Heim >Computer-Tutorials >Computerwissen >So installieren Sie die Oracle-Datenbank unter Windows 11
So installieren Sie die Oracle-Datenbank unter Windows 11
- 王林nach vorne
- 2024-03-13 09:49:141655Durchsuche
Oracle-Datenbank, auch bekannt als Oracle RDBMS, ist ein Datenbankverwaltungssystem, das von der Oracle Corporation entwickelt wurde. Es kann verschiedene Datentypen speichern und stellt die SQL-Sprache zum Verwalten und Betreiben von Daten bereit. Obwohl es nur wenige wissen, können wir die Oracle-Datenbank tatsächlich auf einem Windows-Betriebssystem installieren und ausführen. Diese Anleitung zeigt Ihnen, wie Sie die Oracle 11g-Version einfach auf Ihrem Windows-Computer installieren.
Installieren Sie Oracle Database unter Windows 11
Wenn Sie die Oracle-Datenbank unter Windows installieren möchten, befolgen Sie die unten aufgeführten Schritte.
Lassen Sie uns ausführlich darüber sprechen.
1] Laden Sie die Oracle-Datenbankdatei herunter und entpacken Sie sie
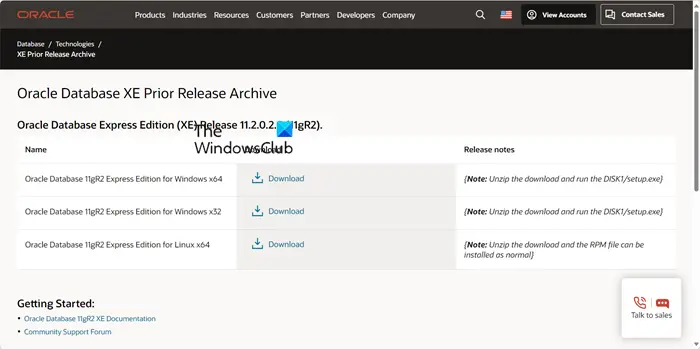
Zuerst müssen wir Oracle 11g auf unserem System installieren. Wenn Sie die Datei bereits haben, überspringen Sie diese Methode am besten und gehen Sie zum Installationsabschnitt. Wenn nicht, navigieren Sie zu Oracle.com, der offiziellen Website von Oracle. Sie werden zum Download-Link weitergeleitet. Klicken Sie auf das Download-Symbol, um den Download zu starten. Sie werden aufgefordert, sich anzumelden. Wenn Sie kein Oracle-Konto haben, erstellen Sie eines und laden Sie die ZIP-Datei herunter.
Öffnen Sie nach dem Herunterladen der ZIP-Datei den Datei-Explorer, gehen Sie zum Download-Speicherort und entpacken Sie die Datei. Dadurch wird ein separater Ordner erstellt, der einen Ordner mit dem Namen „Disk 1“ enthält.
2]Installieren Sie Oracle 11g
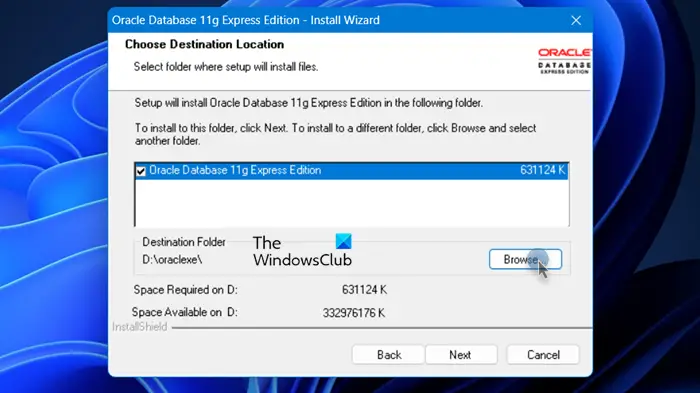
Nachdem Sie die ZIP-Datei entpackt und den Ordner „Datenträger 1“ aufgerufen haben, müssen Sie den Installationsvorgang starten. Bitte doppelklicken Sie auf die Datei setup.exe, um die Installation zu starten. Klicken Sie anschließend auf die Schaltfläche „Weiter“ und stimmen Sie den Allgemeinen Geschäftsbedingungen zu. Wenn Sie den Installationsort ändern möchten, können Sie auf das Symbol „Durchsuchen“ klicken und den Ort auswählen, an dem Oracle 11g installiert werden soll. Um eine reibungslose Installation zu gewährleisten, erstellen Sie bitte zuvor einen Ordner am ausgewählten Speicherort.
Während des Installationsvorgangs werden Sie aufgefordert, Passwörter für Systembenutzer und Systembenutzer, auch Benutzerkonten genannt, festzulegen. Merken Sie sich diese Passwörter, da Sie sie immer wieder benötigen werden. Befolgen Sie abschließend die Anweisungen auf dem Bildschirm, um den Installationsvorgang abzuschließen.
Lesen Sie: Unterschiede zwischen SQL und MySQL: Vergleich
3] Lösen Sie das Problem, dass Windows die URL nicht finden kann
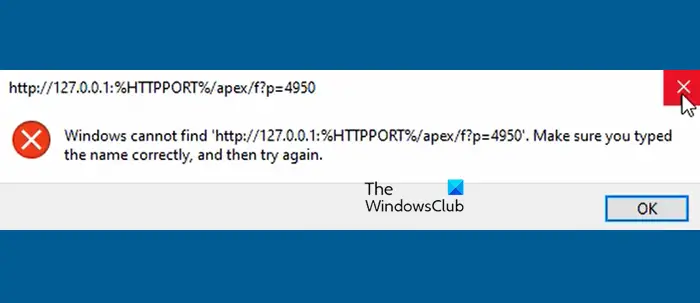
Wenn beim Doppelklicken auf das Oracle-Datenbanksymbol der folgende Fehler auftritt, müssen wir einige Änderungen vornehmen.
Windows kann „http://127.0.0.1:%HTTPPORT%/apex/f?p=4950“ nicht finden. Bitte stellen Sie sicher, dass Sie den Namen richtig eingegeben haben, und versuchen Sie es erneut.
Um dieses Problem zu beheben, gehen Sie zu dem Speicherort, an dem Oracle 11g installiert ist, und navigieren Sie zu Apps>Oracle>Produkte>11.2.0&>Server. Für mich ist der Speicherort D:oraclexeapporacleproduct11.2.0server. Klicken Sie dort mit der rechten Maustaste auf Get_Start und klicken Sie auf Eigenschaften.

Überprüfen Sie abschließend, ob die URL auf der Registerkarte des Webdokuments auf http://127.0.0.1:8080/apex/f?p=4950 verweist. Nehmen Sie bei Bedarf Änderungen vor und klicken Sie auf Übernehmen.
4] Einrichten von Oracle 11g
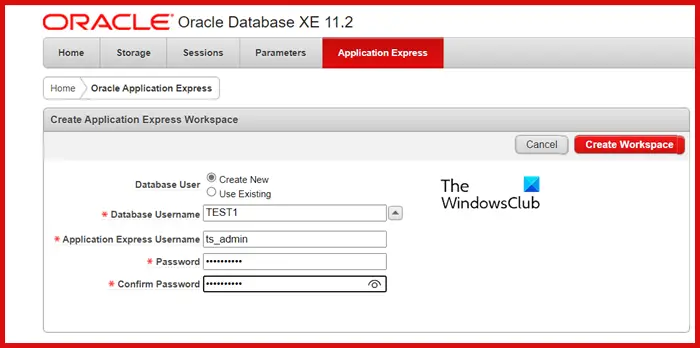
Nachdem Sie die oben genannten Änderungen vorgenommen haben, können Sie Oracle starten. Anschließend werden Sie zu einer bestimmten Website weitergeleitet, die lokal auf Ihrem Computer gehostet wird. Geben Sie den Benutzernamen und das Passwort ein, die wir zuvor festgelegt haben, nämlich „sys“ bzw. „system“.
Jetzt müssen wir einen Arbeitsbereich erstellen. Füllen Sie dazu die erforderlichen Felder aus und klicken Sie auf Arbeitsbereich erstellen. Sie erhalten einen Link zu dem von uns erstellten Arbeitsbereich. Geben Sie die richtigen Anmeldeinformationen ein, um zu beginnen.
Lesen Sie: So erstellen Sie gespeicherte SQL-Prozeduren über SQL Server
5] Verwendung von Oracle 11g
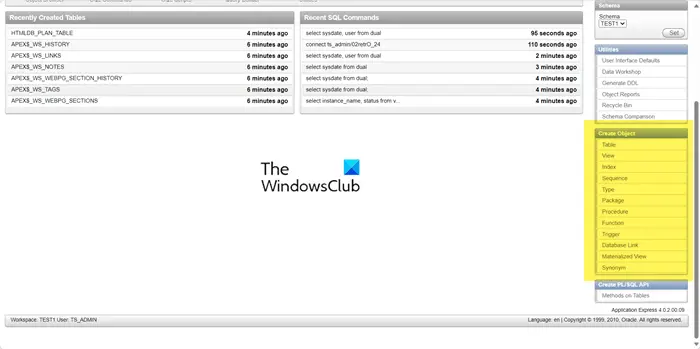
Endlich können wir mit der Nutzung von Oracle beginnen. Da dieser Leitfaden von einem DBA geschrieben wurde, gehen wir direkt zum SQL-Seminar über. Klicken Sie dazu auf das SQL Workshop-Symbol. Hier können wir SQL-Abfragen ausführen und Skripte und Objekte wie Tabellen, Ansichten und Indizes erstellen.
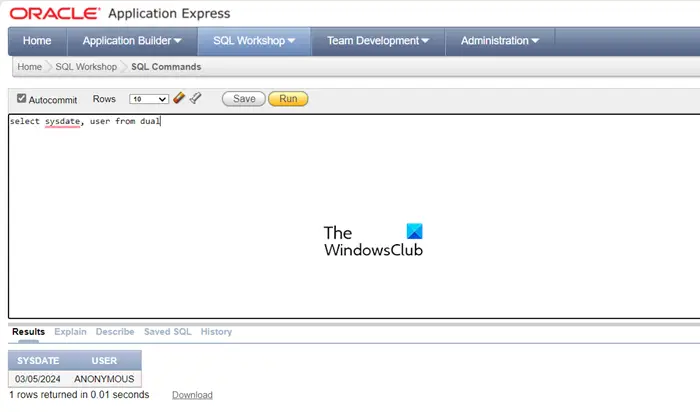
Um eine Abfrage zu schreiben, klicken Sie auf SQL-Befehl. Da wir nicht viel mit der Datenbank arbeiten, versuchen wir es mit einer einfachen Abfrage:
从DUAL中选择系统日期、用户;
DUAL-Tabelle ist eine einzigartige Tabelle, die nur eine Spalte und eine Zeile enthält. Es ist standardmäßig in Oracle und anderen Datenbankinstallationen vorhanden. Die Tabelle hat nur eine Spalte namens Dummy, die vom Typ VARCHAR2(1) ist und den Wert „X“ hat. Mithilfe dieser Tabelle kann eine Pseudospalte wie SYSDATE oder USER ausgewählt werden.
Erkunden Sie noch einmal die Konsole und machen Sie sich mit dem Layout vertraut.
Lesen Sie: Behebung, dass SQL Server unter Windows nicht installiert werden konnte
Wie installiere ich die Oracle 19c-Datenbank unter Windows?
Der Prozess der Installation von Oracle 19c ähnelt dem der Installation von 11g. Wir empfehlen Ihnen jedoch, docs.oracle.com zu besuchen und der Anleitung zur Installation von Oracle 19c auf Ihrem Windows-Computer zu folgen. Hier ist eine detaillierte Anleitung von Oracle, die Ihnen dabei helfen wird.
Lesen Sie: Vergleich und Funktionen von Open-Source-Datenbanksoftware
Wie führe ich eine Oracle-Datenbank unter Windows aus?
Das Ausführen von Oracle Database unter Windows ähnelt dem Ausführen auf jeder anderen Plattform. Sie müssen zum Oracle-Datenserver gehen und sqlplus/NOLOG in CMD ausführen. Jetzt können Sie mit CONNECT/AS SYSDBA und SQL-Abfragen eine Verbindung als sysdba herstellen.
Lesen Sie auch: Verschieben Sie die Microsoft SQL Server-Datenbank auf eine andere Laufwerkspartition.
Das obige ist der detaillierte Inhalt vonSo installieren Sie die Oracle-Datenbank unter Windows 11. Für weitere Informationen folgen Sie bitte anderen verwandten Artikeln auf der PHP chinesischen Website!

