Heim >Computer-Tutorials >Computerwissen >So verwenden Sie Microsoft Reader Coach mit Immersive Reader
So verwenden Sie Microsoft Reader Coach mit Immersive Reader
- WBOYWBOYWBOYWBOYWBOYWBOYWBOYWBOYWBOYWBOYWBOYWBOYWBnach vorne
- 2024-03-09 09:34:191078Durchsuche
In diesem Artikel zeigen wir Ihnen, wie Sie Microsoft Reading Coach im Immersive Reader auf einem Windows-PC verwenden. Lesehilfefunktionen helfen Schülern oder Einzelpersonen dabei, das Lesen zu üben und ihre Lese- und Schreibfähigkeiten zu entwickeln. Sie beginnen mit dem Lesen einer Passage oder eines Dokuments in einer unterstützten Anwendung. Auf dieser Grundlage wird Ihr Lesebericht vom Reading Coach-Tool erstellt. Der Lesebericht zeigt Ihre Lesegenauigkeit, die Zeit, die Sie zum Lesen benötigt haben, die Anzahl der richtigen Wörter pro Minute und die Wörter, die Sie beim Lesen am schwierigsten fanden. Sie können auch die Wörter üben, was Ihnen dabei hilft, Ihre Lesefähigkeiten im Allgemeinen zu verbessern.
Derzeit bieten nur Versionen von Office oder Microsoft 365 (einschließlich OneNote for Web und Word for Web), „Minecraft: Education Edition“, OneNote Desktop 365 und Team Assignments die Vorschaufunktion der Leseanleitung. Zukünftig wird diese Funktion schrittweise auf weitere Plattformen und Anwendungen ausgeweitet. Auf Wunsch können Benutzer auf diese Funktion auch allein über die Web-App von Reading Coach oder die Microsoft Store-App zugreifen.
Während die Verwendung von Reading Coach Preview in unterstützten Apps nur dabei helfen kann, Vokabeln zu üben und Leseberichte zu erstellen, bieten die Web-App und die Microsoft Store-App noch viel mehr. Beispielsweise können Sie KI verwenden, um eine Geschichte basierend auf Charakteren (wie Hunden, Bier usw.), Orten usw. zu erstellen, Ihr Leseniveau (zwischen 1 und 8) auszuwählen, eine Passage aus ihrer Bibliothek auszuwählen und vorzulesen und hinzuzufügen Ihren eigenen Absatz, sehen Sie sich Ihre Erfolge und den Fortschrittsverlauf an. Möglicherweise erhalten wir alle diese Funktionen später auch in unterstützten Apps.
So verwenden Sie Microsoft Reader Coach in Immersive Reader
Um den Microsoft-Leseführer im Immersive Reader zu verwenden, um Feedback zu erhalten und das Lesen zu üben, führen Sie die folgenden Schritte aus:
Lassen Sie uns diese Schritte im Detail überprüfen.
1] Öffnen Sie Immersive Reader in einer unterstützten App
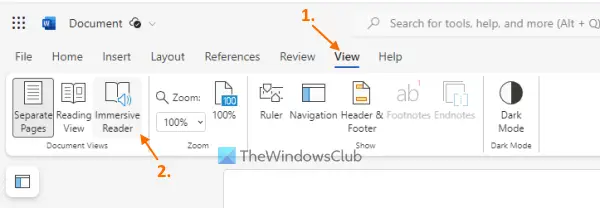
Öffnen Sie eine beliebige Anwendung, die Immersive Reader unterstützt, z. B. Word für Web oder Microsoft Word Online. Klicken Sie in einem geöffneten Word-Dokument auf das Menü „Ansicht“ und wählen Sie die Option „Immersiver Reader“, um das Leseerlebnis fokussierter und komfortabler zu gestalten.
Lesen: So verwenden Sie Immersive Reader in Word und Edge
2]Öffnen Sie den Leseführer
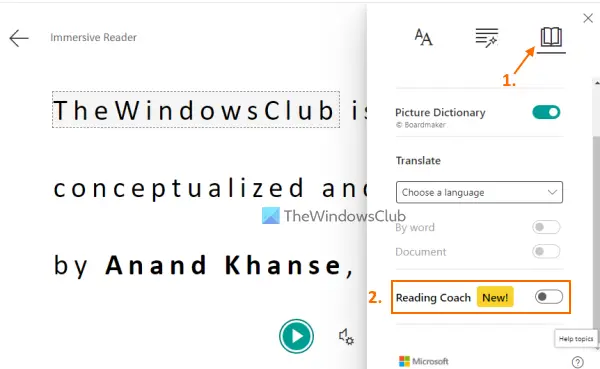
Klicken Sie nach der Aktivierung des Immersive Reader auf die Option „Leseeinstellungen“ in der oberen rechten Ecke. Verwenden Sie anschließend den Lesetrainer-Schalter, um ihn einzuschalten.
3] Beginnen Sie mit dem Lesen
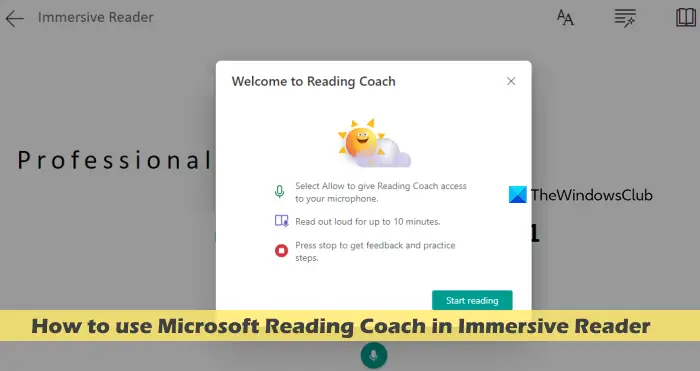
Drücken Sie auf das Mikrofonsymbol unten in der Mitte, um mit dem Lesen zu beginnen. Die Willkommensbox von Reding Coach wird geöffnet. Wenn Sie es zum ersten Mal verwenden, müssen Sie Reding Coach Zugriff auf Ihr Mikrofon gewähren. Klicken Sie anschließend im Begrüßungsfeld auf die Schaltfläche „Vorlesung starten“ und der Countdown beginnt.
Lesen Sie nun den Absatz oder das Word-Dokument. Für eine bessere Berichterstattung beträgt die empfohlene Lesezeit maximal 10 Minuten, Sie können aber auch mehr oder weniger lesen. Wenn Sie fertig sind, drücken Sie im immersiven Lesemodus die Schaltfläche „Lesen stoppen“.
4] Lesebericht abrufen
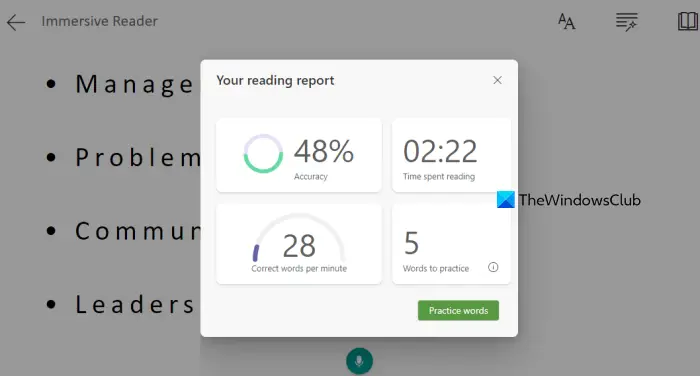
Sobald Sie mit dem Lesen aufhören, wird Ihr Lesebericht sofort erstellt. In diesem Bericht sehen Sie:
- Ihre Lesegenauigkeit wird in Prozent ausgedrückt
- Wie viel Zeit verbringen Sie mit dem Lesen von Inhalten? Korrigierte Wörter pro Minute und
- Das Wort, das Sie schwer lesen können, oder das Wort, mit dem Sie am meisten Probleme haben.
Das obige ist der detaillierte Inhalt vonSo verwenden Sie Microsoft Reader Coach mit Immersive Reader. Für weitere Informationen folgen Sie bitte anderen verwandten Artikeln auf der PHP chinesischen Website!
In Verbindung stehende Artikel
Mehr sehen- Python zählt, wie oft ein Wort vorkommt_python
- So sortieren Sie Eingabewörter in Java nach dem Anfangsbuchstaben
- Was soll ich tun, wenn mein Büro nicht aktiviert werden kann?
- So aktualisieren Sie Minecraft unter Windows 11/10
- Generalistische KI-Agenten von SenseTime und der Tsinghua-Universität schalten Minecraft zu 100 % frei! 2 Tage Training auf einer einzelnen CPU, um eine Redstone-Schaltung von Grund auf zu erstellen

