Heim >Computer-Tutorials >Browser >So passen Sie Verknüpfungen in Google Chrome an
So passen Sie Verknüpfungen in Google Chrome an
- 王林nach vorne
- 2024-03-07 22:28:271403Durchsuche
Der PHP-Editor Yuzai zeigt Ihnen, wie Sie benutzerdefinierte Verknüpfungen in Google Chrome entsperren. Im täglichen Gebrauch besuchen wir häufig einige Websites. Um die Effizienz zu verbessern, können wir häufig verwendete Webseiten über benutzerdefinierte Verknüpfungen schnell öffnen. Als Nächstes stellen wir vor, wie Sie benutzerdefinierte Verknüpfungen im Google Chrome-Browser erstellen und verwalten, um Ihr Online-Erlebnis komfortabler zu gestalten.
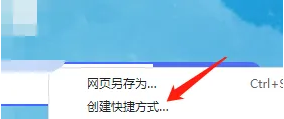
Was sind Chrome-Aktionen?
Google Chrome verfügt über umfangreiche Funktionen, darunter Chrome Actions. Mit Chrome Actions können Benutzer schnell auf Browserfunktionen zugreifen oder bestimmte Aktionen direkt über die Adressleiste oder Suchleiste ausführen. Mit dieser Funktion können Benutzer die Adressleiste als Befehlsfenster verwenden, um einfach auf verschiedene Chrome-Tools und -Funktionen zuzugreifen, ohne durch Menüs oder Dialogfelder navigieren zu müssen.
Wenn Sie beispielsweise eine Seite übersetzen möchten, geben Sie „übersetzen“ in die Suchleiste ein und tippen Sie unten auf die Aktionsschaltfläche. Ebenso können Sie auch andere Vorgänge ausprobieren, z. B. „Cookies löschen“, „Unsichtbar“, „Passwort bearbeiten“, „Karte bearbeiten“ usw. Es gibt zwar keine direkte Möglichkeit, eine benutzerdefinierte Chrome-Aktion zu erstellen, die Verwendung einer Chromlegierung ist jedoch möglich.
Erstellen Sie benutzerdefinierte Chrome-Aktionsverknüpfungen
Schritt 1: Öffnen Sie Google Chrome auf Ihrem Computer.
Schritt 2: Geben Sie chrome:settings in die Adressleiste ein. Klicken Sie alternativ auf das Dreipunktmenü und wählen Sie Einstellungen.
Schritt 3: Nachdem Sie die Seite „Einstellungen“ aufgerufen haben, wählen Sie in der linken Spalte „Suchmaschine“ aus.
Schritt 4: Klicken Sie hier auf Suchmaschinen verwalten.
Schritt 5: Klicken Sie im nächsten Bildschirm auf die Schaltfläche Hinzufügen.
Schritt 6: Angenommen, Sie möchten eine Chrome-Aktion erstellen, die Sie direkt zu den Chrome-Eingabehilfeneinstellungen führt. Geben Sie im Feld „Chrome-Barrierefreiheit“ in das Suchmaschinenfeld und dann „Barrierefreiheit“ in das Schlüsselwortfeld ein – dies ist Ihre Schlüsselwortverknüpfung. Wählen Sie eines nach Ihren Wünschen.
Schritt 7: Fügen Sie nun in der URL den Link zur Originalseite ein.
Schritt 8: Klicken Sie abschließend auf „Speicherverknüpfung hinzufügen“.
Nachdem Sie mit einer benutzerdefinierten Chrome-Aktion eine neue Verknüpfung erstellt haben
, starten Sie den Chrome-Browser neu.
Geben Sie dann das Schlüsselwort, das Sie für diese Aktion festgelegt haben, in die Adressleiste ein. In diesem Fall handelt es sich um „Barrierefreiheit“.
Drücken Sie die Eingabetaste oder wählen Sie die von Chrome bereitgestellten Vorschläge aus.
Das war's, ich leite Sie direkt zur Seite zur Barrierefreiheit weiter.
Ähnlich können Sie benutzerdefinierte Chrome-Bedienungsverknüpfungen erstellen, um die Chrome-Darstellungsseite, die Sicherheitsseite, die Sicherheitsseite usw. zu öffnen.
Das obige ist der detaillierte Inhalt vonSo passen Sie Verknüpfungen in Google Chrome an. Für weitere Informationen folgen Sie bitte anderen verwandten Artikeln auf der PHP chinesischen Website!

