Heim >Computer-Tutorials >Computerwissen >Sehr große Ordner in Sekundenschnelle öffnen: So verhindern Sie, dass Windows Ordnertypen automatisch erkennt
Sehr große Ordner in Sekundenschnelle öffnen: So verhindern Sie, dass Windows Ordnertypen automatisch erkennt
- PHPznach vorne
- 2024-03-07 09:52:251204Durchsuche
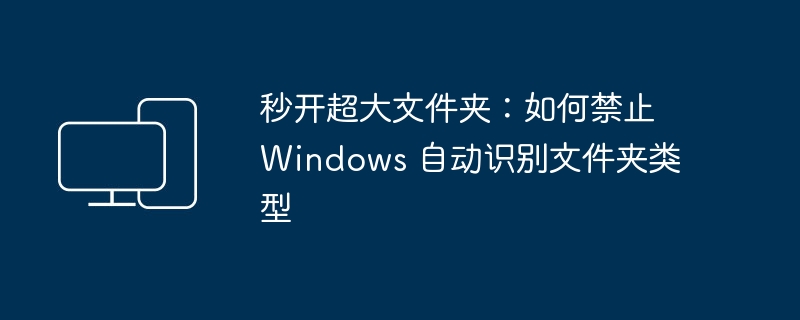
Die Funktion „Automatische Dateityperkennung“ in Windows kann basierend auf dem Ordnerinhalt automatisch die am besten geeignete Ansichtsvorlage auswählen. Bei sehr großen Ordnern mit einer großen Anzahl von Dateien und mehreren Dateitypen kann es jedoch zu „Datei-Explorer“ kommen. Die Öffnungsgeschwindigkeit wird langsamer. Daher kann das Deaktivieren dieser Funktion dazu führen, dass Ordner schneller geladen werden. Als Nächstes stellen wir Ihnen vor, wie Sie die Funktion „Automatische Dateityperkennung“ deaktivieren, damit Ihre Ordner schneller geöffnet werden.
Was sind Ordnertypen?
Im Windows-System gibt es 5 gängige Ordnertypen: „Allgemeine Projekte“, „Dokumente“, „Bilder“, „Musik“ und „Videos“. Diese Typen sind für die folgenden 4 Ordneransichtsvorlagen optimiert. Wie verschiedene Dateien angezeigt werden :
- Dokumentordner-Ansichtsvorlage (gemeinsam für Dokumente und reguläre Projekte)
- Bildordner-Ansichtsvorlage
- Vorlage für die Ansicht von Musikordnern
- Video-Ordneransichtsvorlage
Ordnertyp manuell festlegen
Wenn Sie es nicht manuell angeben, wählt Windows automatisch die entsprechende Ansichtsvorlage basierend auf dem Dateityp im Ordner aus und wendet sie an. Zum Beispiel:
- Wenn ein Ordner hauptsächlich MP3-, FLAC-, WAV- und andere Audiodateien sowie Songnamen, Sänger und Albuminformationen enthält, wählt das System automatisch den Ordnertyp „Musik“ und wendet die Musikordner-Ansichtsvorlage an. Drücken Sie „Name“. Sortieren Sie Dateien nach „Nummer“, „Titel“, „Künstler“ und „Album“.
- Ähnlich werden auch die Ordnertypen „Bilder“ und „Videos“ als Miniaturansichten zur einfachen Vorschau angezeigt. Ordner vom Typ „Dokument“ zeigen Dateien nach Informationen wie „Name“, „Änderungsdatum“, „Typ“ und „Größe“ an.
Empfohlene Lektüre: 3 einfache Möglichkeiten, große Dateien in Windows zu finden
Was ist die automatische Ordnertyperkennung?
Die Windows-Funktion „Automatische Ordnertyperkennung“ wählt automatisch eine geeignete Ansichtsvorlage basierend auf dem Inhalt des Ordners aus. Der Ordnerinhalt wird analysiert und eine entsprechende Ansichtsvorlage ausgewählt.
Dann kommt die Frage. Was passiert, wenn der von Ihnen geöffnete Ordner Tausende von Dateien unterschiedlicher Art enthält? Das System muss alle Dateien durchlaufen, um den Ordnertyp und die anzuwendende Ansichtsvorlage zu bestimmen, was sich erheblich auf die Lade- und Reaktionszeit des Datei-Explorers auswirkt.
Die Identifizierung von Dateitypen ist in allen Systemen ein schwieriges Problem. Google hat das Magika-Tool als Open-Source-Lösung bereitgestellt, um Dateitypen mit KI-Unterstützung effizient zu identifizieren.
So deaktivieren Sie die Funktion „Automatische Ordnertyperkennung“
Seit der Windows XP-Ära verwenden Windows-Systeme die Funktion „Automatische Ordnertyperkennung“, und diese Funktion wurde auch auf Windows 11-Systemen fortgesetzt. Wenn wir jedoch das Durchsuchen von Ordnern beschleunigen möchten, können wir diese Funktion deaktivieren, indem wir die Registrierung ändern. Die Schritte sind wie folgt:
1 Verwenden Sie Windows + R快捷键打开「运行」对话框,执行regedit, um den Registrierungseditor zu öffnen.
2 Navigieren Sie zum folgenden Pfad:
HKEY_CURRENT_USERSoftwareClassesLocal SettingsSoftwareMicrosoftWindowsShellBagsAllFoldersShell
3Erstellen Sie ein neues mit dem Namen FolderType的字符串值,并将其值设置为NotSpecified.
Deaktivieren Sie die Funktion „Automatische Ordnertyperkennung“ über den FolderTypeString-Wert
4. Starten Sie den „Windows Explorer“ im „Task-Manager“ neu oder starten Sie das System neu, um die Änderungen zu übernehmen.
Starten Sie den „Windows Explorer“-Prozess neu
Nach Abschluss der oben genannten Schritte wird die Geschwindigkeit beim Öffnen eines sehr großen Ordners mit einer großen Anzahl von Dateien erheblich verbessert. Wenn Sie die Windows-Standardeinstellungen wiederherstellen möchten, löschen Sie einfach den Zeichenfolgenwert FolderType.
Nach der Deaktivierung der Funktion „Automatische Ordnertyperkennung“ wendet das System keine Vorlagen mehr auf Ordner an, um die Ansicht zu optimieren. Sie können den Ordnertyp jedoch manuell in der Dropdown-Liste „Diesen Ordner optimieren“ auf der Registerkarte „Eigenschaften“ > „Anpassen“ des Ordners angeben.
In diesem Artikel wird beschrieben, wie Sie die automatische Erkennung von Ordnertypen durch Windows deaktivieren, um die Reaktionsgeschwindigkeit des Explorers zu verbessern. Wenn diese Funktion deaktiviert ist, werden Vorlagen nicht mehr auf Ordner angewendet, um die Ansicht zu optimieren. Sie können den Ordnertyp jedoch manuell angeben.
Das obige ist der detaillierte Inhalt vonSehr große Ordner in Sekundenschnelle öffnen: So verhindern Sie, dass Windows Ordnertypen automatisch erkennt. Für weitere Informationen folgen Sie bitte anderen verwandten Artikeln auf der PHP chinesischen Website!
In Verbindung stehende Artikel
Mehr sehen- In welchem Ordner liegen die von wegame heruntergeladenen Spiele?
- Was ist der Befehl, um die Ordnergröße unter Linux zu überprüfen?
- Welcher Ordner ist BaiduNetDisk?
- [Organisation und Freigabe] 6 super einfach zu verwendende Admin-Management-Vorlagen für Laravel
- Beheben Sie den PHP-Fehler: Versuch, auf ein undefiniertes Merkmal zuzugreifen

