Heim >Computer-Tutorials >Computerwissen >3 Tipps zum einfachen Anpassen Ihres Mac-Computernamens, Hostnamens und Bonjour-Namens
3 Tipps zum einfachen Anpassen Ihres Mac-Computernamens, Hostnamens und Bonjour-Namens
- 王林nach vorne
- 2024-03-06 12:20:231437Durchsuche

Viele Mac-Benutzer neigen dazu, den Standardnamen ihres Geräts beizubehalten und denken möglicherweise nie darüber nach, ihn zu ändern. Viele Leute entscheiden sich dafür, den Namen aus der Ersteinrichtung beizubehalten, beispielsweise „Johnnys MacBook Air“ oder einfach „iMac“.
Zu lernen, wie man den Namen eines Mac ändert, ist eine sehr praktische Fähigkeit, insbesondere wenn Sie mehrere Geräte haben, da es Ihnen dabei helfen kann, diese schnell zu unterscheiden und zu verwalten.
Als nächstes zeigen wir Ihnen Schritt für Schritt, wie Sie den Computernamen, den Hostnamen und den Bonjour-Namen (lokaler Hostname) im macOS-System ändern.
Warum Ihren Mac-Namen ändern?
Das Ändern Ihres Mac-Namens zeigt nicht nur Ihre Persönlichkeit, sondern trägt auch dazu bei, Ihr Benutzererlebnis zu verbessern:
- Personalisieren Sie Ihren Mac: Der Standardname entspricht möglicherweise nicht Ihrem Geschmack. Wenn Sie ihn in einen Namen ändern, der Ihnen gefällt, können Sie Ihren Mac persönlicher gestalten.
- AirDrop-Erlebnis optimieren: AirDrop ist eine praktische Dateiübertragungsfunktion in macOS, aber wenn der Mac-Name nicht intuitiv genug ist, können andere beim Senden oder Empfangen von Dateien verwirrt sein. Ein klarer und prägnanter Name erleichtert die Identifizierung des Geräts.
- Bluetooth-Verbindung vereinfachen: Wenn der Mac-Name zu komplex ist, kann es schwierig sein, Bluetooth-Geräte bei der Verbindung zu unterscheiden. Einfache und klare Namen erleichtern das schnelle Pairing.
- Verbessertes Systeminteraktionserlebnis: Im Dateisystem und in Terminalbefehlen kann ein leicht identifizierbarer Name Ihre Vorgänge komfortabler machen.
- Verbesserung der Effizienz der Netzwerkverwaltung: In einem Heimnetzwerk hilft ein leicht identifizierbarer Mac-Name bei der Geräteverwaltung und Fehlerbehebung.
Der Unterschied zwischen Computername, Hostname und Bonjour-Name
Bevor Sie den Namen Ihres Mac ändern, müssen Sie die Grundkonzepte von Computername, Hostname und Bonjour-Name (lokaler Hostname) verstehen, um Ihr Gerät effektiver verwalten zu können.
| Namenstyp | Funktion | Typisches Format |
|---|---|---|
| Computername | Der vom Benutzer identifizierbare Name entspricht der „Identität“ des Geräts und erleichtert Ihnen die Identifizierung Ihres Mac-Geräts. | Benutzerdefiniert, z. B. „John Doe's MacBook Pro“. |
| Hostname | Der Name, der zur Identifizierung des Geräts im Netzwerk verwendet wird und für die Netzwerkkommunikation, z. B. SSH-Verbindungen, verwendet wird. | Normalerweise identisch mit dem Computernamen, jedoch auf Buchstaben, Zahlen, Bindestriche und Punkte beschränkt und die Groß-/Kleinschreibung wird nicht beachtet. |
| Bonjour-Name (lokaler Hostname) | Der Name, der zur Identifizierung des Geräts im lokalen Netzwerk verwendet wird, damit andere Computer den Mac leicht finden und eine Verbindung zu ihm herstellen können. | Computername +.localSuffix, Groß- und Kleinschreibung wird nicht beachtet. |
Wenn Ihr Mac-Computer beispielsweise den Namen Billyfus-MacBook-Pro,那么本地主机名(Bonjour 名称)就是Billyfus-MacBook-Pro.local trägt, ist es einfacher, ihn in Ihrem lokalen Netzwerk zu identifizieren und eine Verbindung zu ihm herzustellen.
Schritt 1: Mac-Computernamen ändern
Methode 1: Über „Systemeinstellungen“
Gilt für macOS Ventura und höher.
1Klicken Sie auf das Apple-Menüsymbol in der oberen linken Ecke des Bildschirms und wählen Sie „Systemeinstellungen“.
2Klicken Sie auf „Allgemein“ > „Über diesen Mac“.
3 Klicken Sie auf den aktuellen Computernamen und geben Sie den gewünschten neuen Namen ein.
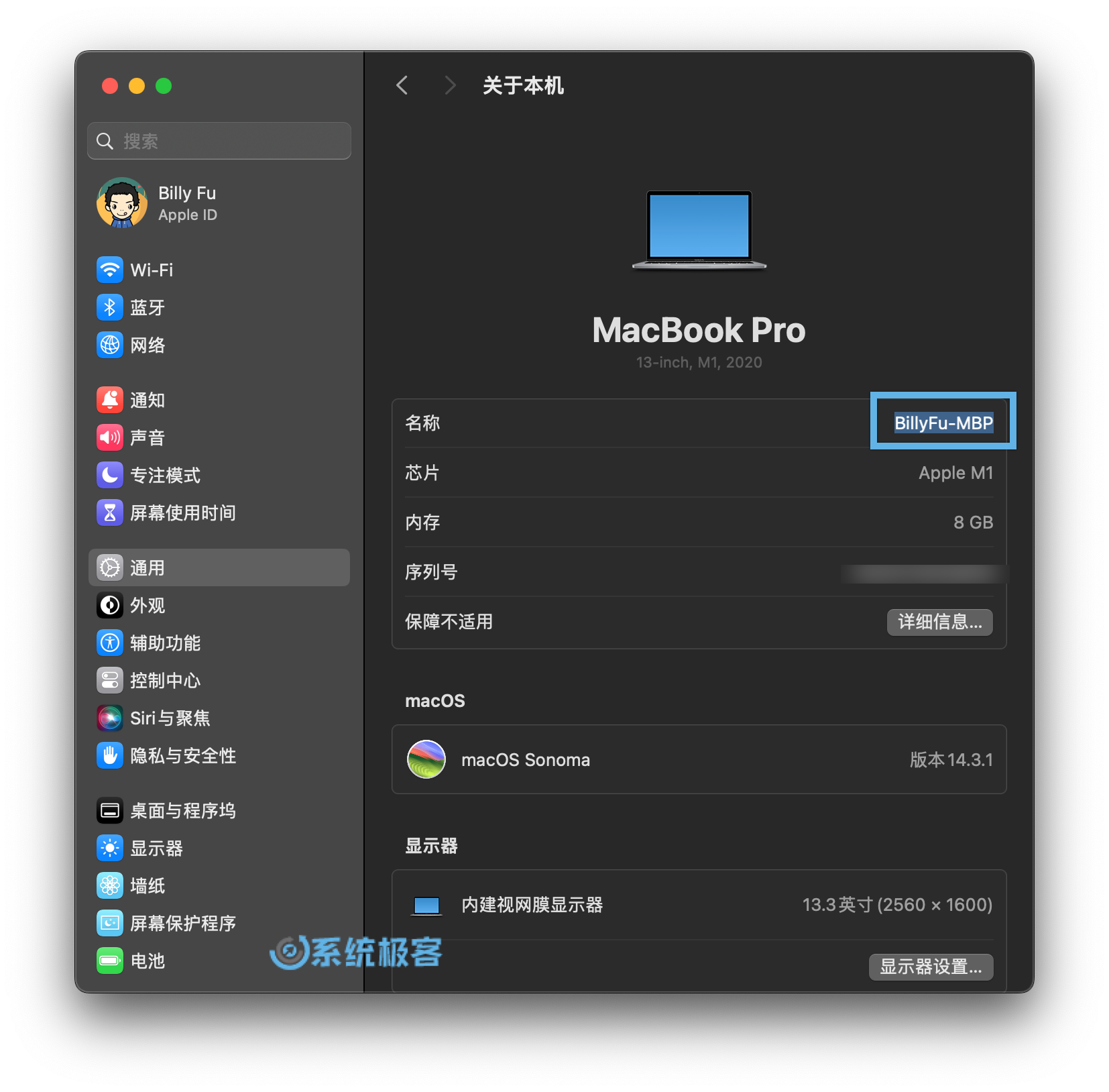 Computernamen ändern
Computernamen ändern
4 Drücken Sie die Eingabetaste oder schließen Sie das Fenster, um die Änderungen zu speichern.
5 Starten Sie Ihren Mac neu, um die Änderungen zu übernehmen.
Methode 2: Über die „Terminal“-Befehlszeile
Funktioniert mit allen macOS-Versionen.
1 Doppelklicken Sie, um „Terminal“ unter „Anwendungen“ > „Dienstprogramme“ zu öffnen.
2Führen Sie den folgenden Befehl aus, um den Mac-Computernamen zu ändern:
## 将 NewComputerName 替换为新的计算机名 scutil --set ComputerName "NewComputerName"
3 Überprüfen Sie die Administratorrechte, um Änderungen zu bestätigen.
4 Starten Sie Ihren Mac neu, damit die Änderungen wirksam werden.
5Führen Sie den folgenden Befehl im „Terminal“ aus, um zu überprüfen, ob die Änderung erfolgreich ist:
scutil --get ComputerName
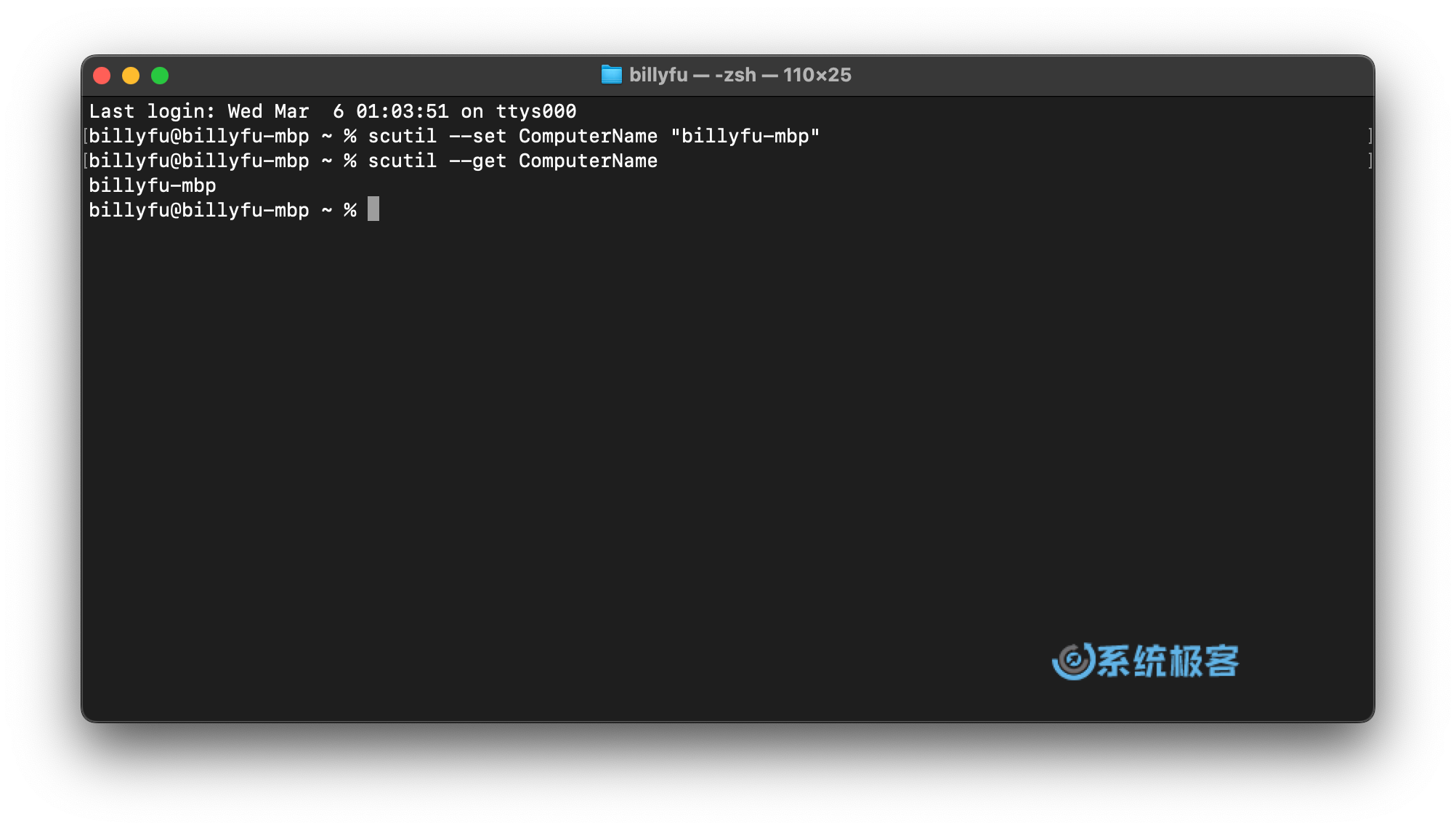 Verwenden Sie den scutil-Befehl, um den Computernamen zu ändern
Verwenden Sie den scutil-Befehl, um den Computernamen zu ändern
Nach Abschluss der Namensänderung kann es einige Zeit dauern, bis andere Geräte im Netzwerk den neuen Namen erkennen und der Bonjour-Name automatisch aktualisiert wird.
Schritt 2: Mac-Hostnamen ändern
Funktioniert mit allen macOS-Versionen.
Auf dem Mac können Sie den Hostnamen über den Befehl „Terminal“ ändern. Die Schritte sind wie folgt:
1 Doppelklicken Sie, um „Terminal“ unter „Anwendungen“ > „Dienstprogramme“ zu öffnen.
2Führen Sie den folgenden Befehl aus, um den Mac-Hostnamen zu ändern:
## 将 NewHostName 替换为新的计算机名 scutil --set HostName "NewHostname"
3 Überprüfen Sie die Administratorrechte, um Änderungen zu bestätigen.
4 Führen Sie nach dem Neustart Ihres Mac den folgenden Befehl aus, um zu bestätigen, ob der Hostname erfolgreich geändert wurde:
scutil --get HostName
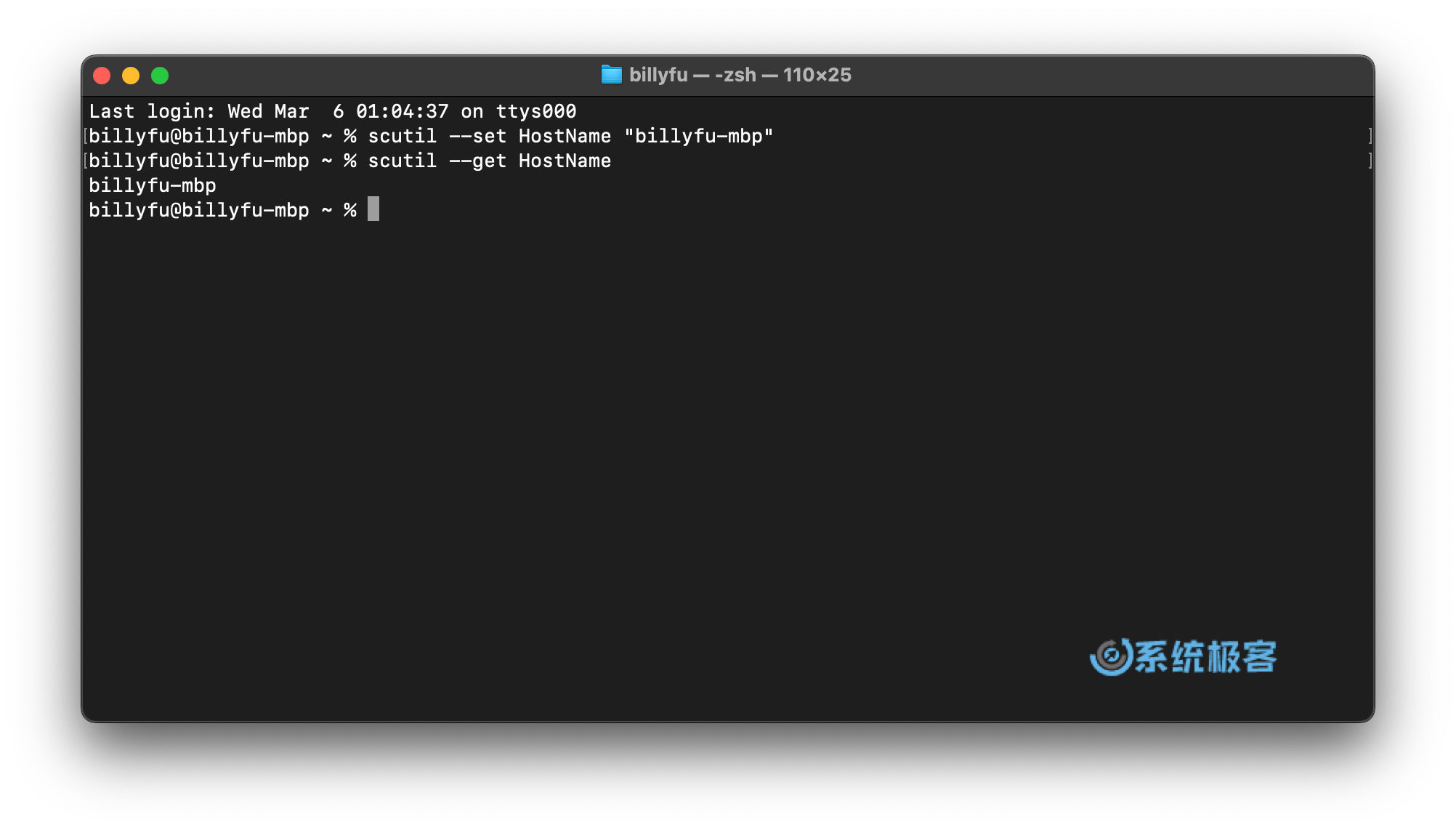 Verwenden Sie den scutil-Befehl, um den Hostnamen zu ändern
Verwenden Sie den scutil-Befehl, um den Hostnamen zu ändern
Bei Hostnamen wird die Groß-/Kleinschreibung nicht beachtet und eine Änderung des Hostnamens hat keine Auswirkungen auf den Bonjour-Namen (lokaler Hostname).
Schritt 3: Bonjour-Namen ändern
Sie können den Bonjour-Namen (lokaler Hostname) Ihres Mac-Geräts mit den folgenden zwei Methoden ändern:
Methode 1: Über „Systemeinstellungen“
Gilt für macOS Ventura und höher.
1Klicken Sie auf das Apple-Menüsymbol in der oberen linken Ecke des Bildschirms und wählen Sie „Systemeinstellungen“.
2Klicken Sie auf „Allgemein“ > „Teilen“.
3 Klicken Sie neben „Lokaler Hostname“ auf „Bearbeiten“, geben Sie den neuen Namen ein und klicken Sie auf „OK“.
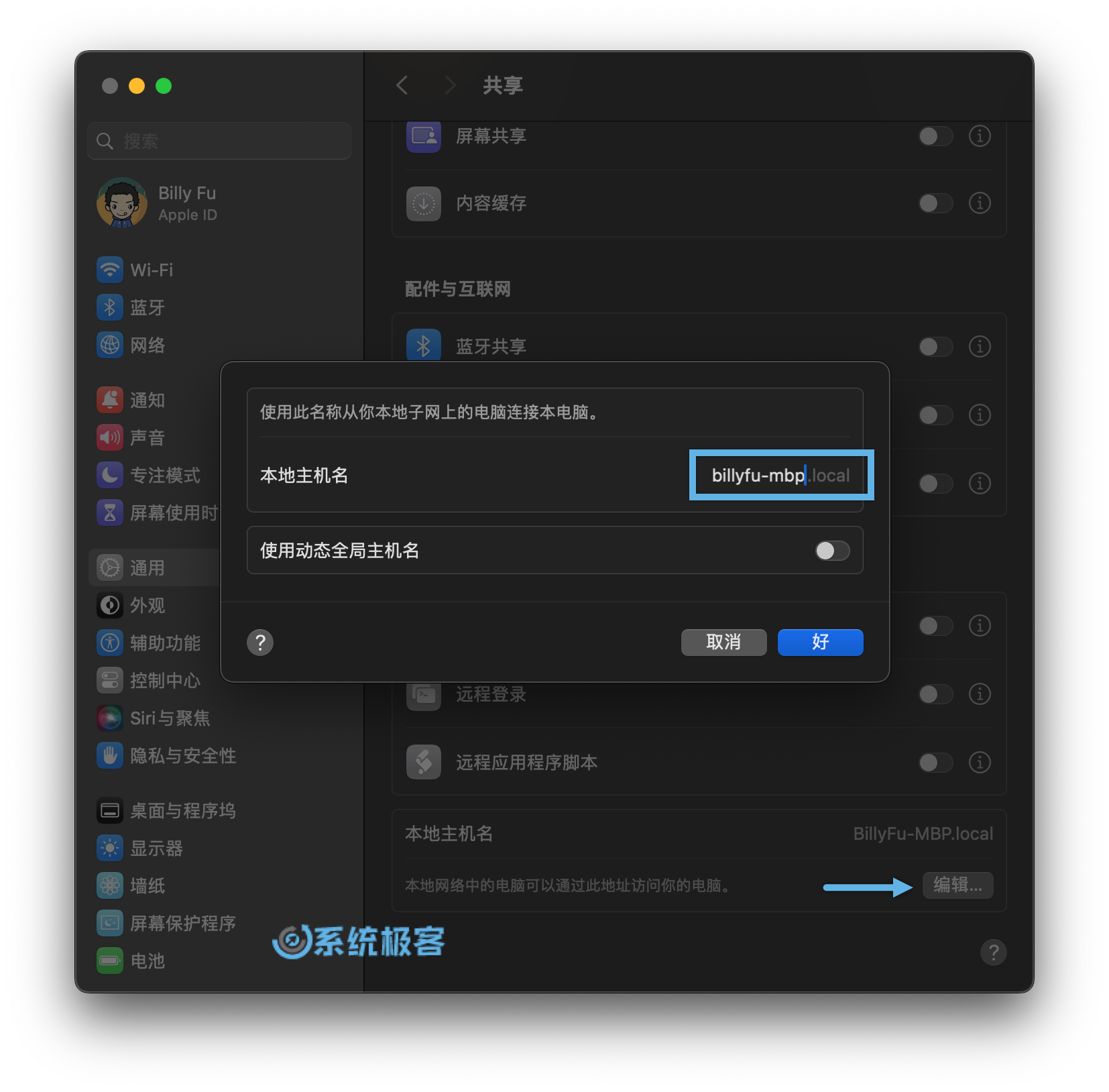 Ändern Sie den lokalen Hostnamen über „Systemeinstellungen“
Ändern Sie den lokalen Hostnamen über „Systemeinstellungen“
4 Starten Sie Ihren Mac neu, damit die Änderungen wirksam werden.
Methode 2: Über die „Terminal“-Befehlszeile
Funktioniert mit allen macOS-Versionen.
1 Doppelklicken Sie, um „Terminal“ unter „Anwendungen“ > „Dienstprogramme“ zu öffnen.
2Führen Sie den folgenden Befehl aus, um den lokalen Hostnamen des Mac zu ändern:
## 将 NewLocalHostName 替换为新的 Bonjour 名称 scutil --set LocalHostName "NewLocalHostName"
3Starten Sie Ihren Mac neu, um die Änderungen zu bestätigen.
4 Führen Sie den folgenden Befehl im „Terminal“ aus, um zu überprüfen, ob der neue lokale Hostname erfolgreich festgelegt wurde:
scutil --get LocalHostName
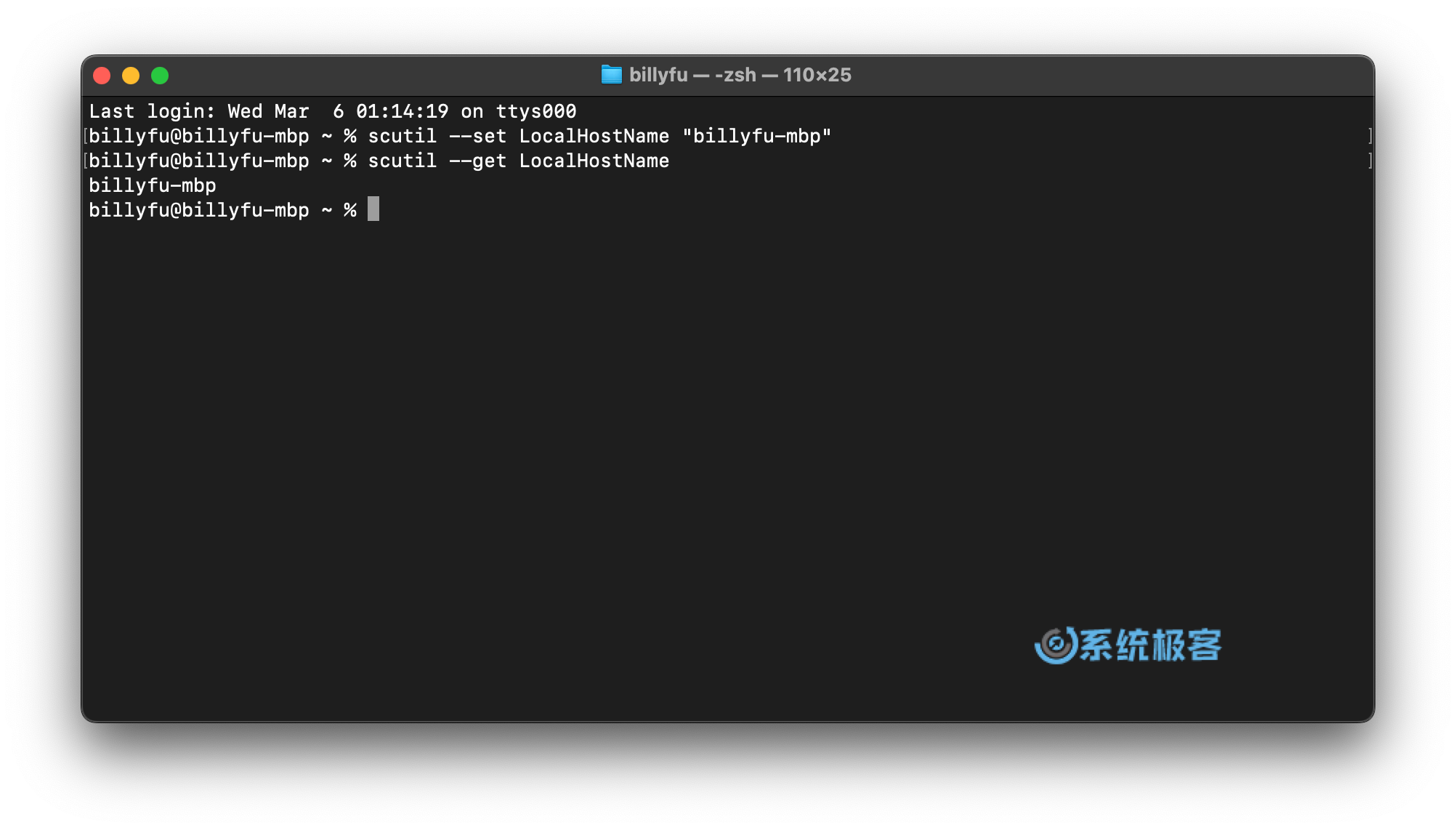 通过 scutil 命令更改本地主机名
通过 scutil 命令更改本地主机名
本地主机名不区分大小写,更改之后,主机名将保持不变。
通过阅读本文,你已经学习了如何更改 Mac 设备的计算机名称、主机名和 Bonjour 名称。无论是为了个性化你的设备,还是为了提升使用体验,更改名称都是一项非常实用的操作。
希望本文提供的详细步骤和注意事项能够帮助你轻松完成修改,并获得更加便捷的 Mac 使用体验。
Das obige ist der detaillierte Inhalt von3 Tipps zum einfachen Anpassen Ihres Mac-Computernamens, Hostnamens und Bonjour-Namens. Für weitere Informationen folgen Sie bitte anderen verwandten Artikeln auf der PHP chinesischen Website!
In Verbindung stehende Artikel
Mehr sehen- Was soll ich tun, wenn bei der Installation von Win7 auf einem Mac die Meldung angezeigt wird, dass die Installations-CD nicht gefunden werden kann?
- So lösen Sie das Problem unzureichender Variablennamen in der ersten Zeile von ps
- Wo finde ich den Hostnamen und die IP-Adresse?
- So überprüfen Sie den Hostnamen unter Linux
- Was ist die Umschalttaste auf dem Mac?

