Heim >Software-Tutorial >Computer Software >So legen Sie Fehlerbalken in Microsoft Excel fest – So legen Sie Fehlerbalken in Microsoft Excel fest
So legen Sie Fehlerbalken in Microsoft Excel fest – So legen Sie Fehlerbalken in Microsoft Excel fest
- WBOYWBOYWBOYWBOYWBOYWBOYWBOYWBOYWBOYWBOYWBOYWBOYWBnach vorne
- 2024-03-06 09:16:04869Durchsuche
php-Editor Strawberry stellt Ihnen heute vor, wie Sie Fehlerbalken in Microsoft Excel festlegen. Fehlerbalken können uns helfen, die Schwankungsbreite von Daten intuitiver darzustellen und sind eine häufig verwendete Methode bei der Datenanalyse. Als Nächstes lernen wir, wie man Fehlerbalken in Excel festlegt, um den Effekt der Datenvisualisierung zu verbessern.
1. Zuerst finden wir die Schaltfläche „Symbolelement hinzufügen“ im Diagramm, wie in der Abbildung unten dargestellt.
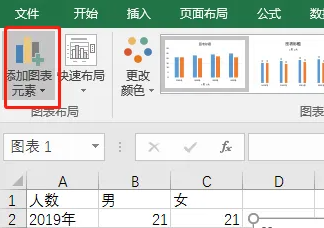
2. Suchen Sie dann den „Standardfehler“ in der „Fehlerleiste“, wie in der Abbildung unten gezeigt.
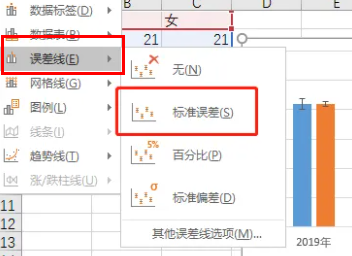
3. Anschließend sehen Sie die Fehlerbalken, wie in der Abbildung unten dargestellt.
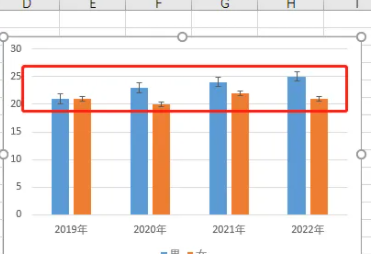
4. Wir können auch mit der rechten Maustaste klicken, um das Fehlerformat festzulegen, wie in der Abbildung unten gezeigt.
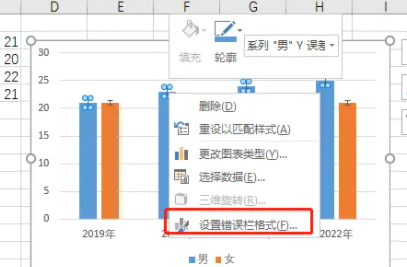
5. Abschließend können Sie Änderungen entsprechend der Ästhetik vornehmen, wie im Bild unten gezeigt.
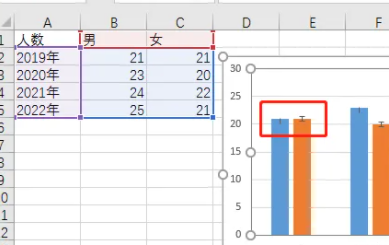
Das Obige ist der gesamte Inhalt zum Festlegen von Fehlerbalken in Microsoft Excel, den Ihnen der Editor zur Verfügung gestellt hat. Ich hoffe, er kann für Sie hilfreich sein.
Das obige ist der detaillierte Inhalt vonSo legen Sie Fehlerbalken in Microsoft Excel fest – So legen Sie Fehlerbalken in Microsoft Excel fest. Für weitere Informationen folgen Sie bitte anderen verwandten Artikeln auf der PHP chinesischen Website!

