Heim >Software-Tutorial >Computer Software >So fügen Sie ein Add-on zum Firefox-Browser hinzu - So fügen Sie ein Add-on zum Firefox-Browser hinzu
So fügen Sie ein Add-on zum Firefox-Browser hinzu - So fügen Sie ein Add-on zum Firefox-Browser hinzu
- 王林nach vorne
- 2024-03-05 20:43:06927Durchsuche
PHP-Editor Xinyi stellt Ihnen vor, wie Sie Add-ons zum Firefox-Browser hinzufügen. Als leistungsstarker Browser kann Firefox durch die Installation von Add-ons die Funktionalität des Browsers erweitern und das Benutzererlebnis verbessern. In diesem Artikel erfahren Sie im Detail, wie Sie Add-ons zu Firefox hinzufügen, um Ihren Browser personalisierter, komfortabler und effizienter zu gestalten. Lernen wir mit dem Herausgeber!
1. Doppelklicken Sie zunächst, um den Firefox-Browser zu öffnen, wie in der Abbildung unten gezeigt.

2. Klicken Sie dann auf die Funktionstaste in der oberen rechten Ecke, wie in der Abbildung unten gezeigt.
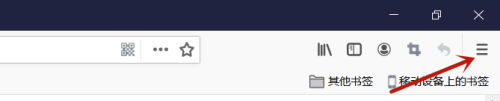
3. Klicken Sie abschließend auf Add-ons, wie in der Abbildung unten gezeigt.
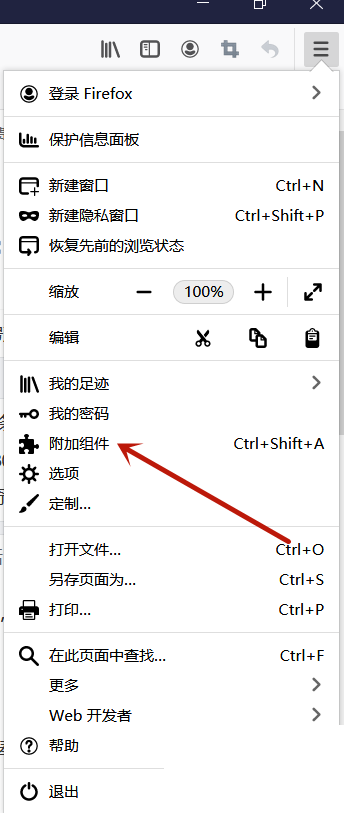
Das Obige ist der gesamte Inhalt der Firefox-Browser-Add-ons, die Ihnen der Herausgeber zur Verfügung gestellt hat. Ich hoffe, dass er für alle hilfreich sein kann.
Das obige ist der detaillierte Inhalt vonSo fügen Sie ein Add-on zum Firefox-Browser hinzu - So fügen Sie ein Add-on zum Firefox-Browser hinzu. Für weitere Informationen folgen Sie bitte anderen verwandten Artikeln auf der PHP chinesischen Website!

