 Software-Tutorial
Software-Tutorial Computer Software
Computer Software So installieren Sie SQL Server – Tutorial zur SQL Server-Installation
So installieren Sie SQL Server – Tutorial zur SQL Server-InstallationSo installieren Sie SQL Server – Tutorial zur SQL Server-Installation
Der
php-Editor Baicao hilft Ihnen dabei, die einfache Installation von SQL Server zu erlernen. SQL Server ist ein leistungsstarkes relationales Datenbankverwaltungssystem und die Datenbanklösung der Wahl für viele Unternehmen und Organisationen. In diesem Artikel wird das Installations-Tutorial von SQL Server ausführlich vorgestellt, einschließlich des Herunterladens des Installationspakets, der Konfiguration der Systemanforderungen, des Installationsprozesses usw. Wenn Sie unserer Anleitung folgen, können Sie die Installation von SQL Server problemlos abschließen und schnell mit der Datenbankverwaltung beginnen.
1. Laden Sie SQL herunter Serversoftware und klicken Sie dann mit der rechten Maustaste auf die Datei „cn_sql_server_2012_x64.iso“. Wählen Sie „Auf cn_sql_server_2012_x64 extrahieren“ (wie im Bild gezeigt).

2. Öffnen Sie nach der Dekomprimierung das Dekomprimierungsverzeichnis. Doppelklicken Sie auf die Datei „setup.exe“ (wie gezeigt).

3. Klicken Sie auf „Installieren“ und dann auf „Neue eigenständige SQL Server-Installation oder Funktionen zu einer vorhandenen Installation hinzufügen“ (wie gezeigt).
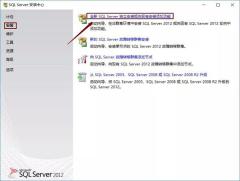
4. Warten Sie, bis der Fortschrittsbalken abgeschlossen ist, und klicken Sie auf „OK“ (wie im Bild gezeigt).
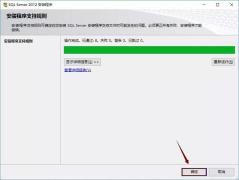
5. Wählen Sie Produktschlüssel eingeben. Wenn die erste Tasteneingabe nicht funktioniert, versuchen Sie es mit der zweiten. Klicken Sie dann auf „Weiter“ (wie im Bild gezeigt).
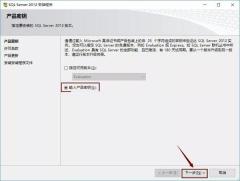
6. Wählen Sie „Ich akzeptiere die Lizenzbedingungen“ und „Funktionsnutzung konvertieren ...“. Klicken Sie auf „Weiter“ (wie im Bild gezeigt).

7. In der Produktaktualisierungsoberfläche müssen wir auf „Weiter“ klicken (wie im Bild gezeigt).
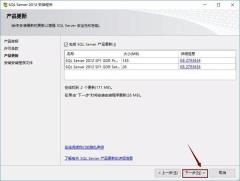
8. Warten Sie, bis der Status „Abgeschlossen“ angezeigt wird. Es wird automatisch die nächste Seite aufgerufen (wie im Bild gezeigt).

9. Warten Sie, bis der Fortschrittsbalken abgeschlossen ist. Klicken Sie auf „Weiter“ (wie im Bild gezeigt).
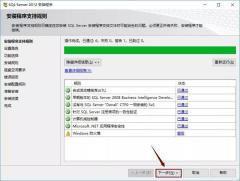
10. Wählen Sie „Installation der SQL Server-Funktion“. Klicken Sie auf „Weiter“ (wie im Bild gezeigt).

11. Klicken Sie auf „Alle auswählen“. Es wird empfohlen, SQL zu verwenden Die Serversoftware ist auf einer anderen Festplatte als dem Laufwerk C installiert. Ich habe sie hier auf dem Laufwerk E installiert, daher muss ich nur den Buchstaben C in E ändern. Klicken Sie auf „Weiter“ (wie im Bild gezeigt).

12. Warten Sie, bis der Fortschrittsbalken abgeschlossen ist. Klicken Sie auf „Weiter“ (wie im Bild gezeigt).

13. Wählen Sie „Standardinstanz“. Es wird empfohlen, SQL einzufügen Das Stammverzeichnis der Server-Softwareinstanz ist auf einem anderen Datenträger als dem Laufwerk C installiert. Ich habe es auf dem Laufwerk E installiert, daher muss ich nur den Buchstaben C in E ändern. Klicken Sie auf „Weiter“ (wie im Bild gezeigt).

14. Klicken Sie auf „Weiter“ (wie gezeigt).

15. Wählen Sie „NT ServerSQLSERVE…“ als Kontonamen und klicken Sie auf „Weiter“ (wie in der Abbildung gezeigt).

16. Wählen Sie „Windows-Authentifizierungsmodus“, klicken Sie auf „Aktuellen Benutzer hinzufügen“ und dann auf „Weiter“ (wie in der Abbildung gezeigt).

17. Wählen Sie „Multidimensionaler und Data-Mining-Modus“ und klicken Sie auf „Aktuellen Benutzer hinzufügen“. Klicken Sie dann auf „Weiter“ (wie im Bild gezeigt).

18. Wählen Sie „Installation und Konfiguration“, dann „Nur installieren“ und klicken Sie auf „Weiter“ (wie in der Abbildung gezeigt).

19. Klicken Sie auf „Aktuellen Benutzer hinzufügen“ und dann auf „Weiter“ (wie in der Abbildung gezeigt).

20. Es wird empfohlen, SQL zu verwenden Das Arbeitsverzeichnis und das Ergebnisverzeichnis der Serversoftware werden auf einem anderen Datenträger als dem Laufwerk C installiert. Der Editor installiert es hier auf dem Laufwerk E, sodass Sie nur den Buchstaben C in E ändern müssen. Klicken Sie auf „Weiter“ (wie im Bild gezeigt).
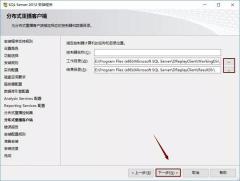
21. Klicken Sie auf „Weiter“ (wie gezeigt).

22. Warten Sie, bis der Fortschrittsbalken abgeschlossen ist. Klicken Sie auf „Weiter“ (wie im Bild gezeigt).
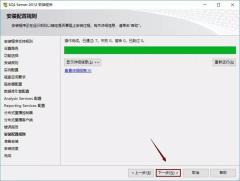
23. Klicken Sie auf „Installieren“ (wie im Bild gezeigt).
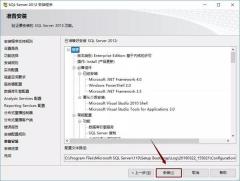
24. Warten Sie, bis die Installation abgeschlossen ist (wie im Bild gezeigt).

25. Klicken Sie auf „Schließen“, um den Computer neu zu starten (wie in der Abbildung gezeigt).
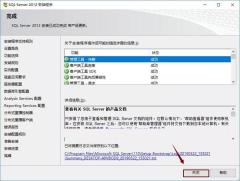
26. Öffnen Sie das Startmenü und klicken Sie auf „SQL Server Mangement Studio“ (wie in der Abbildung gezeigt).

27. Klicken Sie auf „Verbinden“ (wie gezeigt).
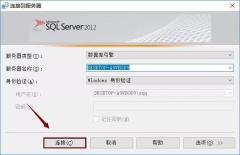
28. Die Installation ist abgeschlossen (wie im Bild gezeigt).
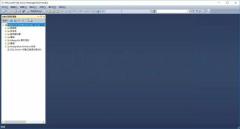
Das Obige ist der gesamte Inhalt zur Installation von SQL Server, den Ihnen der Herausgeber zur Verfügung gestellt hat. Ich hoffe, er kann für Sie hilfreich sein.
Das obige ist der detaillierte Inhalt vonSo installieren Sie SQL Server – Tutorial zur SQL Server-Installation. Für weitere Informationen folgen Sie bitte anderen verwandten Artikeln auf der PHP chinesischen Website!
 Wie viel kostet Microsoft Powertoys?Apr 09, 2025 am 12:03 AM
Wie viel kostet Microsoft Powertoys?Apr 09, 2025 am 12:03 AMMicrosoft Powertoys ist kostenlos. Diese Sammlung von Tools, die von Microsoft entwickelt wurden, wurde entwickelt, um Windows -Systemfunktionen zu verbessern und die Benutzerproduktivität zu verbessern. Durch die Installation und Verwendung von Funktionen wie FancyZones können Benutzer Fensterlayouts anpassen und Workflows optimieren.
 Was ist die beste Alternative zu Powertoys?Apr 08, 2025 am 12:17 AM
Was ist die beste Alternative zu Powertoys?Apr 08, 2025 am 12:17 AMTheBestalternativestopoWertoysforwindowsSerArautohotkey, WindowGrid und Winaerotweaker.1) AutoHotKeyOffersextenSivesCripingForAutomation.2) WindowGridProvidingIntivegrid-basierte Windowmanagement.3) WinaerotweakerAllowsDeepcustomizationofwindowssetings
 Benötigt Microsoft Powertoys eine Lizenz?Apr 07, 2025 am 12:04 AM
Benötigt Microsoft Powertoys eine Lizenz?Apr 07, 2025 am 12:04 AMMicrosoft Powertoys benötigt keine Lizenz und ist eine kostenlose Open -Source -Software. 1.Powertoys bietet eine Vielzahl von Werkzeugen wie FancyZones für das Fenstermanagement, PowerRename für die Umbenennung von Stapeln und Colorpicker für die Farbauswahl. 2. Benutzer können diese Tools entsprechend ihren Bedürfnissen zur Verbesserung der Arbeitseffizienz aktivieren oder deaktivieren.
 Ist Microsoft Powertoys kostenlos oder bezahlt?Apr 06, 2025 am 12:14 AM
Ist Microsoft Powertoys kostenlos oder bezahlt?Apr 06, 2025 am 12:14 AMMicrosoft Powertoys ist völlig kostenlos. Dieses Toolsatz bietet Open -Source -Dienstprogramme, die das Betriebssystem des Windows verbessern, einschließlich Funktionen wie FancyZones, PowerRename und KeyboarManager, um Benutzern zu helfen, die Produktivität zu verbessern und deren Betriebserfahrung anzupassen.
 Ist Powertoys Teil von Windows 11?Apr 05, 2025 am 12:03 AM
Ist Powertoys Teil von Windows 11?Apr 05, 2025 am 12:03 AMPowertoys ist nicht die Standardkomponente von Windows 11, sondern eine Reihe von Tools, die von Microsoft entwickelt wurden und separat heruntergeladen werden müssen. 1) Es bietet Funktionen wie Fancyzones und wach, um die Benutzerproduktivität zu verbessern. 2) Achten Sie bei der Verwendung auf mögliche Softwarekonflikte und Leistungsauswirkungen. 3) Es wird empfohlen, das Tool selektiv zu aktivieren und es regelmäßig zu aktualisieren, um die Leistung zu optimieren.
 Wie lade ich Microsoft Powertoys herunter?Apr 04, 2025 am 12:03 AM
Wie lade ich Microsoft Powertoys herunter?Apr 04, 2025 am 12:03 AMDie Möglichkeit zum Herunterladen von Microsoft Powertoys ist: 1. Open PowerShell und Ausführen von WingetInstallMicrosoft.PoWertoys, 2. oder die Github -Seite, um das Installationspaket herunterzuladen. Powertoys ist eine Reihe von Tools zur Verbesserung der Windows -Benutzerproduktivität. Es enthält Funktionen wie FancyZones und PowerRename, die über Winget oder grafische Schnittstelle installiert werden können.
 Was ist der Zweck von Powertoys?Apr 03, 2025 am 12:10 AM
Was ist der Zweck von Powertoys?Apr 03, 2025 am 12:10 AMPowertoys ist eine kostenlose Sammlung von Tools, die von Microsoft gestartet wurden, um die Produktivität und die Systemsteuerung für Windows -Benutzer zu verbessern. Es bietet Funktionen über eigenständige Module wie FancyZones Management -Fensterlayout und PowerRename -Batch -Umbenennen von Dateien, wodurch der Benutzer -Workflow reibungsloser ist.
 Muss Powertoys laufen?Apr 02, 2025 pm 04:41 PM
Muss Powertoys laufen?Apr 02, 2025 pm 04:41 PMPowertoys muss im Hintergrund ausgeführt werden, um seine volle Funktionalität zu erreichen. 1) Es stützt sich auf Haken auf Systemebene und Event-Listen, wie z. B. die Überwachung der Fensterbewegung von Fancyzones. 2) Angemessene Ressourcenverwendung, normalerweise 50-100 MB Speicher und im Leerlauf fast keine CPU-Verwendung. 3) Sie können Power-On einrichten und PowerShell-Skripte verwenden, um sie zu implementieren. 4) Wenn Sie Probleme stoßen, überprüfen Sie die Protokolldateien, deaktivieren Sie bestimmte Tools und stellen Sie sicher, dass sie auf die neueste Version aktualisiert werden. 5) Zu den Optimierungsvorschlägen gehören das Deaktivieren von selten verwendeten Tools, das Anpassen der Einstellungen und die Überwachung der Ressourcenverbrauch.


Heiße KI -Werkzeuge

Undresser.AI Undress
KI-gestützte App zum Erstellen realistischer Aktfotos

AI Clothes Remover
Online-KI-Tool zum Entfernen von Kleidung aus Fotos.

Undress AI Tool
Ausziehbilder kostenlos

Clothoff.io
KI-Kleiderentferner

Video Face Swap
Tauschen Sie Gesichter in jedem Video mühelos mit unserem völlig kostenlosen KI-Gesichtstausch-Tool aus!

Heißer Artikel

Heiße Werkzeuge

Senden Sie Studio 13.0.1
Leistungsstarke integrierte PHP-Entwicklungsumgebung

MantisBT
Mantis ist ein einfach zu implementierendes webbasiertes Tool zur Fehlerverfolgung, das die Fehlerverfolgung von Produkten unterstützen soll. Es erfordert PHP, MySQL und einen Webserver. Schauen Sie sich unsere Demo- und Hosting-Services an.

SublimeText3 chinesische Version
Chinesische Version, sehr einfach zu bedienen

SublimeText3 Linux neue Version
SublimeText3 Linux neueste Version

SecLists
SecLists ist der ultimative Begleiter für Sicherheitstester. Dabei handelt es sich um eine Sammlung verschiedener Arten von Listen, die häufig bei Sicherheitsbewertungen verwendet werden, an einem Ort. SecLists trägt dazu bei, Sicherheitstests effizienter und produktiver zu gestalten, indem es bequem alle Listen bereitstellt, die ein Sicherheitstester benötigen könnte. Zu den Listentypen gehören Benutzernamen, Passwörter, URLs, Fuzzing-Payloads, Muster für vertrauliche Daten, Web-Shells und mehr. Der Tester kann dieses Repository einfach auf einen neuen Testcomputer übertragen und hat dann Zugriff auf alle Arten von Listen, die er benötigt.





