Heim >Software-Tutorial >Computer Software >So verwenden Sie das PS-Maskentool – So verwenden Sie das PS-Maskentool
So verwenden Sie das PS-Maskentool – So verwenden Sie das PS-Maskentool
- 王林nach vorne
- 2024-03-05 08:52:051169Durchsuche
Der PHP-Editor Baicao führt Sie ausführlich in die Verwendung des PS-Maskentools ein. Das Maskenwerkzeug ist eine wichtige Funktion in der Photoshop-Software zur Steuerung des Anzeigebereichs von Ebenen. Es kann Benutzern dabei helfen, den Maskierungseffekt von Ebenen zu erzielen und Bilder besser zu bearbeiten. In diesem Artikel erfahren Sie, wie Sie das PS-Maskenwerkzeug richtig verwenden, die Fähigkeiten zur Ebenenmaskierung problemlos beherrschen und Ihr Design noch herausragender machen!
Klicken Sie nach dem Importieren Ihres Bildes in der Photoshop-Softwareoberfläche auf die Hintergrundebene im Ebenenbereich rechts und bewegen Sie dann die Maus auf die Schaltfläche „Kopieren“ unten, um eine identische Hintergrundebene zu kopieren.
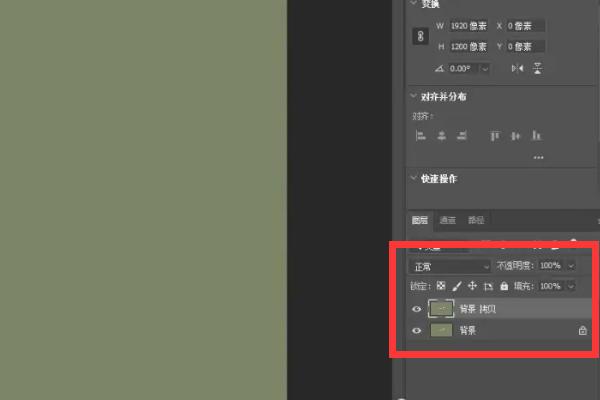
Nachdem Sie die Bildoberfläche aufgerufen haben, in der Sie eine Maske festlegen müssen, verwenden Sie das Schnellauswahlwerkzeug auf der linken Seite und wählen Sie dann das Bild aus, das Sie als Maske verwenden möchten (wie im Bild gezeigt).
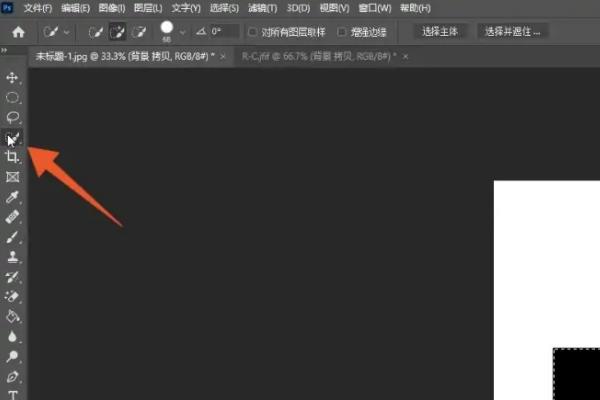
3. Klicken Sie nach der Auswahl auf das Verschieben-Werkzeug links, klicken Sie auf das ausgewählte Bild und verschieben Sie das Bild auf das Maskenhintergrundbild (wie im Bild gezeigt).
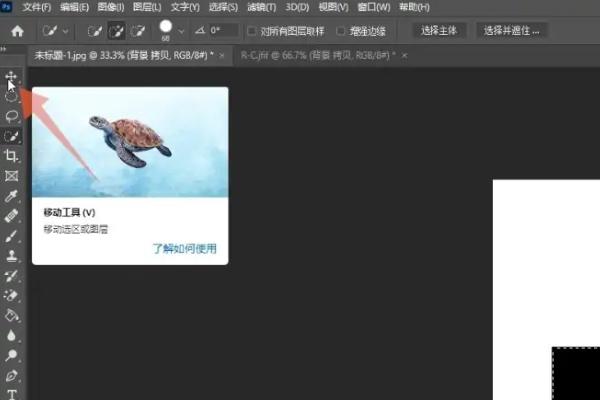
4. Erstellen Sie eine neue Maske, klicken Sie auf das Pinselwerkzeug in der linken Symbolleiste, wählen Sie das Pinselwerkzeug oben aus und passen Sie die Größe an (wie im Bild gezeigt).
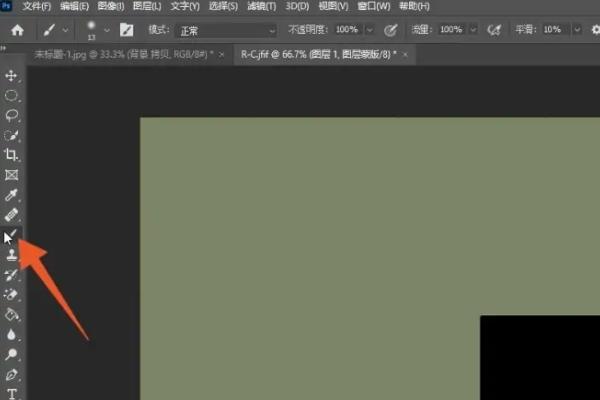
5. Klicken Sie im Farbbereich unten auf das Konvertierungssymbol, um die Vordergrundfarbe in Schwarz umzuwandeln (wie im Bild gezeigt).
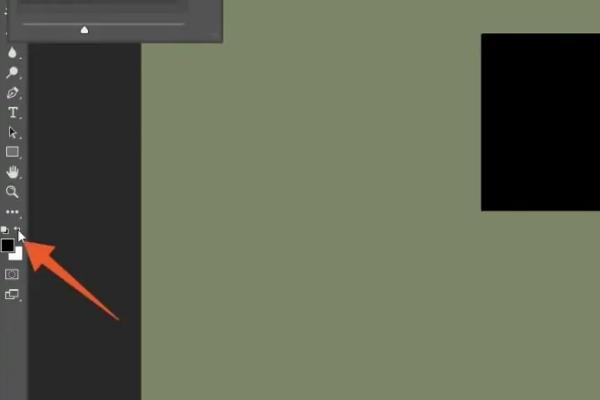
6. Nachdem Sie zur Bildoberfläche zurückgekehrt sind, klicken Sie mit der linken Maustaste, um das maskierte Bild zu löschen (wie im Bild gezeigt).
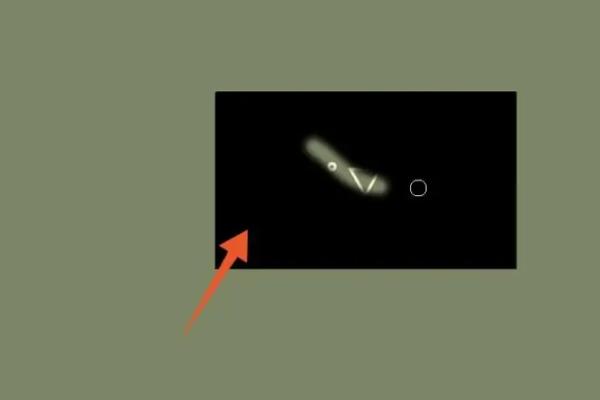
7. Wandeln Sie auf ähnliche Weise die Vordergrundfarbe in Weiß um und klicken Sie dann mit der Maus, um das Bild zu löschen und den Maskenbildstil wiederherzustellen (wie im Bild gezeigt).
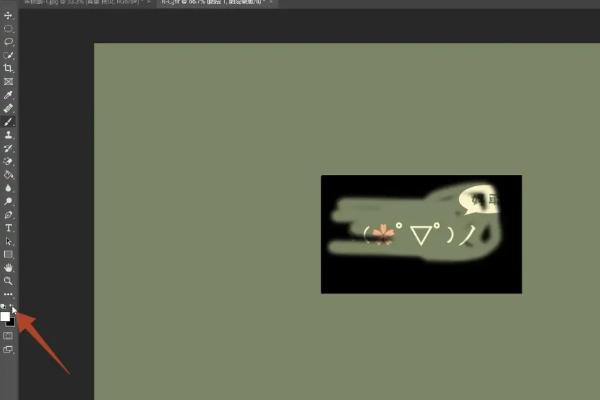
Das Obige ist der gesamte Inhalt zur Verwendung des PS-Maskentools, den Ihnen der Herausgeber zur Verfügung gestellt hat. Ich hoffe, dass er für alle hilfreich sein kann.
Das obige ist der detaillierte Inhalt vonSo verwenden Sie das PS-Maskentool – So verwenden Sie das PS-Maskentool. Für weitere Informationen folgen Sie bitte anderen verwandten Artikeln auf der PHP chinesischen Website!

