 Software-Tutorial
Software-Tutorial Computer Software
Computer Software So setzen Sie Lesezeichen in Outlook 2013 - So setzen Sie Lesezeichen in Outlook 2013
So setzen Sie Lesezeichen in Outlook 2013 - So setzen Sie Lesezeichen in Outlook 2013So setzen Sie Lesezeichen in Outlook 2013 - So setzen Sie Lesezeichen in Outlook 2013
PHP Editor Apple zeigt Ihnen, wie Sie Lesezeichen in Outlook 2013 setzen. Outlook 2013 ist eine leistungsstarke E-Mail-Verwaltungssoftware, mit der Benutzer wichtige E-Mails oder Dateien schnell finden und die Arbeitseffizienz verbessern können. In Outlook 2013 ist das Einrichten von Lesezeichen sehr einfach und Sie müssen lediglich bestimmte Schritte befolgen, um dies zu erreichen. Als nächstes stellen wir Ihnen im Detail vor, wie Sie Lesezeichen in Outlook 2013 einrichten, damit Sie Ihre E-Mails und Dateien einfach verwalten können.
Öffnen Sie den Outlook2013-E-Mail-Client und melden Sie sich bei Ihrer persönlichen oder geschäftlichen E-Mail-Adresse an. Klicken Sie oben links auf „Datei“, um „Optionen“ zu öffnen.
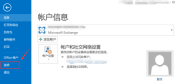
Wählen Sie als Nächstes „Mail“ und öffnen Sie „E-Mail-Signaturen erstellen und ändern“.
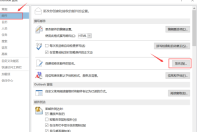
Bearbeiten Sie den Signaturinhalt wie im Bild gezeigt. Sie können anpassen, ob beim Senden und Beantworten von E-Mails eine Signatur verwendet werden soll. Mehrere Signaturen können bearbeitet und zu unterschiedlichen Anlässen verwendet werden.

Das obige ist der detaillierte Inhalt vonSo setzen Sie Lesezeichen in Outlook 2013 - So setzen Sie Lesezeichen in Outlook 2013. Für weitere Informationen folgen Sie bitte anderen verwandten Artikeln auf der PHP chinesischen Website!
 Wie viel kostet Microsoft Powertoys?Apr 09, 2025 am 12:03 AM
Wie viel kostet Microsoft Powertoys?Apr 09, 2025 am 12:03 AMMicrosoft Powertoys ist kostenlos. Diese Sammlung von Tools, die von Microsoft entwickelt wurden, wurde entwickelt, um Windows -Systemfunktionen zu verbessern und die Benutzerproduktivität zu verbessern. Durch die Installation und Verwendung von Funktionen wie FancyZones können Benutzer Fensterlayouts anpassen und Workflows optimieren.
 Was ist die beste Alternative zu Powertoys?Apr 08, 2025 am 12:17 AM
Was ist die beste Alternative zu Powertoys?Apr 08, 2025 am 12:17 AMTheBestalternativestopoWertoysforwindowsSerArautohotkey, WindowGrid und Winaerotweaker.1) AutoHotKeyOffersextenSivesCripingForAutomation.2) WindowGridProvidingIntivegrid-basierte Windowmanagement.3) WinaerotweakerAllowsDeepcustomizationofwindowssetings
 Benötigt Microsoft Powertoys eine Lizenz?Apr 07, 2025 am 12:04 AM
Benötigt Microsoft Powertoys eine Lizenz?Apr 07, 2025 am 12:04 AMMicrosoft Powertoys benötigt keine Lizenz und ist eine kostenlose Open -Source -Software. 1.Powertoys bietet eine Vielzahl von Werkzeugen wie FancyZones für das Fenstermanagement, PowerRename für die Umbenennung von Stapeln und Colorpicker für die Farbauswahl. 2. Benutzer können diese Tools entsprechend ihren Bedürfnissen zur Verbesserung der Arbeitseffizienz aktivieren oder deaktivieren.
 Ist Microsoft Powertoys kostenlos oder bezahlt?Apr 06, 2025 am 12:14 AM
Ist Microsoft Powertoys kostenlos oder bezahlt?Apr 06, 2025 am 12:14 AMMicrosoft Powertoys ist völlig kostenlos. Dieses Toolsatz bietet Open -Source -Dienstprogramme, die das Betriebssystem des Windows verbessern, einschließlich Funktionen wie FancyZones, PowerRename und KeyboarManager, um Benutzern zu helfen, die Produktivität zu verbessern und deren Betriebserfahrung anzupassen.
 Ist Powertoys Teil von Windows 11?Apr 05, 2025 am 12:03 AM
Ist Powertoys Teil von Windows 11?Apr 05, 2025 am 12:03 AMPowertoys ist nicht die Standardkomponente von Windows 11, sondern eine Reihe von Tools, die von Microsoft entwickelt wurden und separat heruntergeladen werden müssen. 1) Es bietet Funktionen wie Fancyzones und wach, um die Benutzerproduktivität zu verbessern. 2) Achten Sie bei der Verwendung auf mögliche Softwarekonflikte und Leistungsauswirkungen. 3) Es wird empfohlen, das Tool selektiv zu aktivieren und es regelmäßig zu aktualisieren, um die Leistung zu optimieren.
 Wie lade ich Microsoft Powertoys herunter?Apr 04, 2025 am 12:03 AM
Wie lade ich Microsoft Powertoys herunter?Apr 04, 2025 am 12:03 AMDie Möglichkeit zum Herunterladen von Microsoft Powertoys ist: 1. Open PowerShell und Ausführen von WingetInstallMicrosoft.PoWertoys, 2. oder die Github -Seite, um das Installationspaket herunterzuladen. Powertoys ist eine Reihe von Tools zur Verbesserung der Windows -Benutzerproduktivität. Es enthält Funktionen wie FancyZones und PowerRename, die über Winget oder grafische Schnittstelle installiert werden können.
 Was ist der Zweck von Powertoys?Apr 03, 2025 am 12:10 AM
Was ist der Zweck von Powertoys?Apr 03, 2025 am 12:10 AMPowertoys ist eine kostenlose Sammlung von Tools, die von Microsoft gestartet wurden, um die Produktivität und die Systemsteuerung für Windows -Benutzer zu verbessern. Es bietet Funktionen über eigenständige Module wie FancyZones Management -Fensterlayout und PowerRename -Batch -Umbenennen von Dateien, wodurch der Benutzer -Workflow reibungsloser ist.
 Muss Powertoys laufen?Apr 02, 2025 pm 04:41 PM
Muss Powertoys laufen?Apr 02, 2025 pm 04:41 PMPowertoys muss im Hintergrund ausgeführt werden, um seine volle Funktionalität zu erreichen. 1) Es stützt sich auf Haken auf Systemebene und Event-Listen, wie z. B. die Überwachung der Fensterbewegung von Fancyzones. 2) Angemessene Ressourcenverwendung, normalerweise 50-100 MB Speicher und im Leerlauf fast keine CPU-Verwendung. 3) Sie können Power-On einrichten und PowerShell-Skripte verwenden, um sie zu implementieren. 4) Wenn Sie Probleme stoßen, überprüfen Sie die Protokolldateien, deaktivieren Sie bestimmte Tools und stellen Sie sicher, dass sie auf die neueste Version aktualisiert werden. 5) Zu den Optimierungsvorschlägen gehören das Deaktivieren von selten verwendeten Tools, das Anpassen der Einstellungen und die Überwachung der Ressourcenverbrauch.


Heiße KI -Werkzeuge

Undresser.AI Undress
KI-gestützte App zum Erstellen realistischer Aktfotos

AI Clothes Remover
Online-KI-Tool zum Entfernen von Kleidung aus Fotos.

Undress AI Tool
Ausziehbilder kostenlos

Clothoff.io
KI-Kleiderentferner

AI Hentai Generator
Erstellen Sie kostenlos Ai Hentai.

Heißer Artikel

Heiße Werkzeuge

mPDF
mPDF ist eine PHP-Bibliothek, die PDF-Dateien aus UTF-8-codiertem HTML generieren kann. Der ursprüngliche Autor, Ian Back, hat mPDF geschrieben, um PDF-Dateien „on the fly“ von seiner Website auszugeben und verschiedene Sprachen zu verarbeiten. Es ist langsamer und erzeugt bei der Verwendung von Unicode-Schriftarten größere Dateien als Originalskripte wie HTML2FPDF, unterstützt aber CSS-Stile usw. und verfügt über viele Verbesserungen. Unterstützt fast alle Sprachen, einschließlich RTL (Arabisch und Hebräisch) und CJK (Chinesisch, Japanisch und Koreanisch). Unterstützt verschachtelte Elemente auf Blockebene (wie P, DIV),

Herunterladen der Mac-Version des Atom-Editors
Der beliebteste Open-Source-Editor

EditPlus chinesische Crack-Version
Geringe Größe, Syntaxhervorhebung, unterstützt keine Code-Eingabeaufforderungsfunktion

PHPStorm Mac-Version
Das neueste (2018.2.1) professionelle, integrierte PHP-Entwicklungstool

WebStorm-Mac-Version
Nützliche JavaScript-Entwicklungstools




