Heim >Software-Tutorial >Computer Software >So verwenden Sie die Sumif-Funktion in Excel - So verwenden Sie die Sumif-Funktion in Excel
So verwenden Sie die Sumif-Funktion in Excel - So verwenden Sie die Sumif-Funktion in Excel
- WBOYWBOYWBOYWBOYWBOYWBOYWBOYWBOYWBOYWBOYWBOYWBOYWBnach vorne
- 2024-03-04 17:20:07998Durchsuche
Die SUMIF-Funktion in Excel ist eine sehr praktische Funktion, die Benutzern dabei helfen kann, Summenberechnungen für Daten unter bestimmten Bedingungen durchzuführen. Der PHP-Editor Xinyi führt Sie ausführlich in die Verwendung der SUMIF-Funktion ein, damit Sie die Datenanalysefähigkeiten in Excel besser beherrschen. Durch die Erläuterung dieses Artikels werden die Leser in der Lage sein, die grundlegende Syntax und Verwendung der SUMIF-Funktion leicht zu verstehen, sodass sie Excel für die Datenverarbeitung und -analyse in der tatsächlichen Arbeit effizienter nutzen können.
Öffnen Sie zunächst die Excel-Tabelle, wenden Sie die bedingungslose Filterformel in dieser Beispieltabelle an und berechnen Sie die Summe der Mathematikergebnisse, die 95 Punkte überschreiten, wie in der Abbildung unten dargestellt.
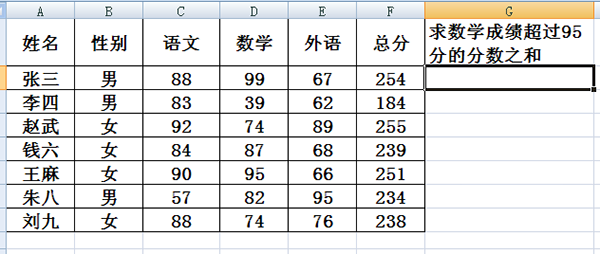
Geben Sie =SUMIF(D2:D8, „>=95“) in die Zelle ein. Beachten Sie, dass es hier keinen dritten Parameter gibt, was bedeutet, dass es keine zusätzlichen Bedingungen gibt. Dies bedeutet, dass die Summe der Werte größer oder gleich 95 im Bereich D2 bis D8 berechnet wird. Wie nachfolgend dargestellt.
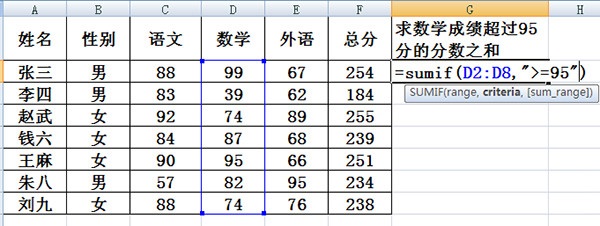
3. Das Ergebnis ist 194, was mit der Summe der entsprechenden Mathematikergebnisse in der Tabelle übereinstimmt, wie in der Abbildung unten dargestellt.
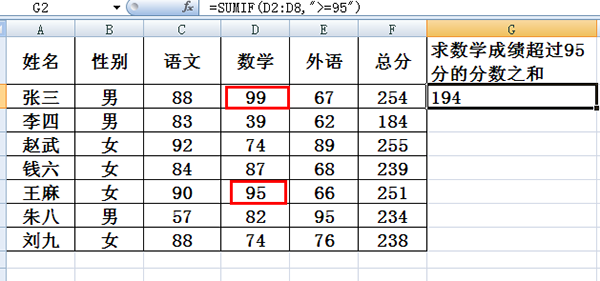
4. Ermitteln Sie als weiteres Beispiel die Summe der Gesamtpunktzahlen der Schüler, deren Mathematikergebnisse 95 Punkte übersteigen, wie in der Abbildung unten dargestellt.
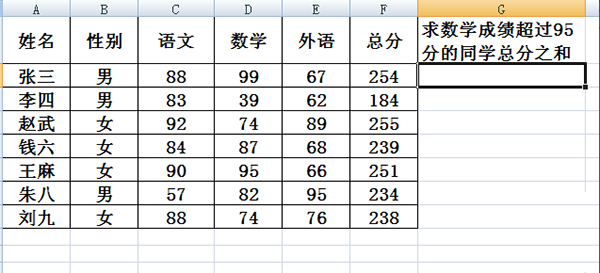
5. Geben Sie die Formel =SUMIF(D2:D8,">=95",F2:F8) in die Zelle ein. Diese Formel enthält optionale Optionen, um die Werte von F2 bis F8 zu finden, die dem Wert in entsprechen Zellen D2 bis D8 überschreiten 95 Punkte. Die Summe der Werte ist in der folgenden Abbildung dargestellt.
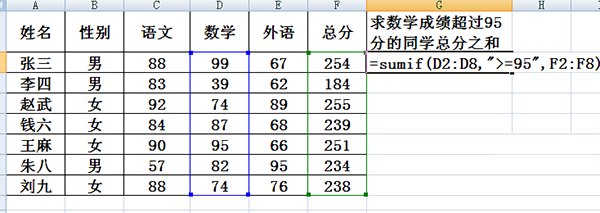
6. Das Endergebnis ist völlig korrekt, wie in der folgenden Abbildung dargestellt.
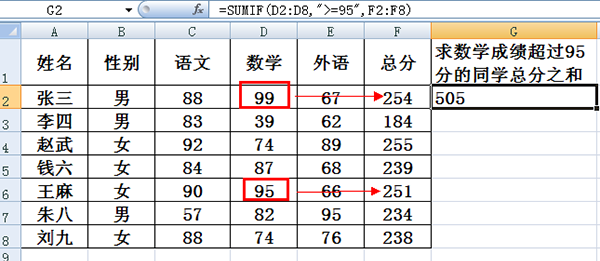
Das Obige ist der gesamte Inhalt zur Verwendung der Sumif-Funktion in Excel, der Ihnen vom Herausgeber zur Verfügung gestellt wurde. Ich hoffe, er kann für Sie hilfreich sein.
Das obige ist der detaillierte Inhalt vonSo verwenden Sie die Sumif-Funktion in Excel - So verwenden Sie die Sumif-Funktion in Excel. Für weitere Informationen folgen Sie bitte anderen verwandten Artikeln auf der PHP chinesischen Website!

