Heim >Software-Tutorial >Computer Software >So verwenden Sie die if-Funktion in Excel – Tutorial zur Verwendung der if-Funktion in Excel
So verwenden Sie die if-Funktion in Excel – Tutorial zur Verwendung der if-Funktion in Excel
- WBOYWBOYWBOYWBOYWBOYWBOYWBOYWBOYWBOYWBOYWBOYWBOYWBnach vorne
- 2024-03-04 16:10:071040Durchsuche
Der PHP-Editor Xiaoxin stellt Ihnen heute vor, wie Sie die IF-Funktion in Excel verwenden. Die IF-Funktion ist eine sehr häufig verwendete logische Funktion in Excel. Sie kann je nach Bedingungen unterschiedliche Werte zurückgeben und uns dabei helfen, logische Urteile zu fällen und Daten in Tabellen zu verarbeiten. Durch das Erlernen der Verwendung der IF-Funktion können wir Daten effizienter verarbeiten und unseren Arbeitsablauf optimieren. Lassen Sie uns das ausführliche Tutorial zur Verwendung der IF-Funktion in Excel lernen!
1. Öffnen Sie die Tabelle, die die if-Funktion in Excel verwenden soll. Im Beispiel muss beispielsweise anhand seiner Noten ermittelt werden, ob der Schüler bestanden oder nicht bestanden hat, wie in der folgenden Abbildung dargestellt:
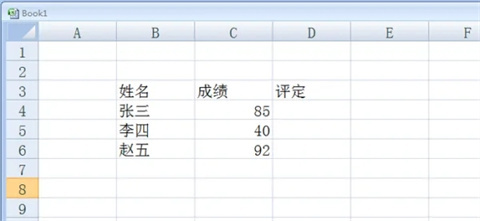
2. Bewegen Sie die Maus zu der Zelle hinter der Zelle, die Sie beurteilen möchten, und geben Sie „=if()“ ein, wie in der folgenden Abbildung gezeigt:
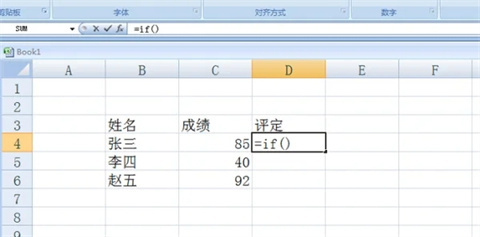
3. Bewegen Sie die Maus zu den Klammern von „=if()“, und wir sehen eine Spalte mit englischen Erläuterungen zur if-Funktion. Der logische Test zeigt an, dass an dieser Position die if-Funktionsbeurteilungsbedingung eingegeben wird, und value-if -ture zeigt an, dass der Wert an dieser Position ausgegeben wird. Wert-wenn-falsch bedeutet, dass die Bedingung nicht zum an dieser Position ausgegebenen Wert wird, wie in der folgenden Abbildung dargestellt:
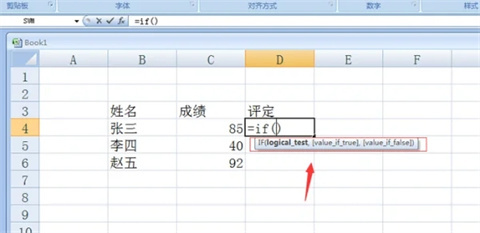
4. Wir geben „C4
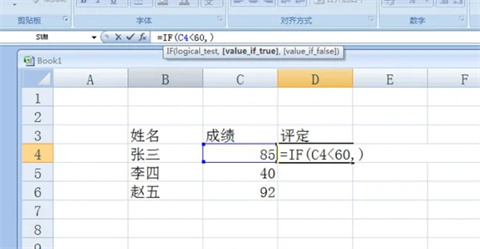
5. Wenn als Nächstes die Eingabebewertung weniger als 60 beträgt und die Bedingung erfüllt ist, wird das Ergebnis als „fehlgeschlagen“ angezeigt. Dieses Ergebnis muss in doppelte Anführungszeichen unter der englischen Eingabe gesetzt und dann für den nächsten Schritt durch Kommas getrennt werden zu bestimmen, wie in der folgenden Abbildung gezeigt:
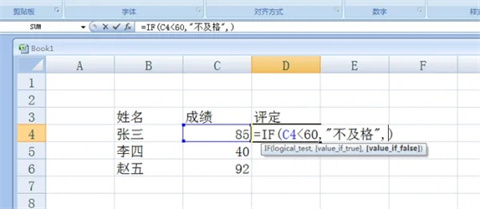
6. Führen Sie den letzten Schritt aus und geben Sie das Ergebnis „bestanden“ ein, wenn das Urteil nicht feststeht, wie in der folgenden Abbildung dargestellt:
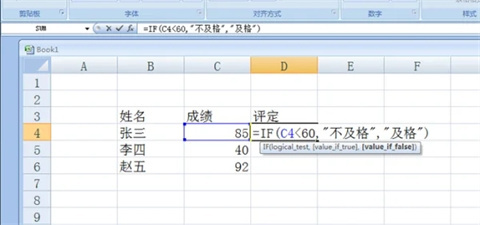
7. Klicken Sie nach Abschluss der Eingabe auf die Eingabetaste. Auch wenn die Eingabe der if-Funktion erfolgreich ist, wird das Beurteilungsergebnis ebenfalls angezeigt, wie in der folgenden Abbildung dargestellt:
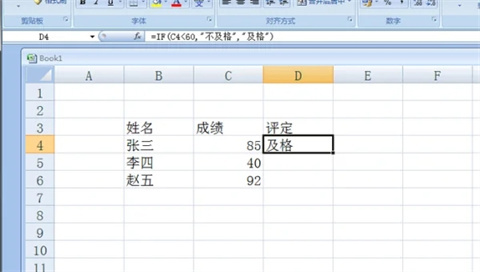
Das Obige ist der gesamte Inhalt zur Verwendung der if-Funktion in Excel, den Ihnen der Editor zur Verfügung gestellt hat. Ich hoffe, er kann für Sie hilfreich sein.
Das obige ist der detaillierte Inhalt vonSo verwenden Sie die if-Funktion in Excel – Tutorial zur Verwendung der if-Funktion in Excel. Für weitere Informationen folgen Sie bitte anderen verwandten Artikeln auf der PHP chinesischen Website!
In Verbindung stehende Artikel
Mehr sehen- So legen Sie die X- und Y-Achse in einem Excel-Diagramm fest
- Was soll ich tun, wenn sich die Zahl in der Excel-Tabelle auf 000 ändert?
- Wie lautet die Formel der Multiplikationsfunktion in Excel?
- Detaillierte Erläuterung der v-if-Funktion in Vue3: Anwendung der dynamischen Steuerung des Komponenten-Renderings
- So verwenden Sie die IF-Funktion von MySQL, um eine bedingte Beurteilung durchzuführen und verschiedene Werte zurückzugeben

