bitsCN.com
大家都知道MySQL是一款中、小型关系型数据库管理系统,很具有实用性,对于我们学习很多技术都有帮助,前几天我分别装了SQL Server 2008和Oracle 10g数据库,也用了JDBC去连接他们,都没有出现乱码。昨天看同学用java连接MySQL数据库的时候,出现了乱码,这是我不知道的,我马上上网去查JDBC连接MySQL的操作,发现在用JDBC方式连接MySQL数据库的时候要传递一个能解决乱码的参数,才能将不是乱码的数据插入到数据库中.
这是我要安装MySQL数据库的其中一个原因,想去体验以下它一下,再加上上课的机器配置比较低,装MySQL数据库做实验是最好的选择,正是由于这两个原因我安装了MySQL,在安装的过程中有些问题让我很注意,在安装的过程中我将步骤截了图,希望对有需要的人有所帮助,我的数据库是5.5.21这个版本的。以下是我的安装步骤:
1、首先单击MySQL5.5.21的安装文件,出现该数据库的安装向导界面,单击“next”继续安装,如图所示:
 2、在打开的窗口中,选择接受安装协议,单击“next”继续安装,如图所示:
2、在打开的窗口中,选择接受安装协议,单击“next”继续安装,如图所示:
 3、在出现选择安装类型的窗口中,有“typical(默认)”、“Complete(完全)”、“Custom(用户自定义)”三个选项,我们选择“Custom”,因为通过自定义可以更加的让我们去熟悉它的安装过程,单击“next”继续安装,如图所示:
3、在出现选择安装类型的窗口中,有“typical(默认)”、“Complete(完全)”、“Custom(用户自定义)”三个选项,我们选择“Custom”,因为通过自定义可以更加的让我们去熟悉它的安装过程,单击“next”继续安装,如图所示:
 4、在出现自定义安装界面中选择mysql数据库的安装路径,这里我设置的是“d:/Program File/MySQL”,单击“next”继续安装,如图所示:
4、在出现自定义安装界面中选择mysql数据库的安装路径,这里我设置的是“d:/Program File/MySQL”,单击“next”继续安装,如图所示:
 5、接下来进入到准备安装的界面,首先确认一下先前的设置,如果有误,按“back”返回,没有错误,单击“Install”按钮继续安装,如图所示:
5、接下来进入到准备安装的界面,首先确认一下先前的设置,如果有误,按“back”返回,没有错误,单击“Install”按钮继续安装,如图所示:

6、单击“Install”按钮之后出现如下正在安装的界面,经过很少的时间,MySQL数据库安装完成,出现完成MySQL安装的界面,如图所示:

这个界面单击“next”就行。


注意要选择上边的“Launch the MySQL Instance Configuration Wizard”选项,这是启动MySQL的配置,单击“Finish”按钮,进入到配置界面。7、MySQL数据库的安装十分简单,关键是安装完成之后的配置,单击完成之后出现如下的配置界面向导,单击“next”进行配置,如图所示:

8、在打开的配置类型窗口中选择配置的方式,“Detailed Configuration(手动精确配置)”、“Standard Configuration(标准配置)”,为了熟悉过程,我们选择“Detailed Configuration(手动精确配置)”,单击“next”继续,如图所示:

9、在出现的窗口中,选择服务器的类型,“Developer Machine(开发测试类)”、“Server Machine(服务器类型)”、“Dedicated MySQL Server Machine(专门的数据库服务器)”,我们仅仅是用来学习和测试,默认就行,单击“next”继续,如图所示:

10、在出现的配置界面中选择mysql数据库的用途,“Multifunctional Database(通用多功能型)”、“Transactional Database Only(服务器类型)”、“Non-Transactional Database Only(非事务处理型)”,这里我选择的是第一项, 通用安装,单击“next”继续配置,如图所示:

11、在出现的界面中,进行对InnoDB Tablespace进行配置,就是为InnoDB 数据库文件选择一个存储空间,如果修改了,要记住位置,重装的时候要选择一样的地方,否则可能会造成数据库损坏,当然,对数据库做个备份就没问题了,如图所示:

12、在打开的页面中,选择mysql的访问量,同时连接的数目,“Decision Support(DSS)/OLAP(20个左右)”、“Online Transaction Processing(OLTP)(500个左右)”、“Manual Setting(手动设置,设置为15个)这里选择手动设置,单击“next”继续,如图所示:

13、在打开的页面中设置是否启用TCP/IP连接,设定端口,如果不启用,就只能在自己的机器上访问mysql数据库了,这也是连接java的操作,默认的端口是3306,并启用严格的语法设置,单击“next”继续,如图所示:

14、在打开的字符编码的页面中,设置mysql要使用的字符编码,第一个是西文编码,第二个是多字节的通用utf8编码,第三个是手动,我们选择utf-8或者是gbk,单击“next”,继续配置,如图所示:

15、在打开的页面中选择是否将mysql安装为windows服务,还可以指定Service Name(服务标识名称),是否将mysql的bin目录加入到Windows PATH(加入后,就可以直接使用bin下的文件,而不用指出目录名,比如连接,“mysql –u username –p password;”就可以了,单击“next”继续配置,如图所示:

16、在打开的页面中设置是否要修改默认root用户(超级管理员)的密码(默认为空),“New root password”,如果要修改,就在此填入新密码,并启用root远程访问的功能,不要创建匿名用户,单击“next”继续配置,如图所示:

17、到这里所有的配置操作都已经完成,单击Execute按钮执行配置,如图所示:

18、过了几分钟,出现如下的提示界面就代表MySQL配置已经结束了,并提示了成功的信息。

19、在服务中将mysql数据库启动,并在命令窗口中输入“mysql –h localhost –u root -p”,接着在出现的提示中输入用户的密码,如图所示: 
从图中可以看到mysql数据库在启动之后,成功的登录了,在此我们可以对数据库进行操作了。
bitsCN.com
 MySQLs Rolle: Datenbanken in WebanwendungenApr 17, 2025 am 12:23 AM
MySQLs Rolle: Datenbanken in WebanwendungenApr 17, 2025 am 12:23 AMDie Hauptaufgabe von MySQL in Webanwendungen besteht darin, Daten zu speichern und zu verwalten. 1.Mysql verarbeitet effizient Benutzerinformationen, Produktkataloge, Transaktionsunterlagen und andere Daten. 2. Durch die SQL -Abfrage können Entwickler Informationen aus der Datenbank extrahieren, um dynamische Inhalte zu generieren. 3.Mysql arbeitet basierend auf dem Client-Server-Modell, um eine akzeptable Abfragegeschwindigkeit sicherzustellen.
 MySQL: Erstellen Sie Ihre erste DatenbankApr 17, 2025 am 12:22 AM
MySQL: Erstellen Sie Ihre erste DatenbankApr 17, 2025 am 12:22 AMZu den Schritten zum Erstellen einer MySQL -Datenbank gehören: 1. Erstellen einer Datenbank und Tabelle, 2. Daten einfügen, und 3. Durchführen von Abfragen. Verwenden Sie zunächst die Anweisungen für erstellte und creatEtable, um die Datenbank und Tabelle zu erstellen, und verwenden Sie dann die Anweisung InsertInto, um die Daten einzulegen, und verwenden Sie schließlich die Auswahlanweisung, um die Daten abzufragen.
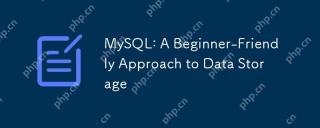 MySQL: Ein anfängerfreundlicher Ansatz zur DatenspeicherungApr 17, 2025 am 12:21 AM
MySQL: Ein anfängerfreundlicher Ansatz zur DatenspeicherungApr 17, 2025 am 12:21 AMMySQL ist für Anfänger geeignet, da es einfach zu bedienen und leistungsfähig ist. 1.Mysql ist eine relationale Datenbank und verwendet SQL für CRUD -Operationen. 2. Es ist einfach zu installieren und erfordert, dass das Stammbenutzerkennwort konfiguriert wird. 3.. Verwenden Sie Einfügen, Aktualisieren, Löschen und Wählen Sie, um Datenvorgänge auszuführen. 4. OrderBy, wo und Join kann für komplexe Abfragen verwendet werden. 5. Debugging erfordert die Überprüfung der Syntax und verwenden Sie Erklärungen zur Analyse der Abfrage. 6. Die Optimierungsvorschläge umfassen die Verwendung von Indizes, die Auswahl des richtigen Datentyps und der guten Programmiergewohnheiten.
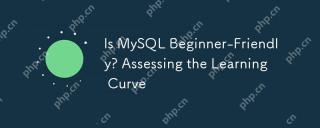 Ist MySQL Anfänger-freundlich? Bewertung der LernkurveApr 17, 2025 am 12:19 AM
Ist MySQL Anfänger-freundlich? Bewertung der LernkurveApr 17, 2025 am 12:19 AMMySQL ist für Anfänger geeignet, weil: 1) Einfach zu installieren und konfigurieren, 2) Rich Learning Resources, 3) Intuitive SQL -Syntax, 4) leistungsstarke Toolunterstützung. Anfänger müssen jedoch Herausforderungen wie Datenbankdesign, Abfrageoptimierung, Sicherheitsmanagement und Datensicherung überwinden.
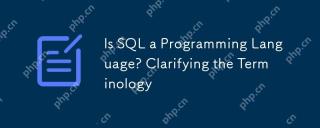 Ist SQL eine Programmiersprache? Klärung der TerminologieApr 17, 2025 am 12:17 AM
Ist SQL eine Programmiersprache? Klärung der TerminologieApr 17, 2025 am 12:17 AMJa, sqlisaprogrammingLuagespezialisierteForDatamanagement.1) Es ist dieklarativ, fokussierte Waagewhattoachieveratherthanhow.2)
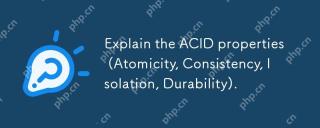 Erklären Sie die Säureeigenschaften (Atomizität, Konsistenz, Isolation, Haltbarkeit).Apr 16, 2025 am 12:20 AM
Erklären Sie die Säureeigenschaften (Atomizität, Konsistenz, Isolation, Haltbarkeit).Apr 16, 2025 am 12:20 AMSäureattribute umfassen Atomizität, Konsistenz, Isolation und Haltbarkeit und sind der Eckpfeiler des Datenbankdesigns. 1. Atomizität stellt sicher, dass die Transaktion entweder vollständig erfolgreich oder vollständig gescheitert ist. 2. Konsistenz stellt sicher, dass die Datenbank vor und nach einer Transaktion konsistent bleibt. 3. Isolation stellt sicher, dass sich Transaktionen nicht stören. 4. Persistenz stellt sicher, dass Daten nach der Transaktionsuntersuchung dauerhaft gespeichert werden.
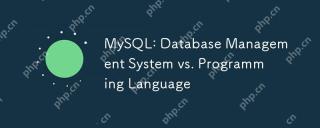 MySQL: Datenbankverwaltungssystem vs. ProgrammierspracheApr 16, 2025 am 12:19 AM
MySQL: Datenbankverwaltungssystem vs. ProgrammierspracheApr 16, 2025 am 12:19 AMMySQL ist nicht nur ein Datenbankverwaltungssystem (DBMS), sondern auch eng mit Programmiersprachen zusammen. 1) Als DBMS wird MySQL verwendet, um Daten zu speichern, zu organisieren und abzurufen und Indizes zu optimieren, können die Abfrageleistung verbessern. 2) Kombinieren Sie SQL mit Programmiersprachen, eingebettet in Python, und unter Verwendung von ORM -Tools wie SQLalchemy kann die Operationen vereinfachen. 3) Die Leistungsoptimierung umfasst Indexierung, Abfrage, Caching, Bibliothek und Tabellenabteilung und Transaktionsmanagement.
 MySQL: Verwalten von Daten mit SQL -BefehlenApr 16, 2025 am 12:19 AM
MySQL: Verwalten von Daten mit SQL -BefehlenApr 16, 2025 am 12:19 AMMySQL verwendet SQL -Befehle, um Daten zu verwalten. 1. Grundlegende Befehle umfassen Auswahl, Einfügen, Aktualisieren und Löschen. 2. Die erweiterte Verwendung umfasst die Funktionen, Unterabfragen und Aggregate. 3. Häufige Fehler sind Syntax-, Logik- und Leistungsprobleme. 4. Die Optimierungstipps umfassen die Verwendung von Indizes, die Vermeidung von Auswahl* und die Verwendung von Limit.


Heiße KI -Werkzeuge

Undresser.AI Undress
KI-gestützte App zum Erstellen realistischer Aktfotos

AI Clothes Remover
Online-KI-Tool zum Entfernen von Kleidung aus Fotos.

Undress AI Tool
Ausziehbilder kostenlos

Clothoff.io
KI-Kleiderentferner

AI Hentai Generator
Erstellen Sie kostenlos Ai Hentai.

Heißer Artikel

Heiße Werkzeuge

SecLists
SecLists ist der ultimative Begleiter für Sicherheitstester. Dabei handelt es sich um eine Sammlung verschiedener Arten von Listen, die häufig bei Sicherheitsbewertungen verwendet werden, an einem Ort. SecLists trägt dazu bei, Sicherheitstests effizienter und produktiver zu gestalten, indem es bequem alle Listen bereitstellt, die ein Sicherheitstester benötigen könnte. Zu den Listentypen gehören Benutzernamen, Passwörter, URLs, Fuzzing-Payloads, Muster für vertrauliche Daten, Web-Shells und mehr. Der Tester kann dieses Repository einfach auf einen neuen Testcomputer übertragen und hat dann Zugriff auf alle Arten von Listen, die er benötigt.

WebStorm-Mac-Version
Nützliche JavaScript-Entwicklungstools

mPDF
mPDF ist eine PHP-Bibliothek, die PDF-Dateien aus UTF-8-codiertem HTML generieren kann. Der ursprüngliche Autor, Ian Back, hat mPDF geschrieben, um PDF-Dateien „on the fly“ von seiner Website auszugeben und verschiedene Sprachen zu verarbeiten. Es ist langsamer und erzeugt bei der Verwendung von Unicode-Schriftarten größere Dateien als Originalskripte wie HTML2FPDF, unterstützt aber CSS-Stile usw. und verfügt über viele Verbesserungen. Unterstützt fast alle Sprachen, einschließlich RTL (Arabisch und Hebräisch) und CJK (Chinesisch, Japanisch und Koreanisch). Unterstützt verschachtelte Elemente auf Blockebene (wie P, DIV),

VSCode Windows 64-Bit-Download
Ein kostenloser und leistungsstarker IDE-Editor von Microsoft

DVWA
Damn Vulnerable Web App (DVWA) ist eine PHP/MySQL-Webanwendung, die sehr anfällig ist. Seine Hauptziele bestehen darin, Sicherheitsexperten dabei zu helfen, ihre Fähigkeiten und Tools in einem rechtlichen Umfeld zu testen, Webentwicklern dabei zu helfen, den Prozess der Sicherung von Webanwendungen besser zu verstehen, und Lehrern/Schülern dabei zu helfen, in einer Unterrichtsumgebung Webanwendungen zu lehren/lernen Sicherheit. Das Ziel von DVWA besteht darin, einige der häufigsten Web-Schwachstellen über eine einfache und unkomplizierte Benutzeroberfläche mit unterschiedlichen Schwierigkeitsgraden zu üben. Bitte beachten Sie, dass diese Software





