Heim >Software-Tutorial >Computer Software >So richten Sie das Inkognito-Browsing in Firefox ein - So richten Sie das Inkognito-Browsing in Firefox ein
So richten Sie das Inkognito-Browsing in Firefox ein - So richten Sie das Inkognito-Browsing in Firefox ein
- WBOYWBOYWBOYWBOYWBOYWBOYWBOYWBOYWBOYWBOYWBOYWBOYWBnach vorne
- 2024-03-04 12:28:051318Durchsuche
PHP-Editor Zimo zeigt Ihnen, wie Sie privates Surfen in Firefox einrichten, um Privatsphäre und Sicherheit zu schützen. Der Inkognito-Browsermodus verhindert das Speichern von Browserdatensätzen, Cookies usw. und eignet sich zum Anzeigen privater Informationen. In Firefox können Sie das private Surfen in nur wenigen einfachen Schritten aktivieren und so Ihre Online-Aktivitäten sicherer und zuverlässiger machen. Als Nächstes erfahren Sie mehr darüber, wie Sie das private Surfen in Firefox einrichten.
1. Öffnen Sie den Firefox-Browser und klicken Sie auf die drei horizontalen Symbole in der oberen rechten Ecke, wie in der Abbildung unten gezeigt.
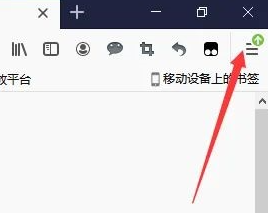
2. Klicken Sie in der Popup-Menüleiste auf „Optionen“, wie in der Abbildung unten gezeigt.
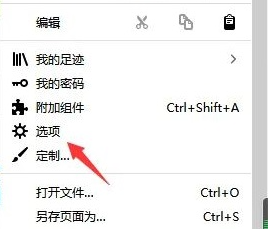
3. Rufen Sie die Seite auf und klicken Sie auf „Datenschutz und Sicherheit“, wie in der Abbildung unten gezeigt.
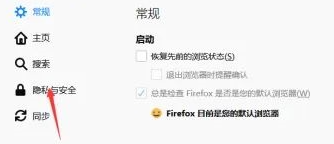
4. Suchen Sie nach „Verlauf“ und deaktivieren Sie „Browser- und Download-Verlauf speichern“ und „Such- und Formular-Verlauf speichern“, wie in der Abbildung unten dargestellt.
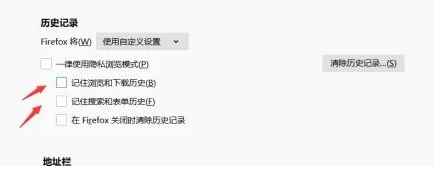
Das Obige ist der gesamte Inhalt zum Einrichten des privaten Surfens im Firefox-Browser, den der Herausgeber für Sie bereitgestellt hat. Ich hoffe, er kann für alle hilfreich sein.
Das obige ist der detaillierte Inhalt vonSo richten Sie das Inkognito-Browsing in Firefox ein - So richten Sie das Inkognito-Browsing in Firefox ein. Für weitere Informationen folgen Sie bitte anderen verwandten Artikeln auf der PHP chinesischen Website!

