Heim >Mobiles Tutorial >iPhone >Anleitung zum Beheben des schwarzen iPhone-Bildschirms
Anleitung zum Beheben des schwarzen iPhone-Bildschirms
- PHPznach vorne
- 2024-03-01 15:43:431336Durchsuche
Anleitung zur Behebung des schwarzen iPhone-Bildschirms
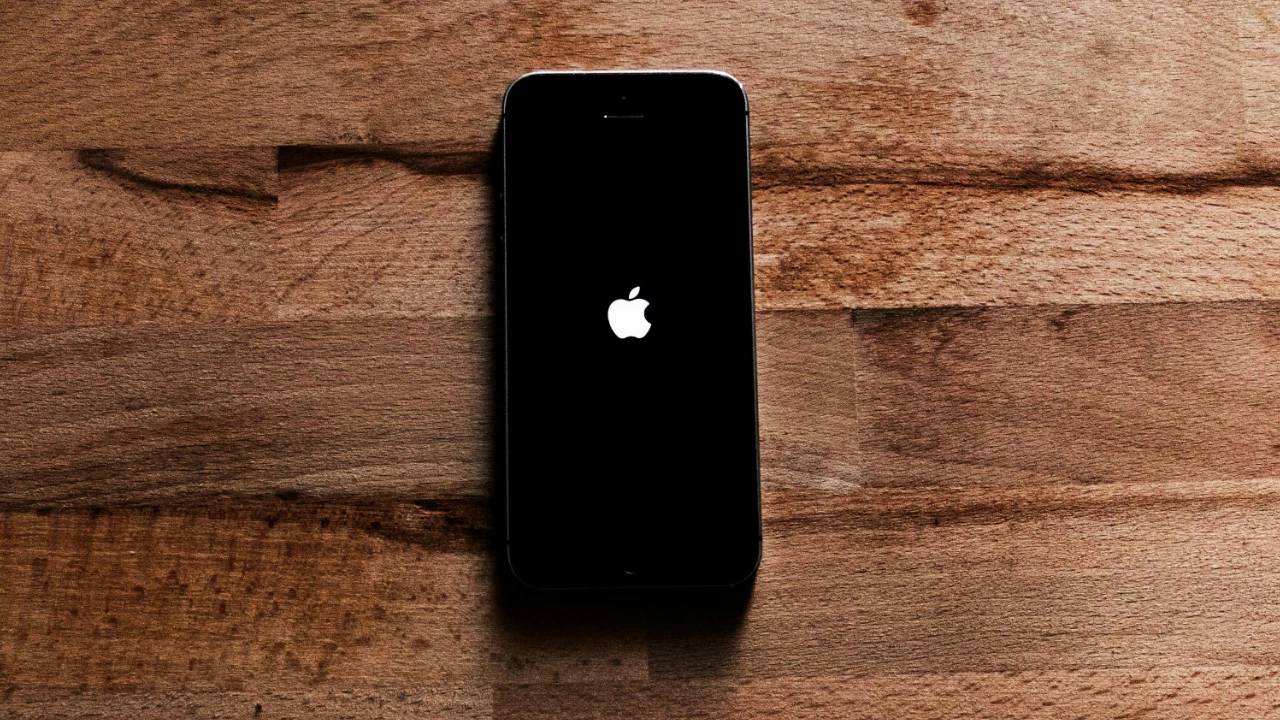
Eines der beunruhigendsten Probleme, mit denen iPhone-Benutzer konfrontiert werden können, ist der gefürchtete „Schwarze Bildschirm des Todes“. Möglicherweise scheint Ihr Telefon überhaupt nicht zu reagieren, sodass Sie über die Ursache und mögliche Lösungen im Unklaren bleiben. fürchte dich nicht! Dieser Leitfaden befasst sich mit den häufigsten Gründen für einen nicht reagierenden iPhone-Bildschirm und bietet einen gut strukturierten Fehlerbehebungsprozess, der Sie bei der Wiederherstellung Ihres Geräts unterstützt.
Erfahren Sie die Ursachen
Ein schwarzer Bildschirm auf dem iPhone kann durch verschiedene Faktoren ausgelöst werden.
Hier sind die häufigsten Übeltäter:
- Software-Abstürze: Apps können gelegentlich Störungen verursachen und einfrieren, was dazu führt, dass das Display Ihres iPhones schwarz wird.
- Möglicherweise liegt auch ein systemweiter Softwarefehler vor.
- Hardwareprobleme: Probleme mit dem Display, dem Akku oder anderen Hardwarekomponenten Ihres Telefons können zu einem schwarzen Bildschirm führen.
- Entladener Akku: Ein vollständig entladener Akku kann einen schwarzen Bildschirm ohne sichtbare Lebenszeichen simulieren.
- Veraltetes iOS: Veraltete Betriebssysteme können Fehler und Kompatibilitätsprobleme aufweisen, die zu unerwartetem Verhalten führen können, manchmal auch zu Anzeigeproblemen.
Schritte zur Fehlerbehebung: Wege zur Wiederherstellung des iPhone
Lassen Sie uns die Schritt-für-Schritt-Anleitung durchgehen, mit der alle möglichen Ursachen systematisch behoben werden sollen:
1. Grundlegende Überprüfung: Ist Ihr iPhone eingeschaltet?
- Drücken Sie die Seitentaste (oder die Ein/Aus-Taste), um es noch einmal zu überprüfen. Hören Sie irgendwelche Geräusche oder spüren Sie Vibrationen? Wenn Sie dies tun, ist möglicherweise der Bildschirm das Problem. Wenn keine Lebenszeichen vorhanden sind, fahren Sie mit dem nächsten Schritt fort.
2. Laden Sie den Akku auf
- Ein leerer Akku ist ein grundlegender, aber überraschend häufiger Grund dafür, dass das iPhone nicht reagiert.
- Schließen Sie Ihr iPhone an das Ladegerät an und lassen Sie es mindestens 30 Minuten lang aufladen.
3. Neustart erzwingen
- Ein erzwungener Neustart ist normalerweise die Lösung für kleinere Softwareprobleme.
Die Anweisungen variieren je nach iPhone-Modell:
- iPhone 8 und höher (einschließlich SE der 2. und 3. Generation): Drücken Sie die Taste „Lauter“ und lassen Sie sie schnell wieder los. Lassen Sie dann die Taste „Lautstärke verringern“ los. Halten Sie abschließend die Seitentaste gedrückt, bis das Apple-Logo angezeigt wird.
- iPhone 7 und 7 Plus: Halten Sie gleichzeitig die Lautstärketaste und die Seitentaste gedrückt, bis Sie das Apple-Logo sehen.
- iPhone 6s und früher: Halten Sie die Home-Taste und die Seitentaste (oder die obere Taste) gedrückt, bis das Apple-Logo angezeigt wird.
4. Verbinden Sie sich mit dem Computer und suchen Sie nach Updates.
- Verbinden Sie Ihr iPhone mit Ihrem Computer und öffnen Sie iTunes (auf älteren macOS-Versionen) oder den Finder (auf neueren macOS-Versionen).
- Überprüfen Sie, ob Ihr iPhone erkannt wird.
- Wenn es identifiziert wird, prüfen Sie, ob iOS-Updates verfügbar sind. Wenn ja, aktualisieren Sie Ihr iPhone.
5. Wiederherstellungsmodus
Wenn die oben genannten Schritte das Problem nicht lösen, versuchen Sie, Ihr iPhone in den Wiederherstellungsmodus zu versetzen und es wiederherzustellen. Denken Sie daran, dass dadurch alle Daten auf Ihrem iPhone gelöscht werden:
- Verbinden Sie Ihr Gerät mit Ihrem Computer und öffnen Sie iTunes/Finder.
- Befolgen Sie nach dem Herstellen der Verbindung die Schritte zum Erzwingen eines Neustarts für Ihr iPhone-Modell. Lassen Sie die Tasten jedoch nicht los, wenn das Apple-Logo erscheint. Halten Sie sie weiterhin gedrückt, bis der Bildschirm für den Wiederherstellungsmodus angezeigt wird.
- Sie sehen die Option „Aktualisieren“ oder „Wiederherstellen“. Versuchen Sie es zunächst mit „Aktualisieren“, da dadurch Ihre Daten erhalten bleiben. Wenn dies fehlschlägt, müssen Sie möglicherweise „Wiederherstellen“ auswählen.
6. DFU-Modus (letzter Ausweg)
- Der Geräte-Firmware-Update-Modus (DFU) ist eine detailliertere Wiederherstellungsoption als der Wiederherstellungsmodus.
Bitte verwenden Sie es mit Vorsicht, da dadurch auch Ihre Daten gelöscht werden. Die Anleitungen sind komplex und modellspezifisch.
- Detaillierte DFU-Anweisungen finden Sie auf der Support-Website von Apple.
Suchen Sie professionelle Hilfe
Wenn keine der oben genannten Lösungen funktioniert, liegt möglicherweise ein Hardwareproblem vor. An diesem Punkt wenden Sie sich am besten an den Apple Support oder besuchen Sie einen autorisierten Apple-Dienstanbieter, um Ihr iPhone zu diagnostizieren und möglicherweise zu reparieren.
Vorbeugen ist besser als heilen
Sie können die folgenden Schritte unternehmen, um die Wahrscheinlichkeit zu verringern, dass das Problem mit dem schwarzen Bildschirm erneut auftritt:
- Halten Sie iOS auf dem neuesten Stand: Aktualisieren Sie Ihr iPhone regelmäßig, um von Fehlerbehebungen und Sicherheitspatches zu profitieren.
- Apps verwalten: Vermeiden Sie die gleichzeitige Ausführung zu vieler Apps und erzwingen Sie das Schließen nicht verwendeter Apps, um Systemressourcen freizugeben.
- SCHUTZAUSRÜSTUNG: Schützen Sie Ihr iPhone mit robusten Hüllen und Displayschutzfolien vor physischen Schäden.
Das obige ist der detaillierte Inhalt vonAnleitung zum Beheben des schwarzen iPhone-Bildschirms. Für weitere Informationen folgen Sie bitte anderen verwandten Artikeln auf der PHP chinesischen Website!

