Heim >System-Tutorial >Windows-Serie >So beheben Sie den Bluescreen-Fehler Cldflt.sys in Win11/10. So beheben Sie den Bluescreen-Fehler Cldflt.sys.
So beheben Sie den Bluescreen-Fehler Cldflt.sys in Win11/10. So beheben Sie den Bluescreen-Fehler Cldflt.sys.
- WBOYWBOYWBOYWBOYWBOYWBOYWBOYWBOYWBOYWBOYWBOYWBOYWBnach vorne
- 2024-02-29 22:25:221077Durchsuche
Wenn im Win11/10-System ein cldflt.sys-Bluescreen-Fehler auftritt, kann dies zu Systemstabilitätsproblemen führen. Der PHP-Editor Banana hat Methoden für Sie zusammengestellt, um den Bluescreen-Fehler Cldflt.sys zu beheben, einschließlich der Überprüfung der Hardwarekompatibilität, der Aktualisierung von Systemtreibern, der Ausführung von Tools zur Systemdateierkennung usw. Mit den in diesem Artikel bereitgestellten Methoden können Sie den Bluescreen-Fehler cldflt.sys, der im Win11/10-System auftritt, schnell beheben und den normalen Betrieb des Systems sicherstellen.
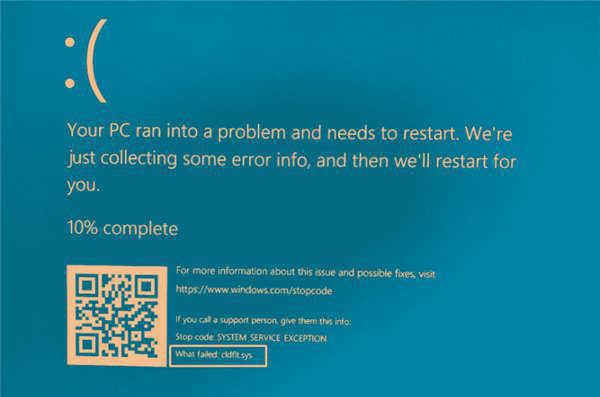
Was ist Cldflt.sys?
Der Cloud File Mini Filter Driver (Cldflt.sys) ist eine Windows-Systemdatei, die eine wichtige Rolle bei der Verwaltung von Windows-Cloud-Speicherdiensten spielt. Es hilft bei der Synchronisierung und Verwaltung von Datendateien zwischen Ihrem lokalen Computer und der Cloud und stellt sicher, dass der Dateispeicher auf dem neuesten Stand ist.
Was verursacht den BSOD-Fehler Cldflt.sys?
OneDrive-Probleme: Microsoft OneDrive-Probleme können der Hauptgrund für diesen Fehler sein, da die Datei Cldflt.sys oder Fehler im Zusammenhang mit dem Cloud-Speicher und seiner Synchronisierung auftreten. Wenn die Kommunikation zwischen dem Cloud-Server und dem lokalen Computer unterbrochen wird, funktioniert die Datei cldflt.sys nicht ordnungsgemäß. Der Ausfall einer Systemdateifunktion kann zu einem Absturz führen. Es generiert Systemausnahmen oder Stoppcodes, die zu Abstürzen führen.
Fehlerhafte Systemdateien: Windows-Systemdateien sind möglicherweise beschädigt oder fehlerhaft, was den Betrieb des Cloud Filter-Treibers erheblich beeinträchtigen kann. Filtertreiber sind zusätzliche Dateien, die dazu beitragen, die Funktionalität eines Betriebssystemdienstes oder einer Betriebssystemkomponente zu verbessern. Selbst wenn die betreffende Datei nicht beschädigt ist, können daher Probleme in anderen zugehörigen Cloud-Speicher-Treiberdateien die Gesamtfunktionalität beeinträchtigen.
Wie behebe ich den Cldflt.sys-Bluescreen-Fehler?
Um den Bluescreen SYSTEM_SERVICE_EXCEPTIONCldflt.sys auf einem Windows-Computer zu beheben, befolgen Sie diese Lösungen:
Setzen Sie OneDrive mit System File Checker und DISM-Tool zurück oder installieren Sie es neu, um Änderungen in der Windows-Registrierung vorzunehmen.
Bevor Sie beginnen, stellen Sie sicher, dass Ihr Windows-Betriebssystem und OneDrive vorhanden sind wurden auf die neuesten Versionen aktualisiert.
1]OneDrive zurücksetzen oder neu installieren
Sie können OneDrive zurücksetzen und prüfen, ob der Fehler nicht mehr auftritt.
Wenn das nicht funktioniert, können Sie OneDrive auch deinstallieren und neu installieren, indem Sie die folgenden Schritte ausführen:
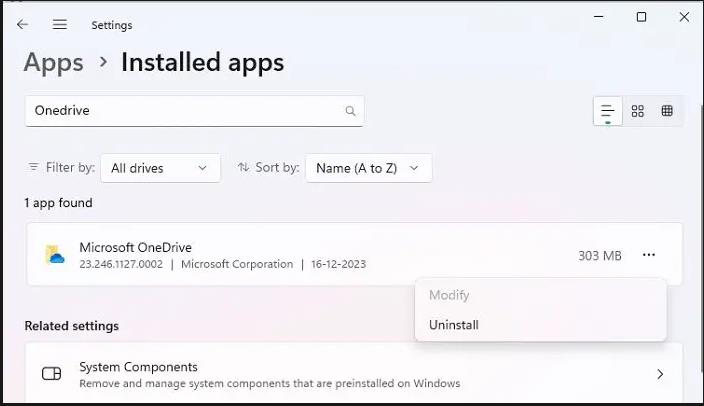
Öffnen Sie das Dialogfeld „Ausführen“ und geben Sie ms-settings:appsfeatures ein, um die Option „Apps & Funktionen“ in der Windows-Suche zu aktivieren Microsoft OneDrive in der Liste der installierten Windows-Funktionen. Klicken Sie auf die drei Punkte neben Microsoft OneDrive, klicken Sie auf Deinstallieren und befolgen Sie dann die Anweisungen auf dem Bildschirm, um die App zu entfernen. Laden Sie nach der Deinstallation die OneDrive-Installationsdatei herunter, um sie zu installieren.
2] Führen Sie den Systemdatei-Checker und das DISM-Tool aus
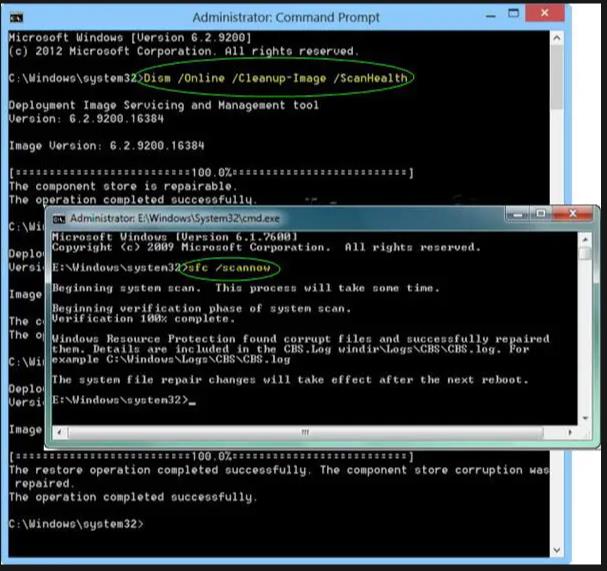
Da die Beschädigung oder inkonsistente Funktionalität von Systemdateien die Hauptursache des Problems sein kann, kann die Durchführung einer Systemdateiprüfung das Systemabsturzproblem wirksam lösen. Das SFC-Dienstprogramm in Windows kann bei der Reparatur beschädigter Systemdateien helfen.
Zusätzlich zum System File Checker kann das DISM-Dienstprogramm auch bei der Reparatur von Windows-Systemdateien oder -Komponenten helfen. Deployment Image Servicing and Management Tool (DISM) zum Reparieren von Systemdateien und Windows-Komponenten, bei denen SFC das Problem möglicherweise nicht löst.
3] Änderungen in der Windows-Registrierung
Bearbeiten Sie die Windows-Registrierung, um eine strikte Einhaltung des Protokolls des Cloud Filter-Treibers sicherzustellen. Gleichzeitig findet eine Daten- oder Dateiübertragung zwischen dem Computer und der Cloud statt, die ebenfalls zur Lösung des Problems beitragen kann. Um die erforderlichen Änderungen vorzunehmen,
Öffnen Sie die Windows-Registrierung, indem Sie regedit in das Dialogfeld „Ausführen“ eingeben. Navigation
HKEY_LOCAL_MACHINESYSTEMCurrentControlSetServicesCldFltInstances
Klicken Sie mit der rechten Maustaste auf das Element „DefaultInstance“ und klicken Sie auf „Ändern“. Geben Sie CldFlt in das numerische Datenfeld ein und klicken Sie auf OK.
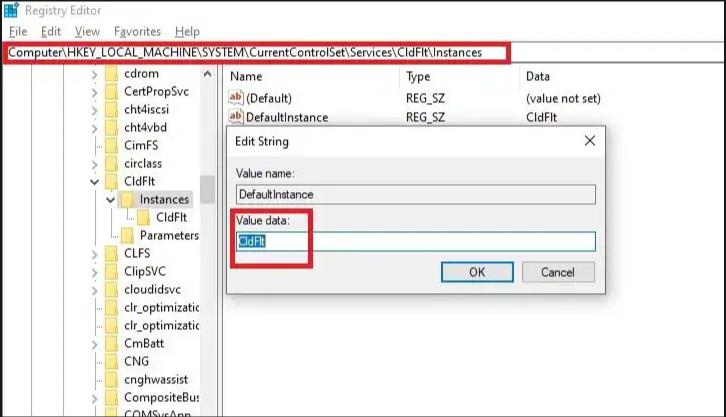
Starten Sie das System neu, damit die Änderungen wirksam werden.
Sie können auch den folgenden Windows-Terminal-Befehl (Admin) ausführen, um die Registrierung zu aktualisieren:
reg add HKLMSystemCurrentControlSetServicesCldfltinstances /f /v DefaultInstance /t REG_SZ /d "CldFlt"
Wenn alle oben genannten Lösungen den Fehler nicht beheben können, stellen Sie das System auf einen früheren stabilen Punkt wieder her, als der Fehler nicht aufgetreten ist.
Ich hoffe, dieser Artikel war leicht zu verstehen und Sie haben den BSOD-Fehler Cldflt.sys behoben.
Wie behebe ich den BSOD-Start?
Starten Sie zunächst Ihren Computer neu und drücken Sie mehrmals die eindeutige Taste (normalerweise F8), um auf die Reparaturoptionen zuzugreifen. Wählen Sie dann „Fehlerbehebung“, dann „Erweiterte Optionen“ und schließlich „Starthilfe“. Es sollte bei grundlegenden Startproblemen helfen.
Kann eine Neuinstallation von Windows BSOD reparieren?
Eine Neuinstallation von Windows kann häufig Blue Screen of Death (BSOD)-Fehler beheben, die durch beschädigte Systemdateien oder Softwareprobleme verursacht werden. Es gibt Ihnen einen Neuanfang und entfernt alle problematischen Dateien oder Konfigurationen, die möglicherweise den BSOD verursachen. Dies ist der letzte Ausweg, wenn Ihr BSOD mit keinem der Vorschläge behoben werden kann.
Das obige ist der detaillierte Inhalt vonSo beheben Sie den Bluescreen-Fehler Cldflt.sys in Win11/10. So beheben Sie den Bluescreen-Fehler Cldflt.sys.. Für weitere Informationen folgen Sie bitte anderen verwandten Artikeln auf der PHP chinesischen Website!
In Verbindung stehende Artikel
Mehr sehen- So bereinigen Sie Win11-Ruhezustandsdateien
- Ist es notwendig, den Schnellstart in Win11 zu deaktivieren?
- So überspringen Sie die Netzwerkverbindung auf einem neuen Computer Win11
- Der Bluescreen-Fehler „DPC Watchdog Violation' tritt im Win10-System auf
- Wie kann ich den Win10-Desktop wieder in den Normalzustand versetzen? So stellen Sie den regulären Desktop-Betrieb im Win10-System wieder her

