Heim >System-Tutorial >LINUX >Grafik-Tutorial zur Installation und Deinstallation der Ubuntu 20.04-Bildschirmaufzeichnungssoftware OBS
Grafik-Tutorial zur Installation und Deinstallation der Ubuntu 20.04-Bildschirmaufzeichnungssoftware OBS
- 王林nach vorne
- 2024-02-29 16:01:391509Durchsuche
Im Ubuntu 20.04-System ist die Bildschirmaufzeichnungssoftware OBS ein leistungsstarkes Tool, mit dem Benutzer problemlos Bildschirmvideos aufnehmen können. In diesem Artikel wird detailliert beschrieben, wie OBS-Software unter Ubuntu 20.04 installiert und deinstalliert wird, und der Leser wird durch grafische Tutorials Schritt für Schritt durch den Vorgang geführt. Unabhängig davon, ob Sie ein Anfänger oder ein erfahrener Benutzer sind, können Sie problemlos damit beginnen und sich schnell mit der Bedienung vertraut machen. Lernen Sie mit dem PHP-Editor Xiaoxin, wie Sie die Bildschirmaufzeichnung effizienter und bequemer gestalten können!
Ubuntu/Mint-Installation
Bitte beachten Sie, dass OBS Studio unter Chrome OS nicht vollständig funktioniert und Funktionen wie Bildschirm- und Fensteraufnahme nicht genutzt werden können.
Es wird empfohlen, xserver-xorg 1.18.4 oder neuer zu verwenden, um mögliche Leistungsprobleme bei bestimmten Funktionen in OBS, wie z. B. Vollbildprojektoren, zu vermeiden.
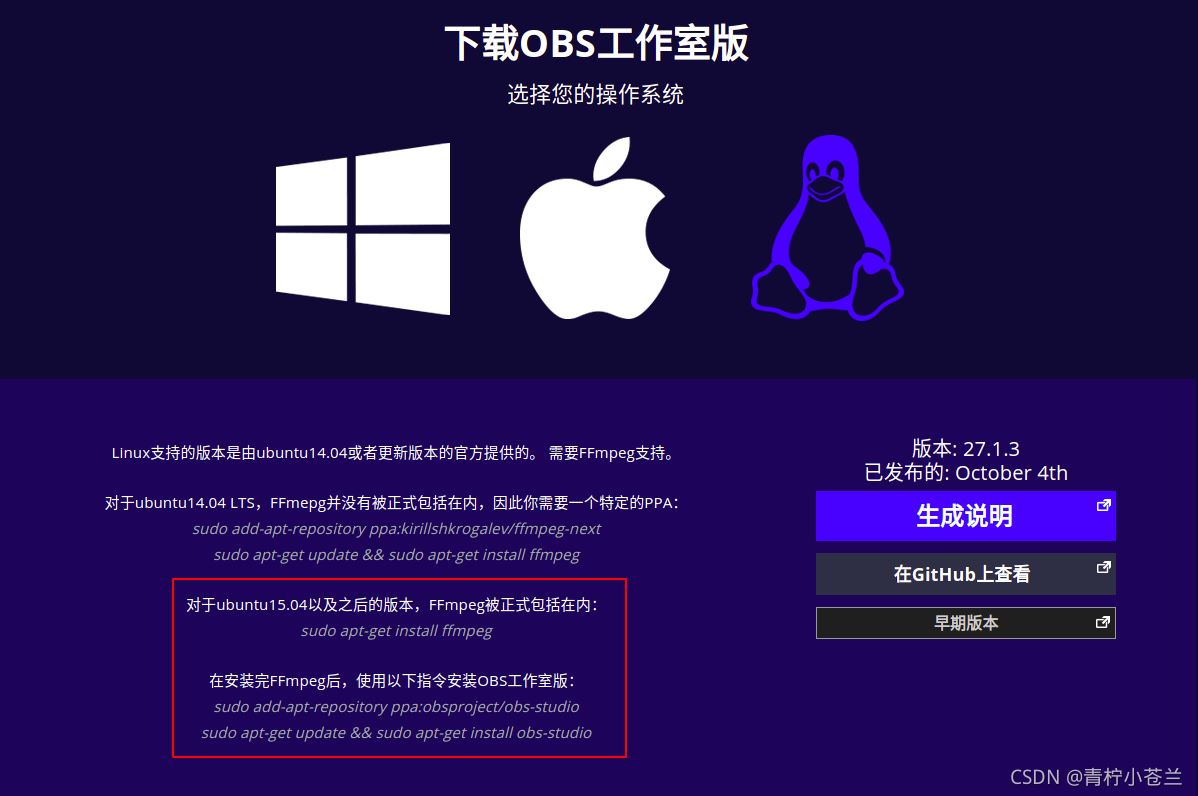
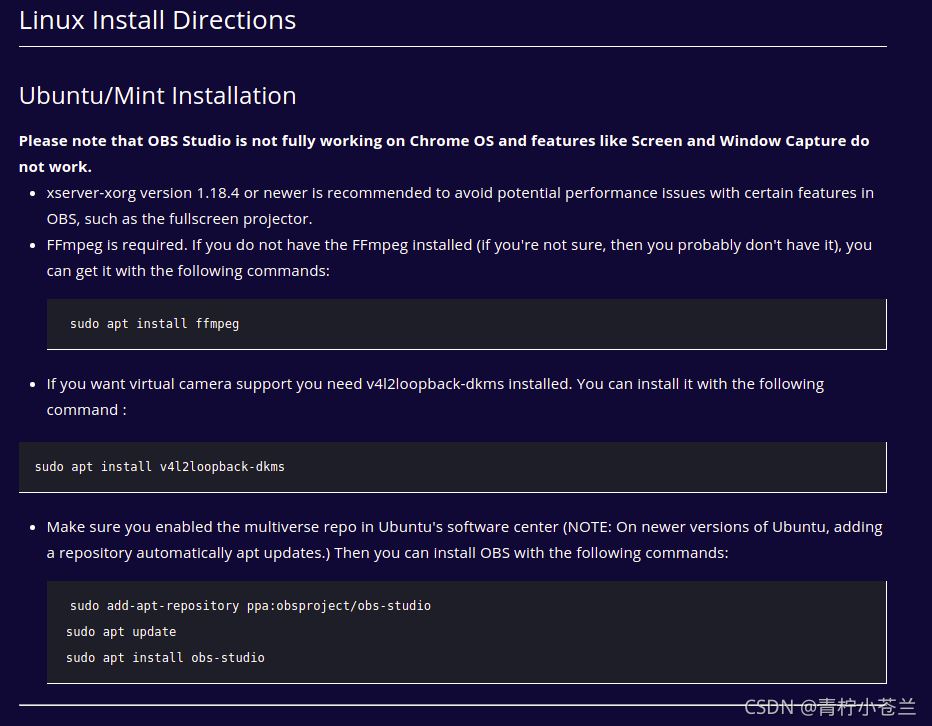
FFmpeg ist erforderlich
Wenn Sie FFmpeg nicht installiert haben (und wenn Sie sich nicht sicher sind, ist dies wahrscheinlich nicht der Fall), können Sie es herunterladen mit:
sudo apt install ffmpeg
Ich habe es hier bereits installiert
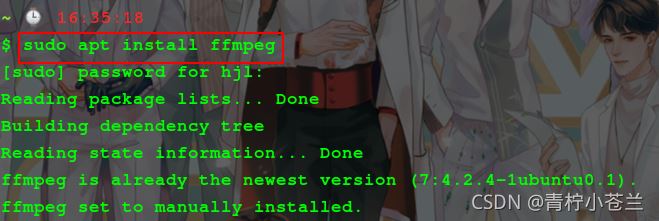
Wenn Sie Unterstützung für virtuelle Kameras wünschen, müssen Sie v4l2loopback-dkms installieren. Sie können es mit dem folgenden Befehl installieren:
sudo apt install v4l2loopback-dkms
Ich werde es nicht installieren
Stellen Sie sicher, dass Sie das Multiversum-Repo im Ubuntu Software Center aktivieren
(Hinweis: Bei neueren Versionen von Ubuntu führt das Hinzufügen eines Repositorys automatisch zu einer Aktualisierung von apt)
ubuntu 20.04 kann mit dem folgenden Befehl installiert werden
sudo add-apt-repository ppa:obsproject/obs-studio sudo apt update sudo apt install obs-studio
输入第一个命令之后会提示 按回车键继续,所以需要按一下回车键
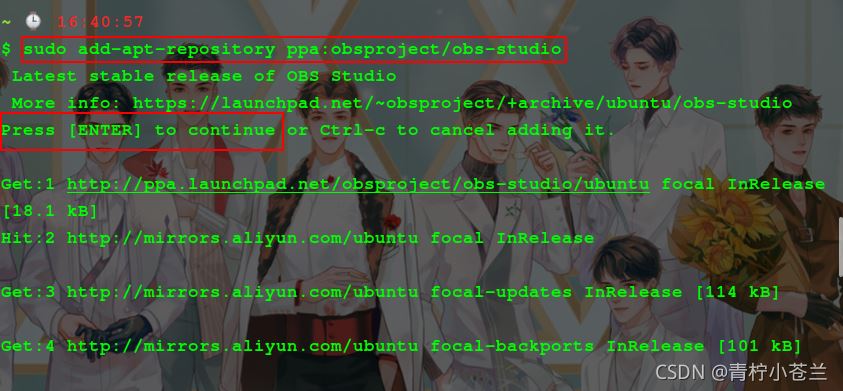
更新一下源
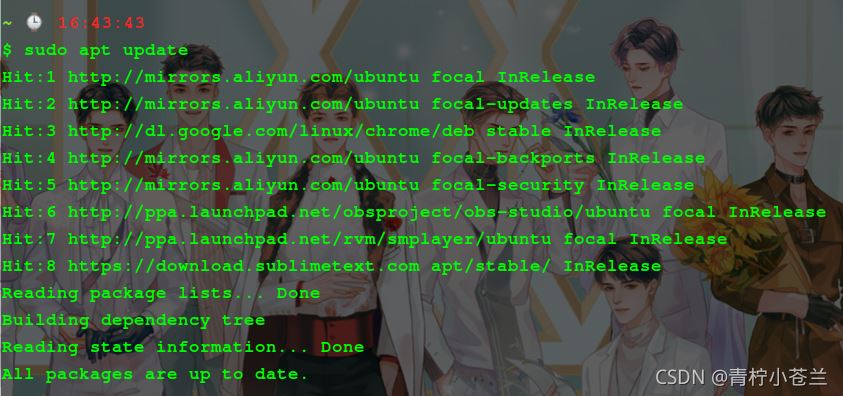
安装
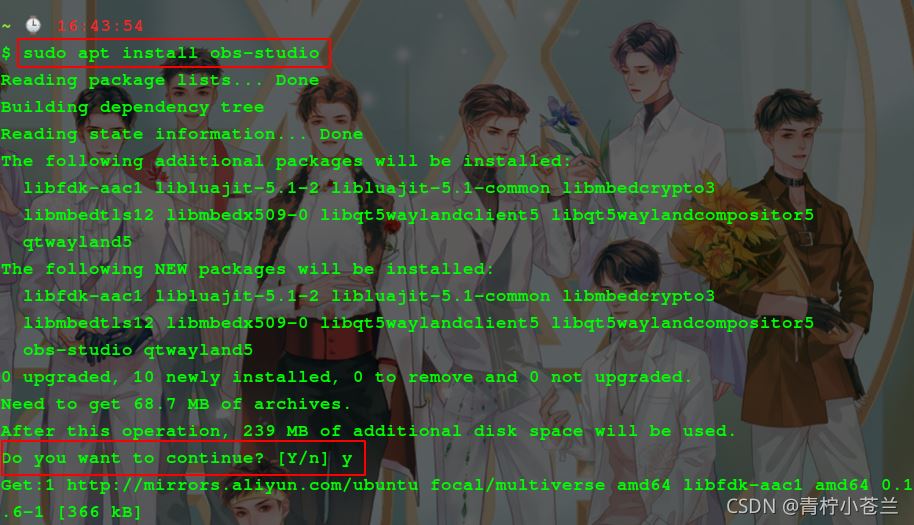
整挺好哈哈哈哈
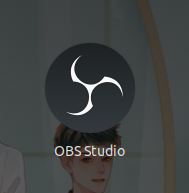
第一次打开软件
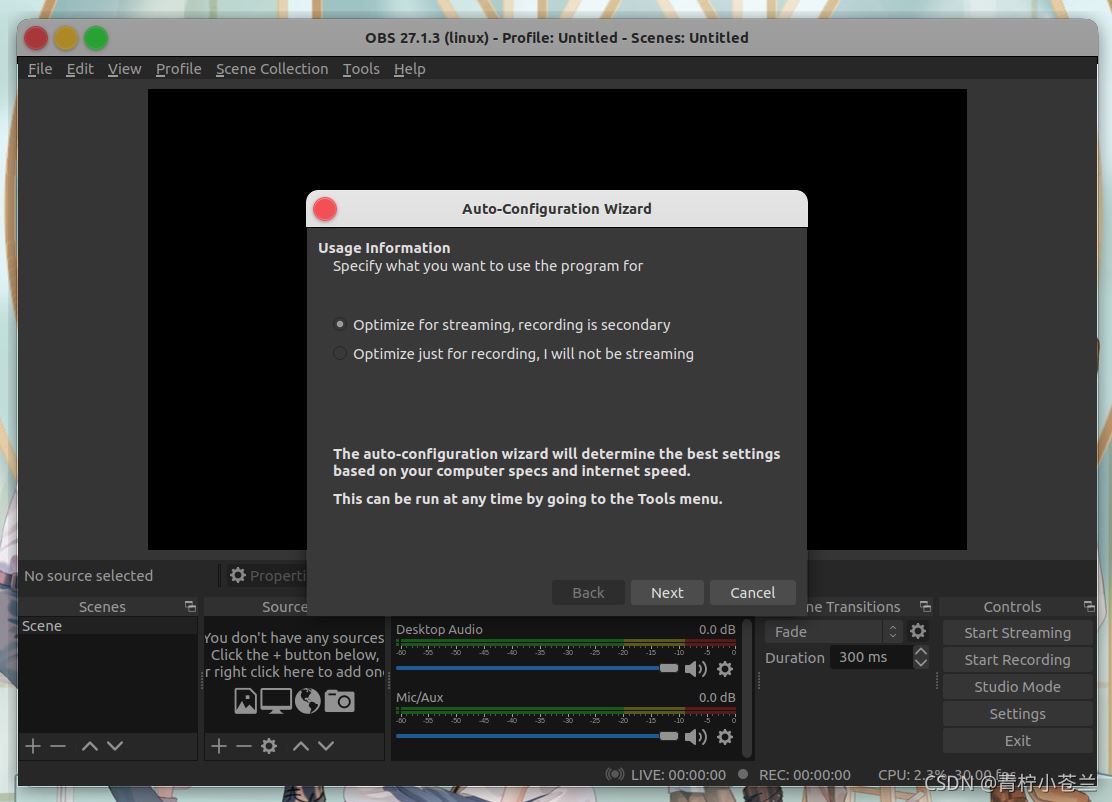
这个界面是 自动配置向导,就一些使用信息,指定你要使用该程序的目的
- Optimize for streaming , recording is secondary ------ 对流媒体进行优化,录制是次要的
- Optimize just for recording , I will not be streaming ------ 只为录制而优化,我不用流媒体
最下面两句话:
自动配置向导将根据您的计算机规格和网速确定最佳配置。
这可以在任何时候通过转到工具菜单来运行。
我选择它的默认选项第一个,点击 Next
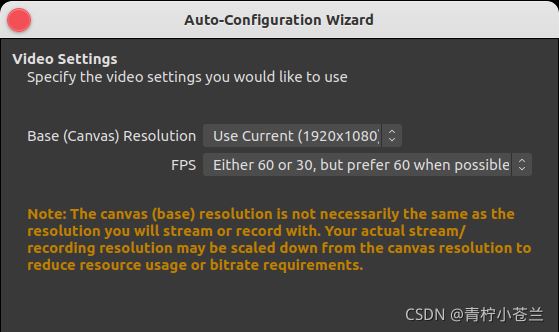
这里是设置 指定你想使用的视频设置
base (canvas) resolution ------ 基本(画布)分辨率,默认选项就可以了,是使用当前电脑的分辨率
FPS 是指 每秒传输帧数 ( Frames Per Second ),通俗来讲就是指动画或视频的画面数。FPS是测量用于保存、显示动态视频的信息数量。每秒钟帧数越多,所显示的动作就会越流畅。通常,要避免动作不流畅的最低是30。
这里 FPS 选用默认选项就可以了
下面是选择你的流媒体信息,应该就是将来你要录制的软件,这里我就不选了,我直接关掉这个窗口了,因为里面的选项我电脑一个都莫有嘻嘻嘻
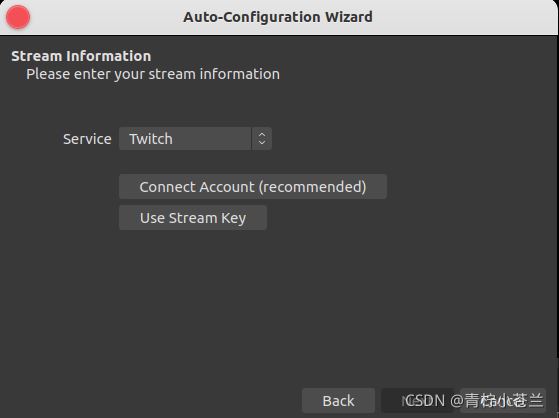
设置语言
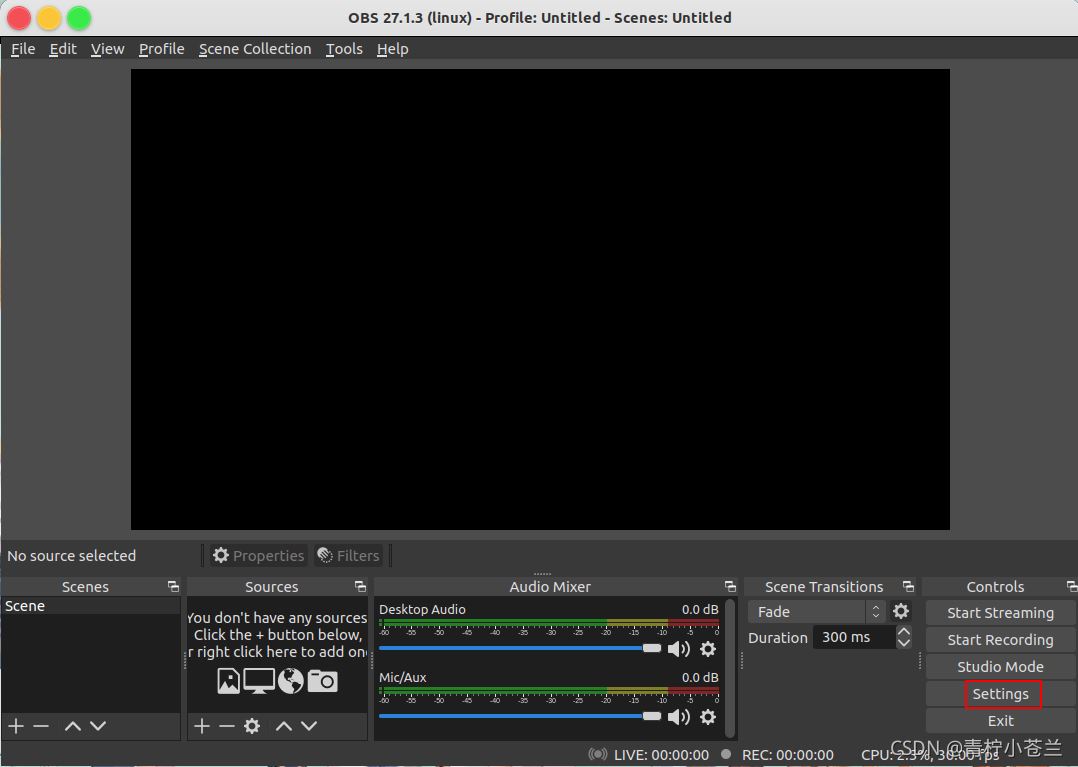
不习惯看英文的,可以点击 Setting 进行语言设置,Language 下拉框的最底下有个 简体中文 选项
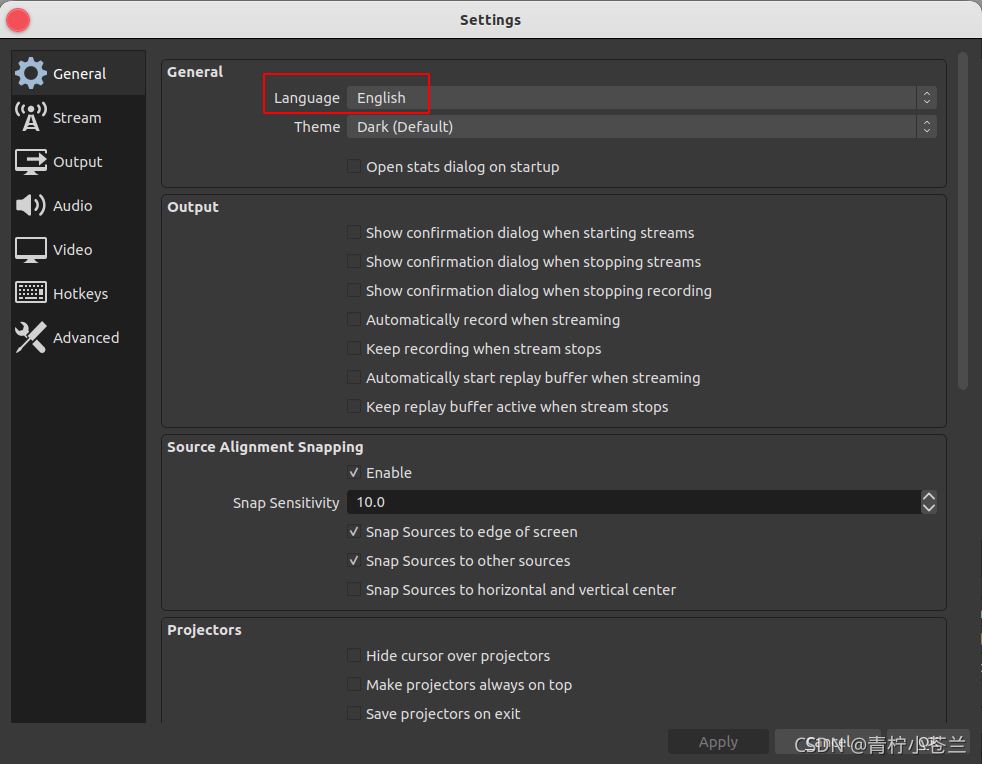
设置保存路径
这里应该就是设置录制的视频保存路径吧,随自己喜好哈
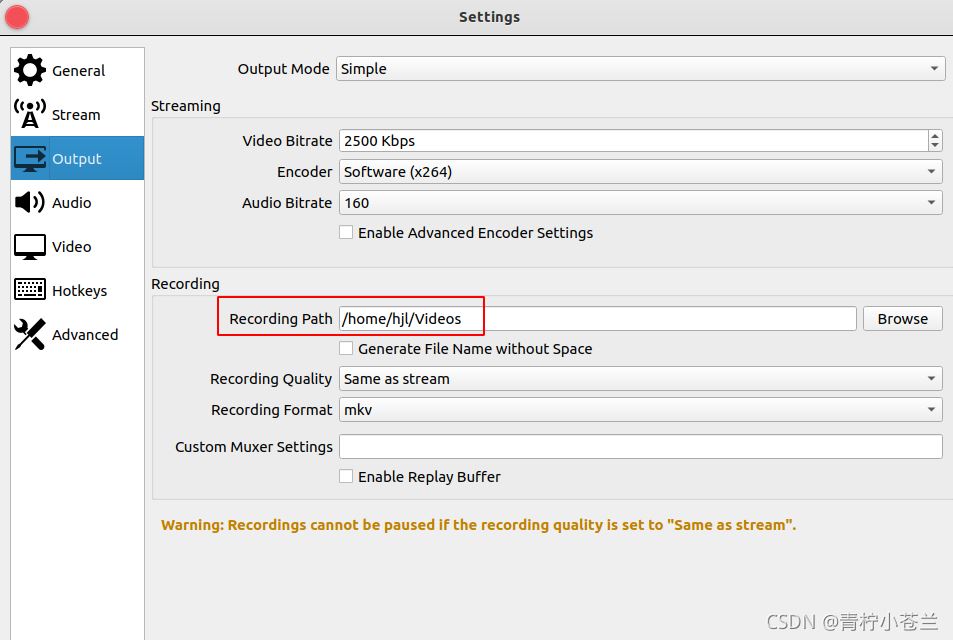
在底部工作栏中,选择工作室模式(Studio Mode ),点击后会产生左右两个画面,其中左边是预览的画面,右边的是实际直播时展示的画面,要保证两个画面完全一致,如果有不一致,需点击两个画面中间的 transition(转场特效) 按钮进行同步
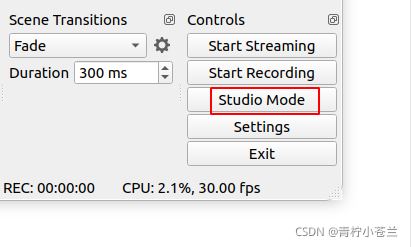
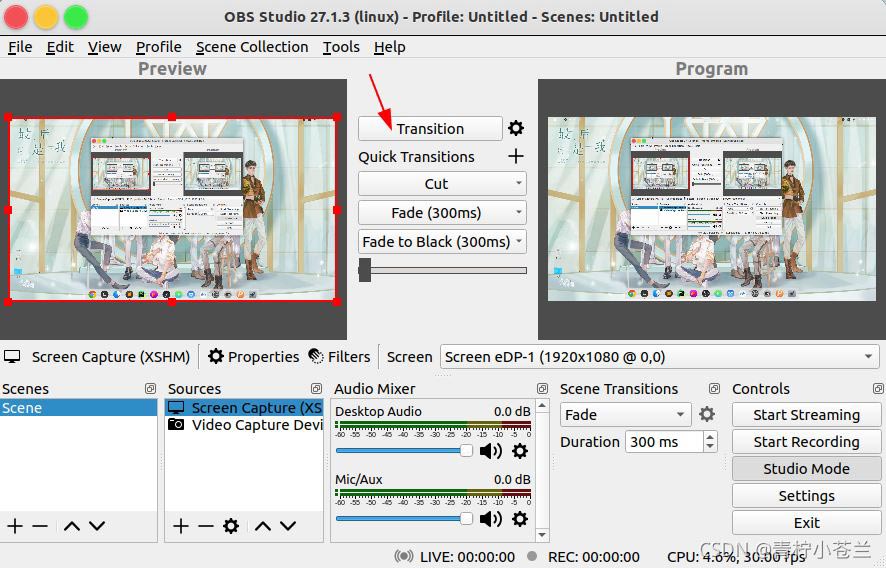
不选择工作室模式(Studio Mode )
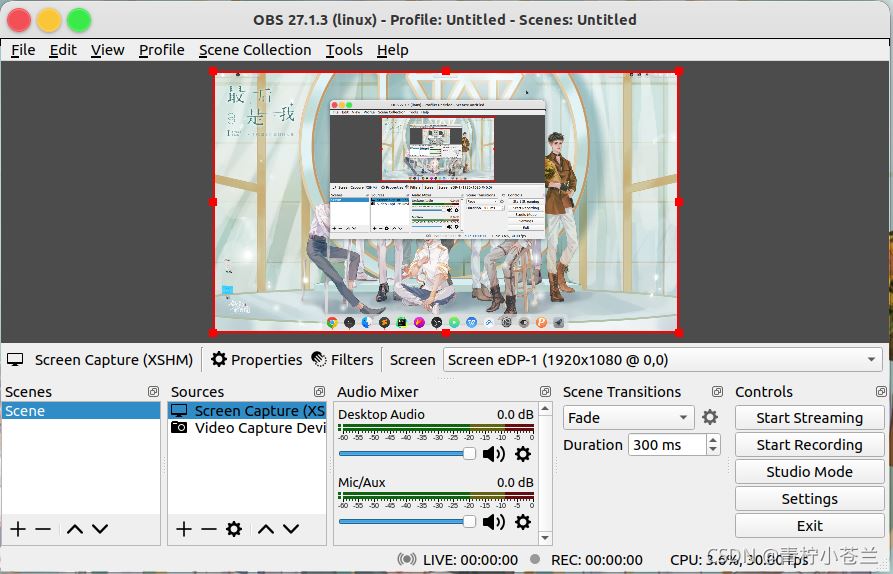
卸载
输入命令
sudo apt-get --purge remove obs-studio
根据提示,输入 y ,按回车即可
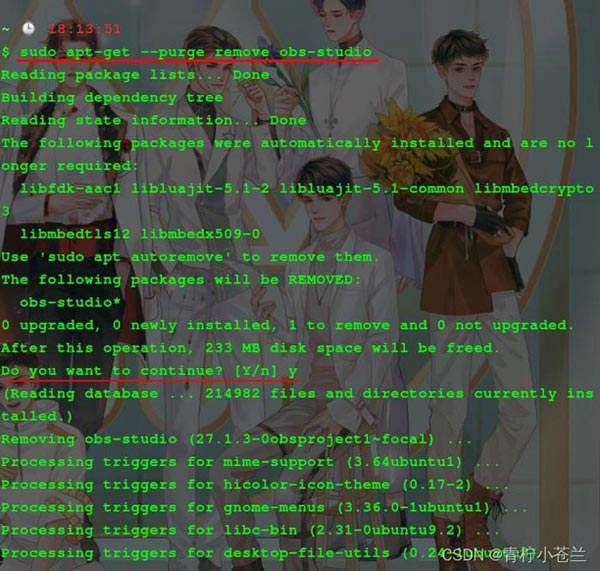
Das obige ist der detaillierte Inhalt vonGrafik-Tutorial zur Installation und Deinstallation der Ubuntu 20.04-Bildschirmaufzeichnungssoftware OBS. Für weitere Informationen folgen Sie bitte anderen verwandten Artikeln auf der PHP chinesischen Website!
In Verbindung stehende Artikel
Mehr sehen- Details zur Java-Implementierung der Observer-Musterinstanz (Bild)
- Ein Beispiel dafür, wie das Observer-Muster in C# das Problem von Newtons Kinderschuhen löst
- Wie installiere ich Python 3.6 in Ubuntu?
- Was tun, wenn sich Ubuntu zyklisch anmeldet und den Desktop nicht betreten kann?
- Erfahren Sie, wie Sie den Bildschirm aufzeichnen und Bildschirmaufzeichnungssoftware unter Linux verwenden

