Heim >System-Tutorial >Windows-Serie >Wie deaktiviere ich die Vorschau der Taskleisten-Miniaturansichten in Win11? Deaktivieren Sie die Anzeige der Miniaturansichten der Taskleistensymbole durch Bewegen der Maus
Wie deaktiviere ich die Vorschau der Taskleisten-Miniaturansichten in Win11? Deaktivieren Sie die Anzeige der Miniaturansichten der Taskleistensymbole durch Bewegen der Maus
- WBOYWBOYWBOYWBOYWBOYWBOYWBOYWBOYWBOYWBOYWBOYWBOYWBnach vorne
- 2024-02-29 15:20:222071Durchsuche
Nachdem das Win11-System aktualisiert wurde, kann die Miniaturansicht-Vorschaufunktion der Taskleiste für einige Benutzer Probleme bereiten. Wenn Sie die Vorschau der Taskleisten-Miniaturansichten deaktivieren und die Anzeige von Miniaturansichten der Taskleistensymbole beim Bewegen der Maus deaktivieren möchten, können Sie die folgenden Tipps befolgen. Klicken Sie zunächst mit der rechten Maustaste auf die Taskleiste und wählen Sie „Taskleisteneinstellungen“. Setzen Sie dann auf der Registerkarte „Schaltflächen, Beschriftungen und Vorschauen“ die Optionen „Fensterminiaturansichten bei Mouseover anzeigen“ und „Fensterminiaturansichten auf Taskleistenschaltflächen anzeigen“ auf „Aus“. Durch diesen einfachen Vorgang können Sie die Vorschaufunktion für Miniaturansichten der Taskleiste ganz einfach deaktivieren, um die Taskleiste erfrischender und prägnanter zu gestalten.
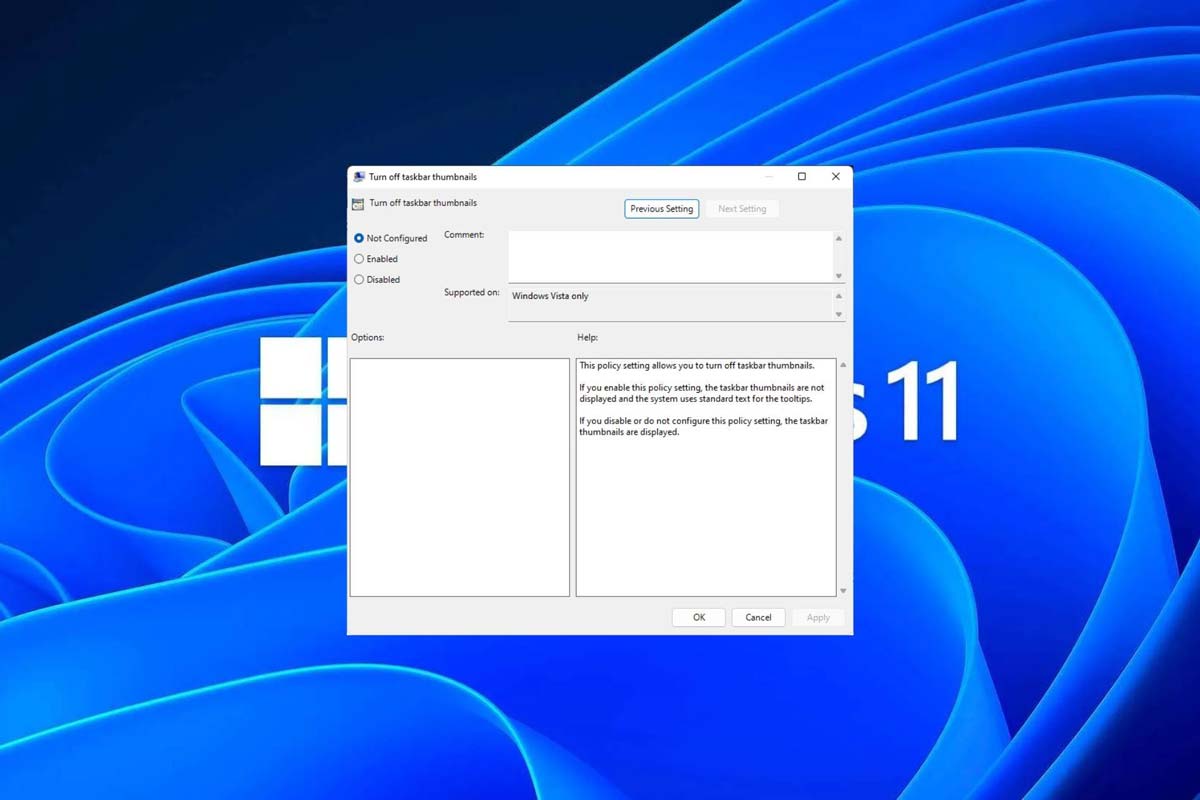
Miniaturansichten in der Taskleiste können Spaß machen, aber auch ablenken oder nervig sein. Wenn man bedenkt, wie oft Sie mit der Maus über diesen Bereich fahren, haben Sie möglicherweise ein paar Mal versehentlich wichtige Fenster geschlossen.
Ein weiterer Nachteil besteht darin, dass es mehr Systemressourcen verbraucht. Wenn Sie also nach einer Möglichkeit suchen, ressourceneffizienter zu arbeiten, zeigen wir Ihnen, wie Sie es deaktivieren können. Wenn Ihre Hardware-Spezifikationen jedoch dafür geeignet sind und Ihnen die Vorschau gefällt, können Sie sie aktivieren.
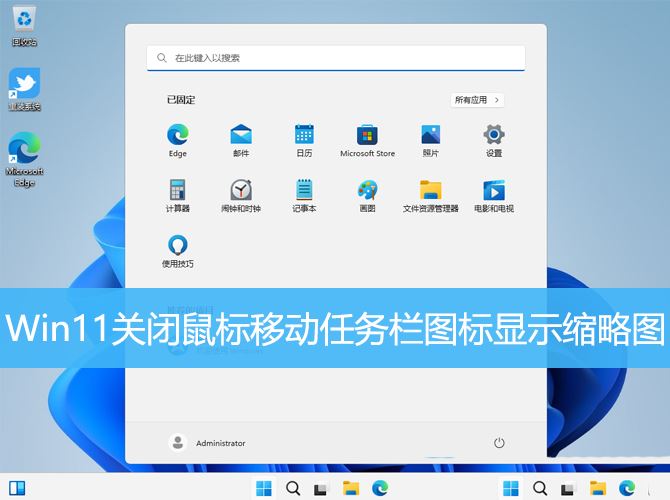
Wenn die Maus in die Taskleiste bewegt wird, zeigt das Symbol standardmäßig eine Miniaturansicht an
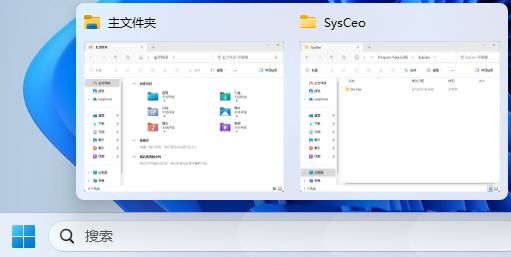
1. Drücken Sie im Menüelement [Ausführen]; 2. Geben Sie im Ausführungsfenster den Befehl [regedit] ein und drücken Sie [OK oder Enter], um den Registrierungseditor zu öffnen.
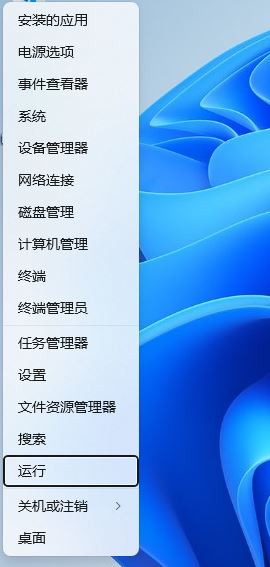
3. Möchten Sie dieser App erlauben, Änderungen an Ihrem Konto vorzunehmen? Gerät? Klicken Sie auf [Ja];
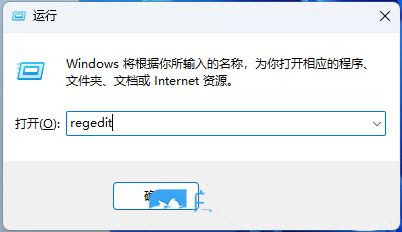
4. Erweitern Sie das Fenster des Registrierungseditors auf den folgenden Pfad: HKEY_CURRENT_USERSoftwareMicrosoftWindowsCurrentVersionExplorerAdvanced
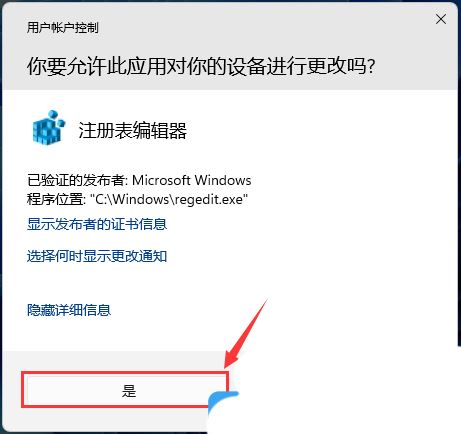
5. Neu – DWORD-Wert (32-Bit) (D)];
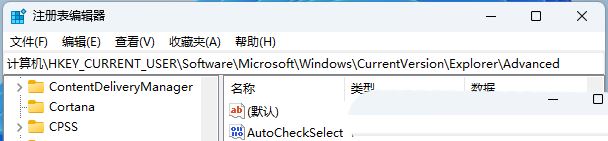
6. Benennen Sie den neuen DWORD-Wert (32-Bit) als [ExtendedUIHoverTime] und [doppelklicken], um ihn zu öffnen und zu ändern die numerischen Daten auf [9000]; Wenn Sie schließlich sofort wirksam werden möchten, ohne den Computer neu zu starten, können Sie mit der rechten Maustaste auf den leeren Bereich der [Taskleiste] klicken und unter den offenen Elementen Wählen Sie [Task-Manager]
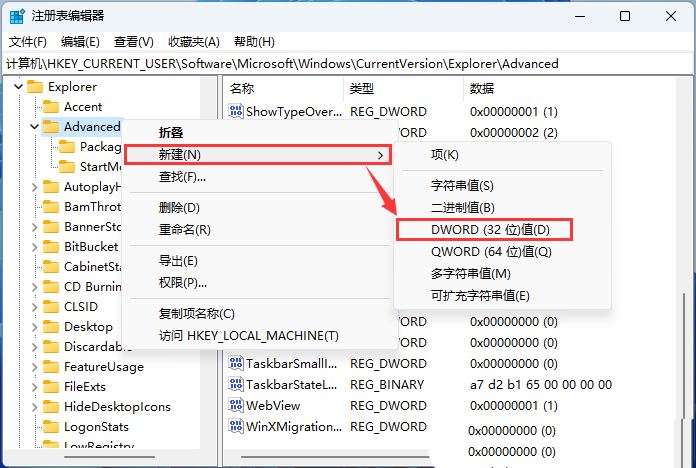
Suchen Sie [Windows-Ressourcenverwaltung] Klicken Sie dann auf [Rechtsklick] und wählen Sie [Neustart] aus dem sich öffnenden Menüelement
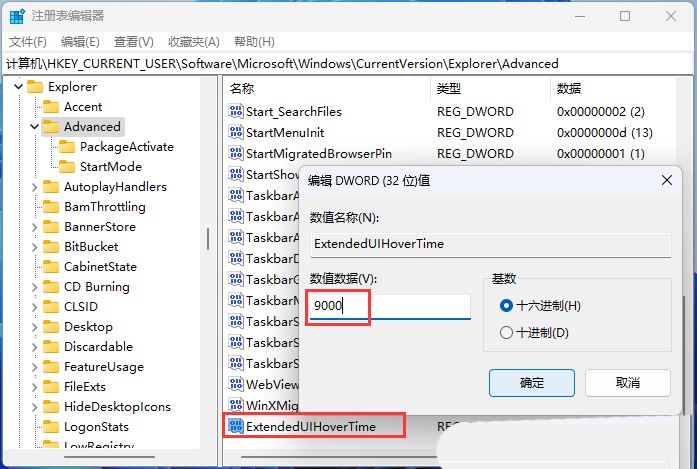
Wie aktiviere ich die Miniaturansicht der Taskleiste in Windows 11?
1. Mit der Einstellungen-App 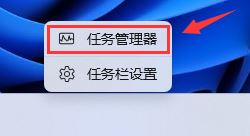
tippen Sie auf die Taste und klicken Sie auf Einstellungen.
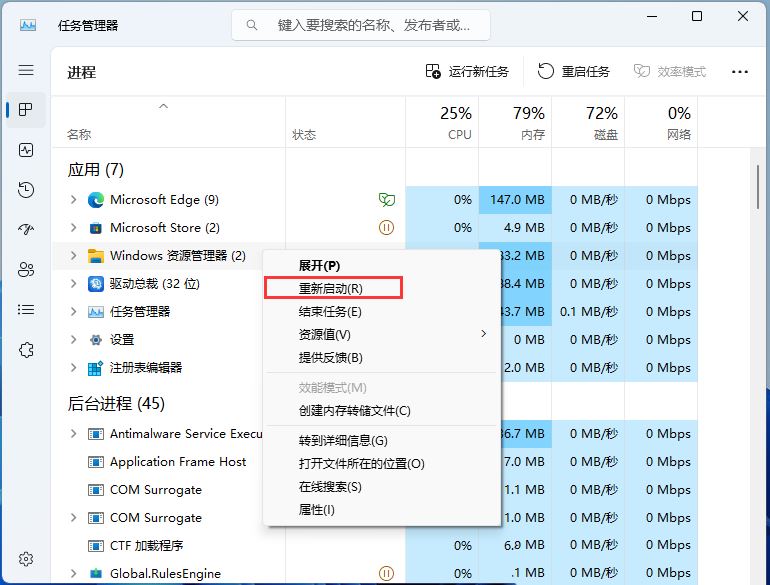
- Klicken Sie auf System und wählen Sie Info.
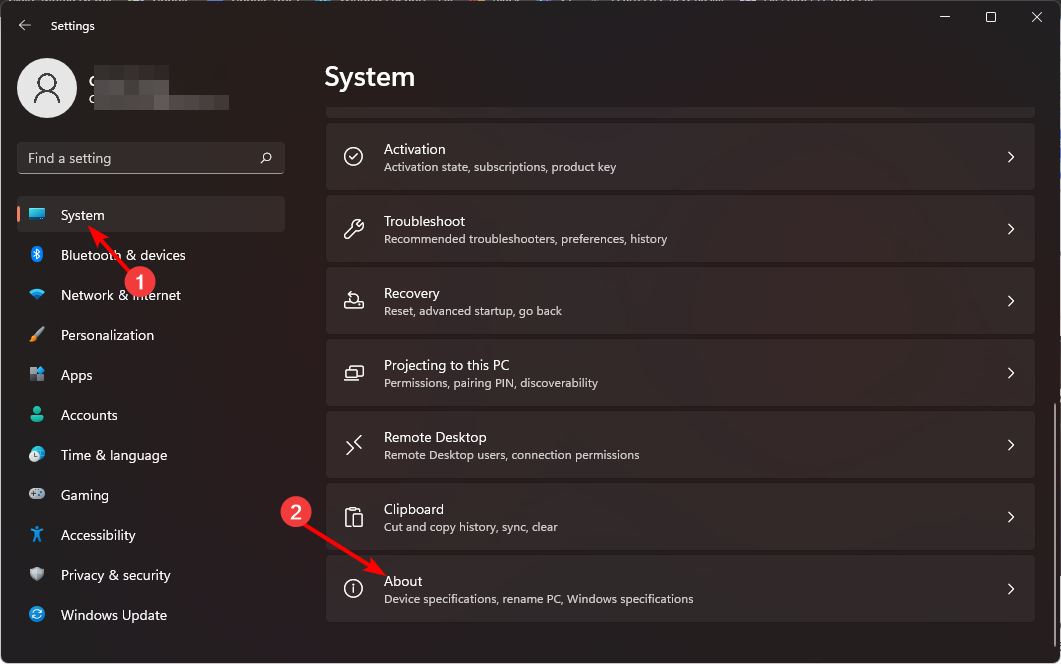
- Klicken Sie auf Erweiterte Systemeinstellungen.
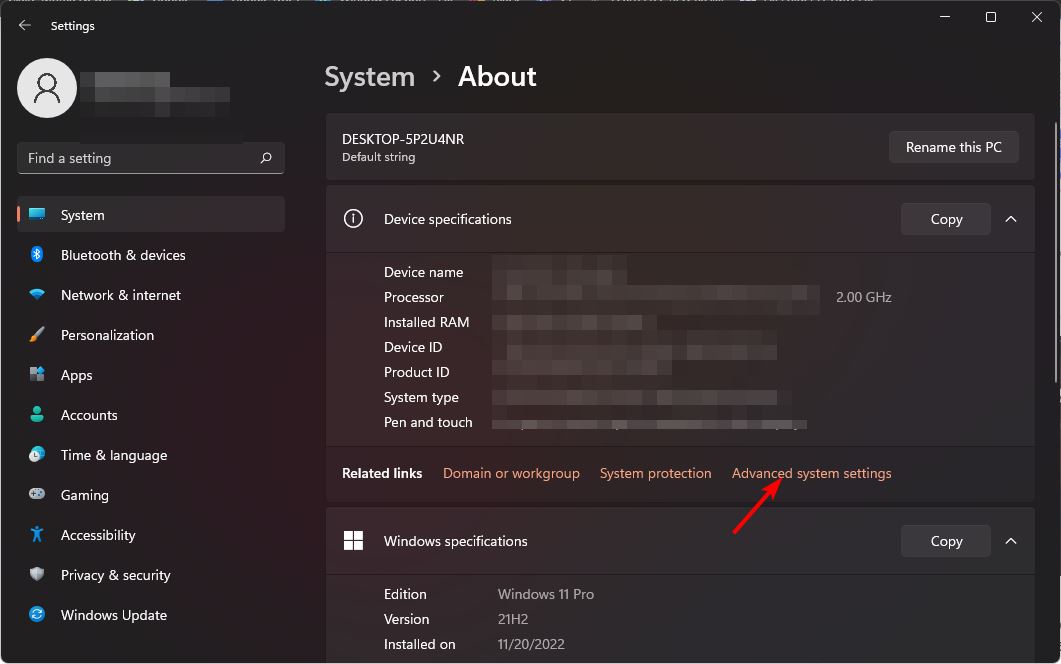
- Navigieren Sie zur Registerkarte „Erweitert“ und wählen Sie unter „Leistung“ Einstellungen aus.
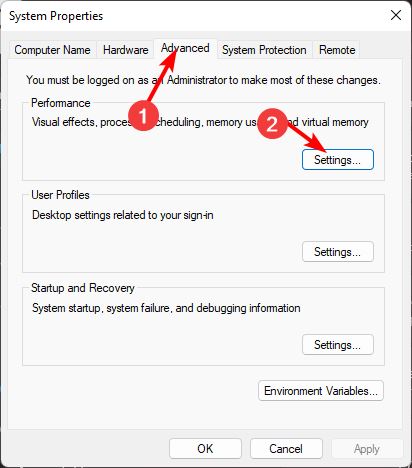
- Aktivieren Sie auf der Registerkarte „Visuelle Effekte“ die Optionen „Schwenken aktivieren“, „Miniaturansichten in der Taskleiste speichern“ und „Miniaturansichten anstelle von Symbolen anzeigen“. Klicken Sie auf „Übernehmen“ und „OK“, um die Änderungen zu speichern.
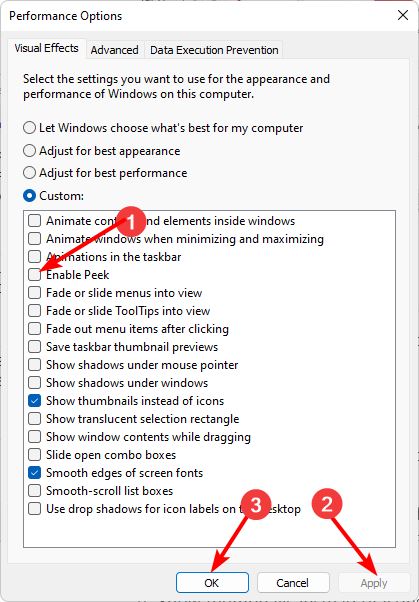
- Möglicherweise müssen Sie Ihren Computer neu starten.
Stellen Sie sicher, dass alle Miniaturansichten aktiviert sind, auch die im Datei-Explorer. Manchmal wird die Miniaturvorschau im Datei-Explorer aufgrund einer falschen Konfiguration möglicherweise nicht angezeigt.
2. Verwenden Sie den Gruppenrichtlinien-Editor
- und drücken Sie die +-Taste, um den Ausführungsbefehl zu öffnen.
- WindowsRGeben Sie gpedit.msc in das Dialogfeld ein und klicken Sie auf .Enter
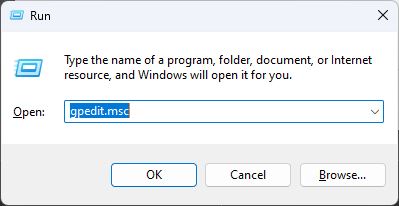
- Navigieren Sie zu: Benutzerkonfiguration/Administrative Vorlagen/Startmenü und Taskleiste
- Wechseln Sie zur Registerkarte „Standard“. und doppelklicken Sie dann auf „Miniaturansicht der Taskleiste öffnen“.
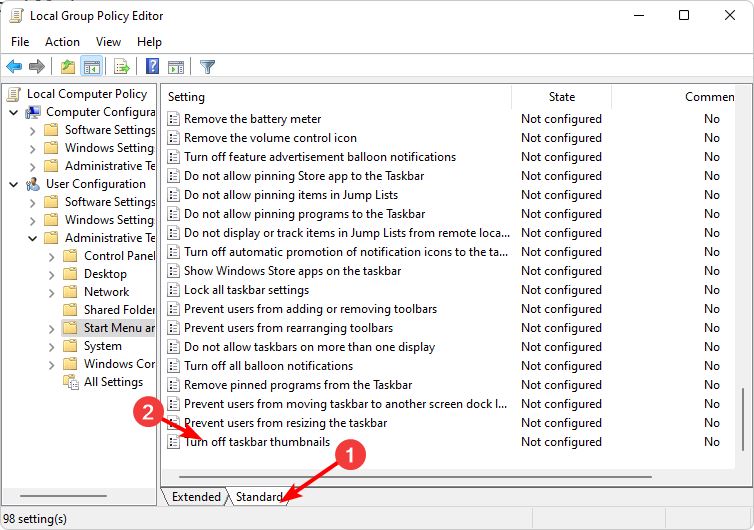
- Wählen Sie „Aktivieren“ und klicken Sie auf „Übernehmen“ und „OK“, damit es wirksam wird.
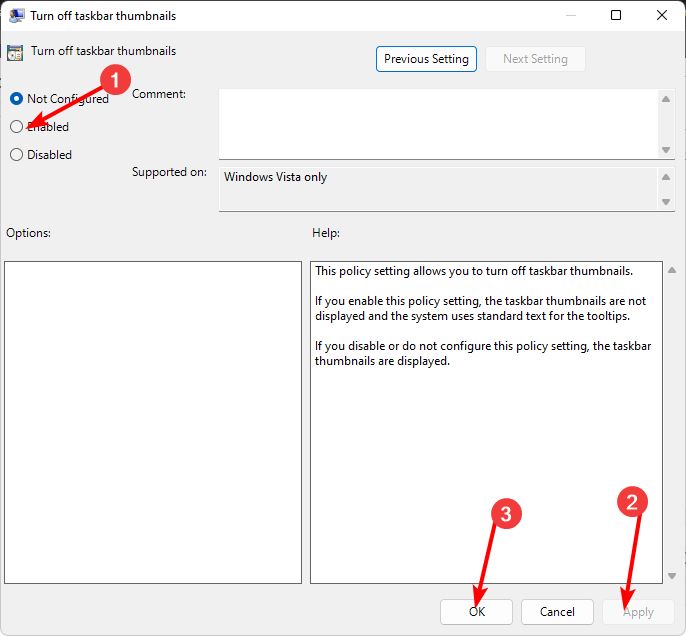
3. Mithilfe des Registrierungseditors
- Bitte sichern Sie die Registrierung oder erstellen Sie einen Wiederherstellungspunkt, bevor Sie Änderungen vornehmen.
- Drücken Sie die +-Taste, um den Ausführungsbefehl zu öffnen.
- WindowsRGeben Sie „Registrierungseditor“ in das Dialogfeld ein und klicken Sie auf die Eingabetaste Wählen Sie im leeren Bereich „Erstellen“ aus neuen DWORD-Wert (32-Bit) und nennen Sie ihn „Extended UIHoverTime“.
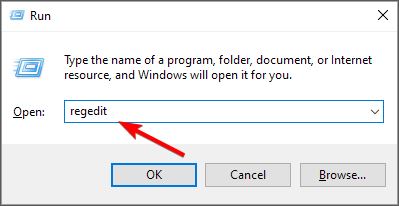
Starten Sie Ihren Computer neu. 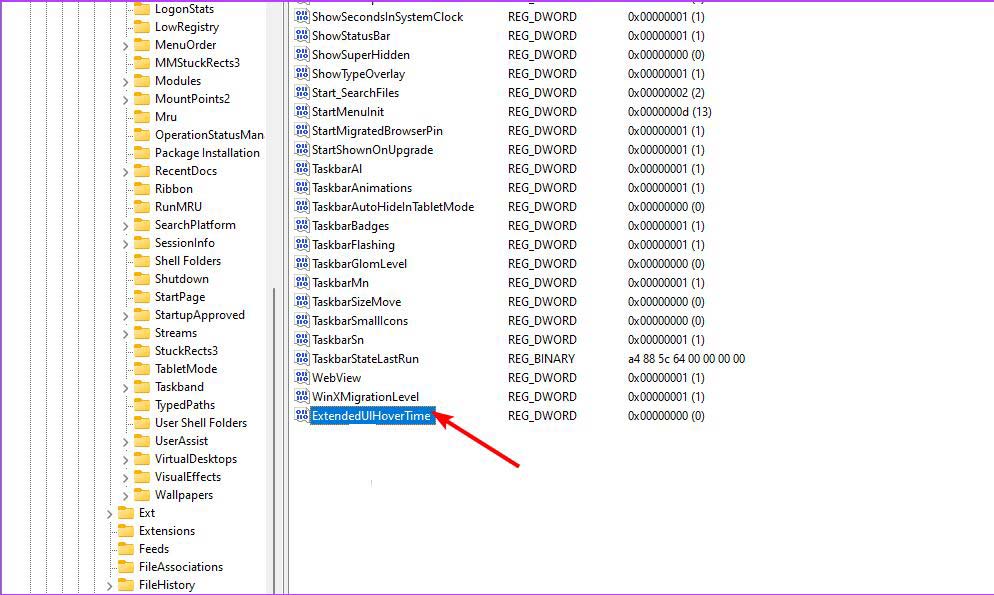
- Wenn die Miniaturvorschau der Taskleiste zu schnell verschwindet, müssen Sie möglicherweise die Hover-Zeitverzögerung ändern.
Das obige ist der detaillierte Inhalt vonWie deaktiviere ich die Vorschau der Taskleisten-Miniaturansichten in Win11? Deaktivieren Sie die Anzeige der Miniaturansichten der Taskleistensymbole durch Bewegen der Maus. Für weitere Informationen folgen Sie bitte anderen verwandten Artikeln auf der PHP chinesischen Website!
In Verbindung stehende Artikel
Mehr sehen- Wann wurde Win11 veröffentlicht?
- So ermitteln Sie, ob in dedecms 5.1 ein Miniaturbild vorhanden ist
- So aktualisieren Sie das Win11-System – Win11-System-Upgrade-Tutorial
- So lösen Sie das Problem, dass der Befehl ipconfig im Win11-System nicht verwendet werden kann
- So richten Sie zwei Monitore in Win11 ein

