Heim >System-Tutorial >Windows-Serie >Was soll ich tun, wenn das Bluetooth-Symbol in Win11 fehlt? Lösung für das Problem, dass das Bluetooth-Symbol in der unteren rechten Ecke von Win11 nicht angezeigt wird
Was soll ich tun, wenn das Bluetooth-Symbol in Win11 fehlt? Lösung für das Problem, dass das Bluetooth-Symbol in der unteren rechten Ecke von Win11 nicht angezeigt wird
- 王林nach vorne
- 2024-02-29 15:00:081795Durchsuche
Der PHP-Editor Xiaoxin stellt Ihnen die Lösung für das Problem des fehlenden Bluetooth-Symbols im Win11-System vor. In Win11-Systemen kann es vorkommen, dass das Bluetooth-Symbol in der unteren rechten Ecke plötzlich verschwindet, was zu Unannehmlichkeiten für Benutzer führt. Aber keine Sorge, wenn das passiert, können wir es mit ein paar einfachen Schritten lösen. Als nächstes stellen wir Ihnen die spezifischen Lösungen im Detail vor, damit Sie das Problem, dass das Bluetooth-Symbol im Win11-System nicht angezeigt wird, einfach lösen können.
Win11 Bluetooth-Symbol ist plötzlich verschwunden
Bevor Sie mit der Fehlerbehebung für das Bluetooth Ihres Geräts beginnen, überprüfen Sie bitte Folgendes:
Überprüfen Sie die Produktinformationen
- Wenn Sie ein neues Gerät einrichten und Bluetooth fehlt, überprüfen Sie bitte die Produktspezifikationen, um sicherzustellen, dass dies der Fall ist Es verfügt über Bluetooth-Funktionalität. Einige Geräte verfügen nicht über Bluetooth.
Stellen Sie sicher, dass Bluetooth eingeschaltet ist.
Wenn Sie einen Laptop mit einem physischen Bluetooth-Schalter am Gehäuse verwenden, stellen Sie bitte sicher, dass der Schalter eingeschaltet ist.
Unter Windows 10 gibt es zwei Möglichkeiten zu überprüfen, ob Bluetooth aktiviert ist. So geht's:
Sehen Sie sich die Taskleiste an. Wählen Sie Action Center ( oder ). Wenn Bluetooth nicht angezeigt wird, wählen Sie „Erweitern“, um Bluetooth anzuzeigen, und wählen Sie dann „Bluetooth“, um es zu aktivieren. Wenn Ihr Windows 10-Gerät mit keinem externen Bluetooth-Gerät gekoppelt ist, wird „Nicht verbunden“ angezeigt.
Einstellungen anzeigen. Wählen Sie die Schaltfläche „Start“ und dann „Einstellungen“ > „Geräte“ > Stellen Sie sicher, dass Bluetooth aktiviert ist.
HINWEIS:
- Wenn Sie Bluetooth in den Einstellungen aktivieren, wird sofort die folgende Meldung angezeigt:
- „Jetzt erkennbar als
“
Überprüfen Sie Ihren PC
Überlegen Sie, welchen Computer Sie koppeln möchten mit:
Stellen Sie sicher, dass der Flugmodus ausgeschaltet ist: Wählen Sie „Start“ und dann „Einstellungen“ > „Netzwerk & Internet“ > „Flugzeugmodus“. Stellen Sie sicher, dass der Flugmodus ausgeschaltet ist.
Bluetooth ein- oder ausschalten: Wählen Sie „Start“ und dann „Einstellungen“ > „Bluetooth & andere Geräte“. Schalten Sie Bluetooth aus, warten Sie einige Sekunden und schalten Sie es dann wieder ein.
Entfernen Sie ein Bluetooth-Gerät und fügen Sie es dann erneut hinzu: Wählen Sie „Start“ und dann „Einstellungen“ > „Bluetooth & andere Geräte“. Wählen Sie unter Bluetooth das Gerät aus, zu dem Sie Probleme haben, eine Verbindung herzustellen, und wählen Sie dann Gerät entfernen > Ja aus.
Wenn Bluetooth nicht funktioniert oder das Bluetooth-Symbol fehlt
Wenn Bluetooth nicht richtig funktioniert, versuchen Sie bitte die folgenden Schritte. Hier sind einige weitere häufige Probleme:
- Bluetooth-Symbol fehlt oder Bluetooth kann nicht ein- oder ausgeschaltet werden.
- Bluetooth funktioniert nach der Installation des Windows 10-Updates nicht.
- Bluetooth funktioniert nach dem Upgrade von Windows 8.1 oder Windows 7 auf Windows 10 nicht.
- Bluetooth erscheint nicht im Geräte-Manager und es werden keine unbekannten Geräte aufgeführt.
Starten Sie die Bluetooth-Funktion neu
1. Versuchen Sie zunächst, den neuesten Bluetooth-Treiber zu installieren. Starten Sie nach Abschluss der Installation neu, um zu prüfen, ob er normal verwendet werden kann.
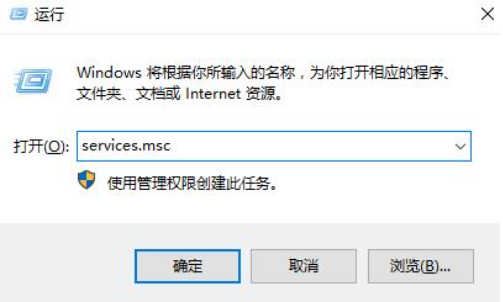
2. Drücken Sie zuerst [Win] + [R] auf der Tastatur, um das Ausführungsfenster zu öffnen, geben Sie [services.msc] ein und öffnen Sie es.
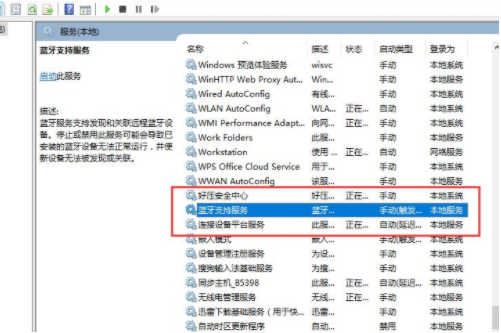
3. Nachdem wir die Serviceschnittstelle aufgerufen haben, suchen wir nach unten und finden [Bluetooth Support Service].
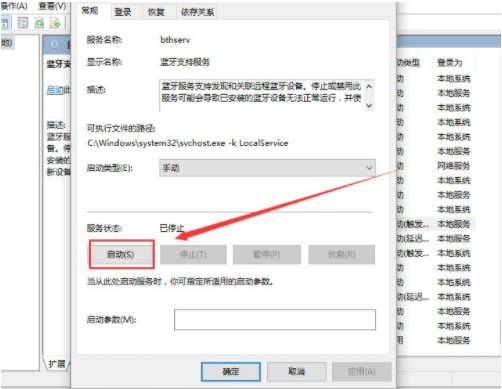
4. Doppelklicken Sie, um [Bluetooth-Supportdienst] zu öffnen. Klicken Sie einfach auf [Starten].
5. Starten, einfach starten.
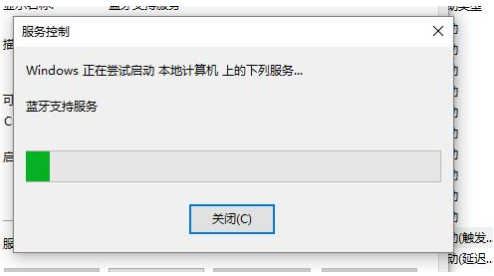
Verstecktes Bluetooth-Symbol anzeigen
1. Klicken Sie zunächst unten auf das „Startmenü“.
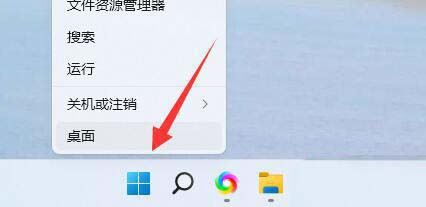
2. Öffnen Sie dann „Einstellungen“.
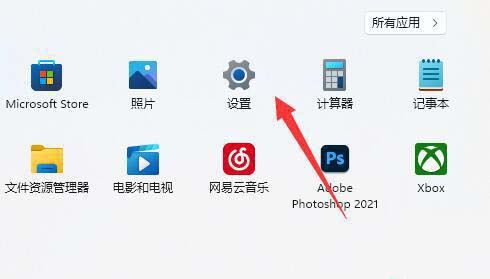
3. Geben Sie dann links „Bluetooth und andere Geräte“ ein.
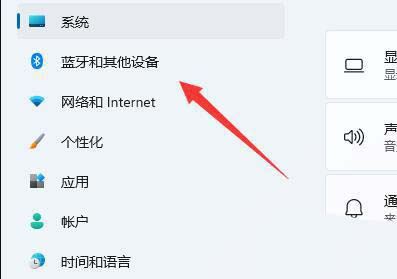
4. Schalten Sie dann Bluetooth ein.
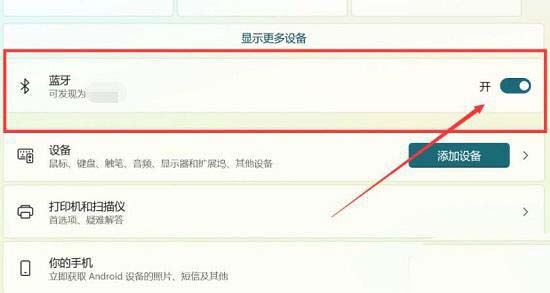
5. Wenn das Bluetooth-Symbol immer noch nicht angezeigt wird, öffnen Sie unten „Weitere Bluetooth-Einstellungen“.
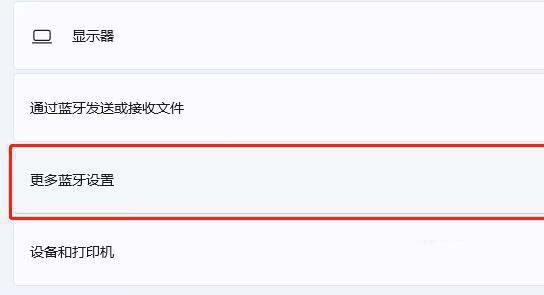
6. Aktivieren Sie „Bluetooth-Symbol im Benachrichtigungsbereich anzeigen“.
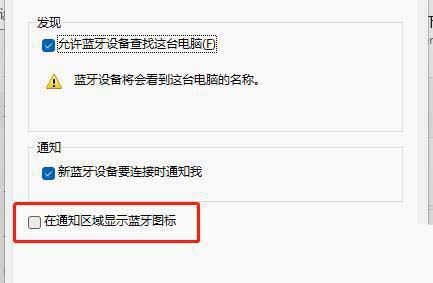
7. Das Bluetooth-Symbol wird erfolgreich angezeigt.
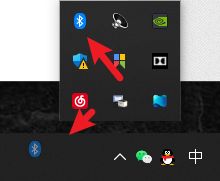
Das obige ist der detaillierte Inhalt vonWas soll ich tun, wenn das Bluetooth-Symbol in Win11 fehlt? Lösung für das Problem, dass das Bluetooth-Symbol in der unteren rechten Ecke von Win11 nicht angezeigt wird. Für weitere Informationen folgen Sie bitte anderen verwandten Artikeln auf der PHP chinesischen Website!
In Verbindung stehende Artikel
Mehr sehen- Wann wurde Win11 veröffentlicht?
- Ist es notwendig, das Laufwerk zu teilen, wenn Win11 nur ein Laufwerk C hat?
- So legen Sie die JDK-Umgebungsvariablenkonfiguration im Win11-System fest
- Detaillierte Einführung in das Tutorial zum Wechseln des Win11- auf das Win10-Systems
- Lösung für fehlendes Bluetooth-Symbol in Win11

