Heim >System-Tutorial >Windows-Serie >Was soll ich tun, wenn Win11-Sound das Ausgabegerät nicht finden kann? Was soll ich tun, wenn Win11 die Soundausgabe-Einstellung nicht finden kann?
Was soll ich tun, wenn Win11-Sound das Ausgabegerät nicht finden kann? Was soll ich tun, wenn Win11 die Soundausgabe-Einstellung nicht finden kann?
- 王林nach vorne
- 2024-02-29 09:32:011750Durchsuche
Bei Verwendung des Win11-Systems kann es vorkommen, dass der Ton das Ausgabegerät nicht findet, was zu Problemen für Benutzer führt. Der PHP-Editor Xinyi hat die Lösung für Sie zusammengefasst: Überprüfen Sie zunächst, ob das Gerät richtig angeschlossen ist. Zweitens aktualisieren Sie den Soundkartentreiber und setzen Sie schließlich das Standard-Audioausgabegerät zurück. Ich glaube, dass Sie durch diese einfachen Schritte das Problem lösen können, dass das Win11-System die Tonausgabeeinstellung nicht finden und die Audiofunktion Ihres Computers wieder auf den Normalzustand zurücksetzen kann.
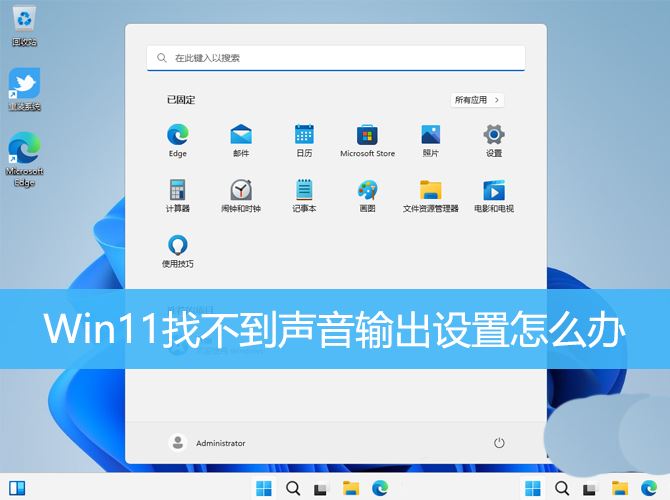
Methode 1:
1. Klicken Sie im Einstellungsfenster auf [System] und rechts auf [Fehlerbehebung (empfohlene Fehlerbehebung, Einstellungen und Verlauf)]. ;
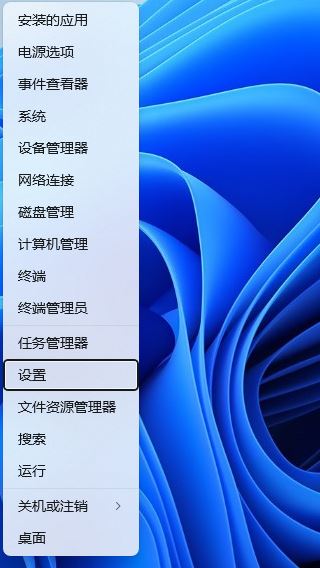
3. Klicken Sie auf die am häufigsten verwendete Methode, und klicken Sie auf
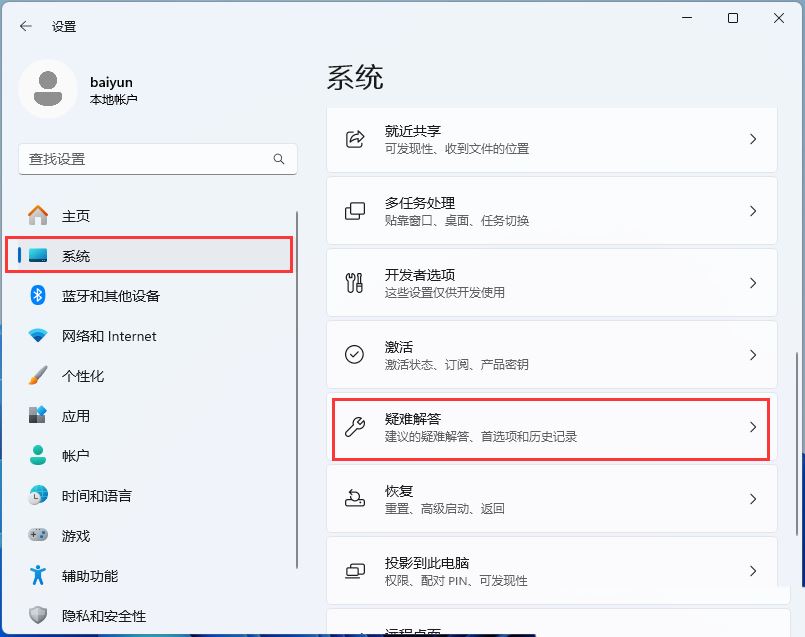
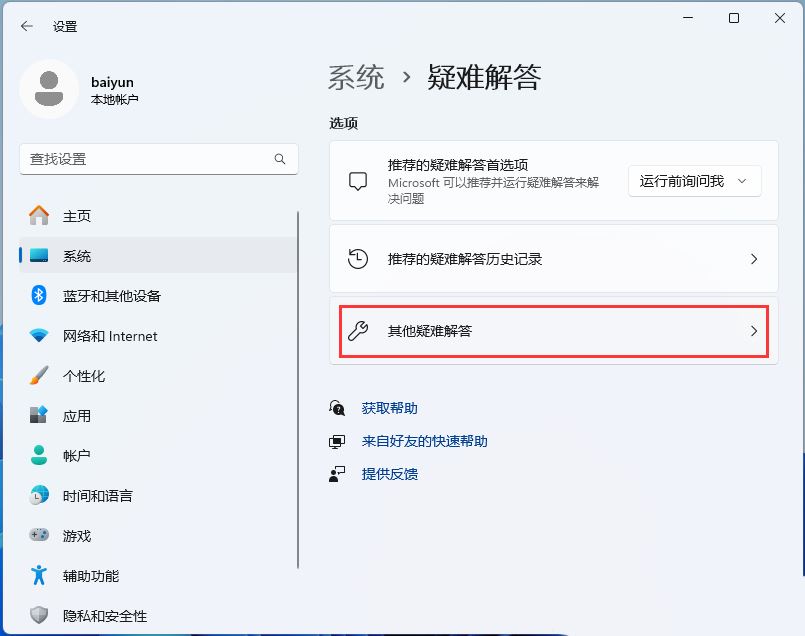
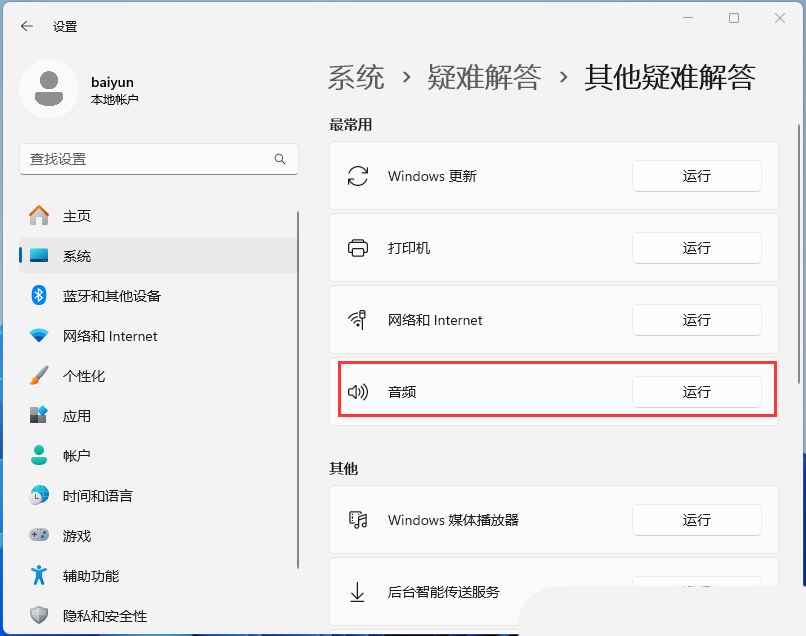 3. Wählen Sie [High Definition Audio Controller];
3. Wählen Sie [High Definition Audio Controller];
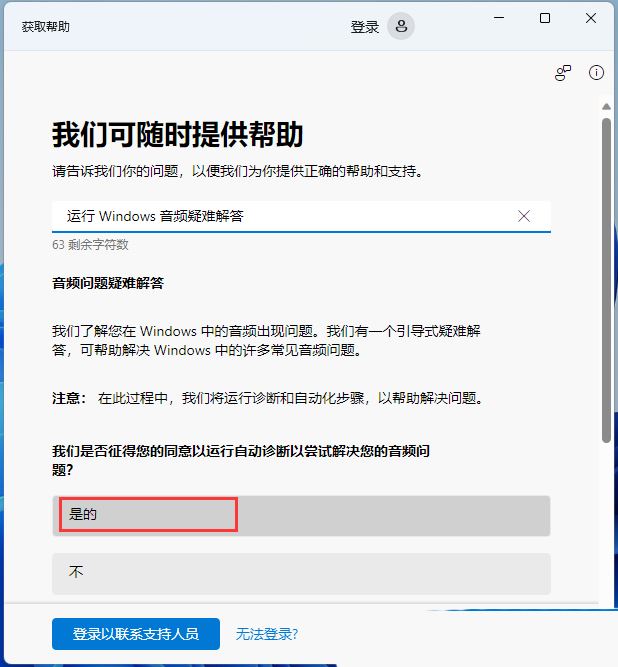 Nächster Schritt und dann eine Weile warten, das Problem ist gelöst.
Nächster Schritt und dann eine Weile warten, das Problem ist gelöst.
Methode 3:
1 Drücken Sie zuerst die [Win]-Taste oder klicken Sie auf das [Windows-Startlogo] in der Taskleiste und dann auf [Einstellungen] unter der angehefteten Anwendung Klicken Sie im Fenster „Einstellungen“ (Win+i) links auf [Windows Update]; klicken Sie dann unter „Weitere Optionen“ auf „Erweiterte Optionen (Lieferoptimierung, optionale Updates, Aktivitätszeit und andere Update-Einstellungen)“.
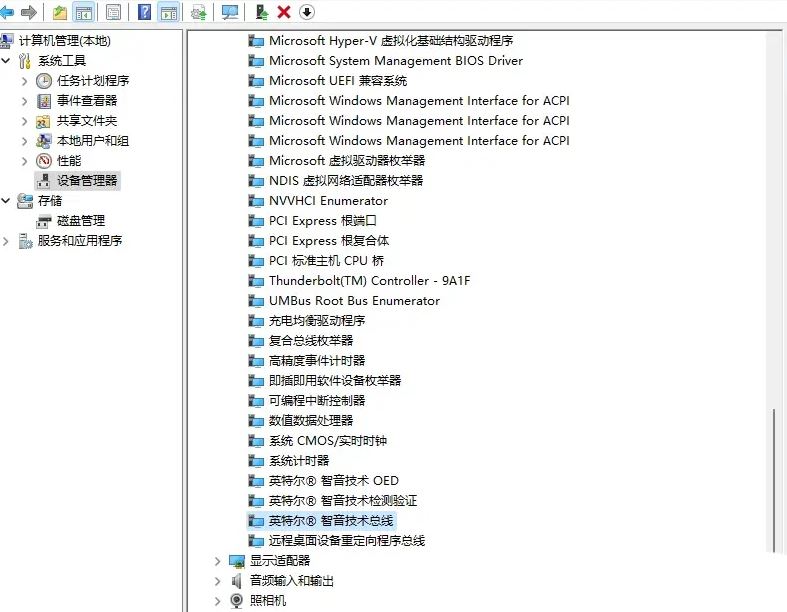
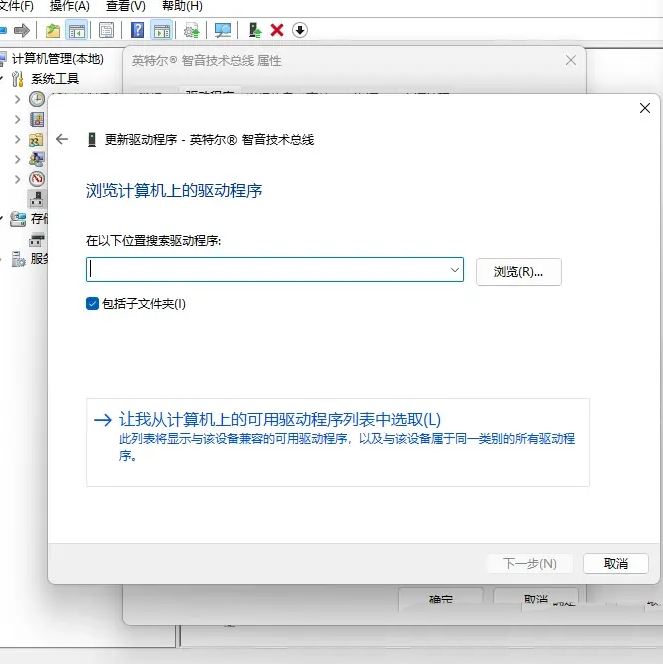
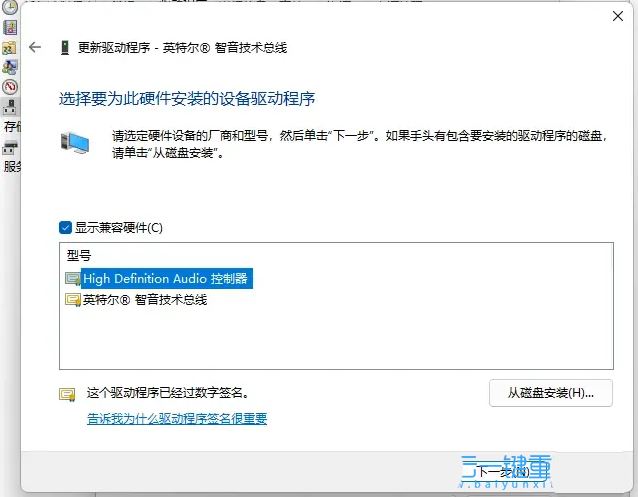
Methode 4:
1. Drücken Sie die Tastenkombination [Strg + Alt + Entf], um die Sperroberfläche aufzurufen, und klicken Sie dann auf [Task-Manager];
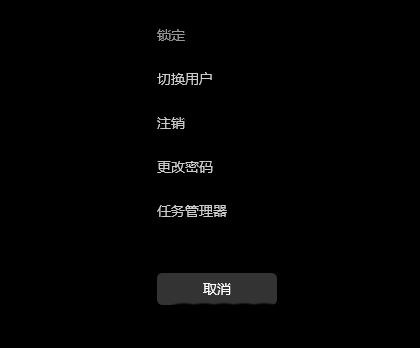
3 Klicken Sie nach Auswahl des Prozesses [Windows Explorer] auf [Aufgabe neu starten], um den Windows Explorer-Prozess neu zu starten endet;
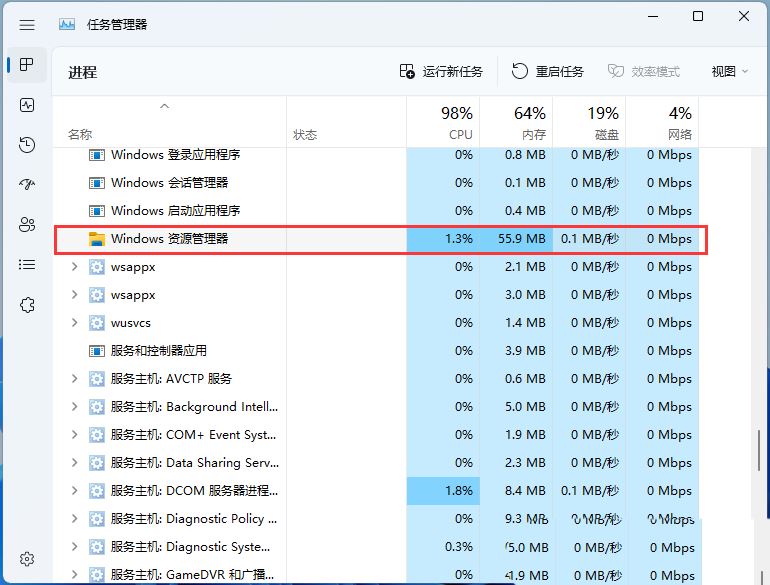
4 Wenn Sie den Windows Explorer-Prozess versehentlich beenden, können Sie auch auf [Neue Aufgabe ausführen] in der oberen rechten Ecke des Task-Manager-Fensters klicken , geben Sie den Befehl [explorer.exe] ein und drücken Sie [OK oder Enter], um den Windows Explorer neu zu starten (es wird empfohlen, das Kontrollkästchen zu aktivieren, um diese Aufgabe mit Systemadministratorrechten zu erstellen).
Das obige ist der detaillierte Inhalt vonWas soll ich tun, wenn Win11-Sound das Ausgabegerät nicht finden kann? Was soll ich tun, wenn Win11 die Soundausgabe-Einstellung nicht finden kann?. Für weitere Informationen folgen Sie bitte anderen verwandten Artikeln auf der PHP chinesischen Website!
In Verbindung stehende Artikel
Mehr sehen- So setzen Sie diesen Computer in Win11 zurück
- Win11 kann keine Verbindung zum LAN-Drucker herstellen. Wie kann das Problem gelöst werden?
- Warum kommt vom Computer kein Ton?
- Was sind die Unterschiede zwischen Win10- und Win11-Systemen?
- So lösen Sie das Problem, dass der Android-Emulator unter dem Win11-System nicht geöffnet werden kann

