Heim >Computer-Tutorials >Systeminstallation >So optimieren Sie die Startgeschwindigkeit in Win10
So optimieren Sie die Startgeschwindigkeit in Win10
- WBOYWBOYWBOYWBOYWBOYWBOYWBOYWBOYWBOYWBOYWBOYWBOYWBnach vorne
- 2024-02-28 22:07:411557Durchsuche
Einige Win10-Benutzer stellen fest, dass die Startzeit ihres Computers viel langsamer ist als normal, aber die Konfiguration ihres Computers ist nicht schlecht. Was führt also dazu, dass die Startgeschwindigkeit des Win10-Computers langsamer wird? Es gibt drei Hauptgründe, warum Windows 10-Computer langsam starten: 1. Das System verarbeitet Daten nicht schnell genug und es sind zu viele Startelemente vorhanden. 2. Es sind zu viele Junk-Dateien im System vorhanden. 3. Die Einstellung des virtuellen Speichers des Computers ist falsch. Freunde können entsprechend ihren eigenen Computerbedingungen entsprechende Lösungen finden.
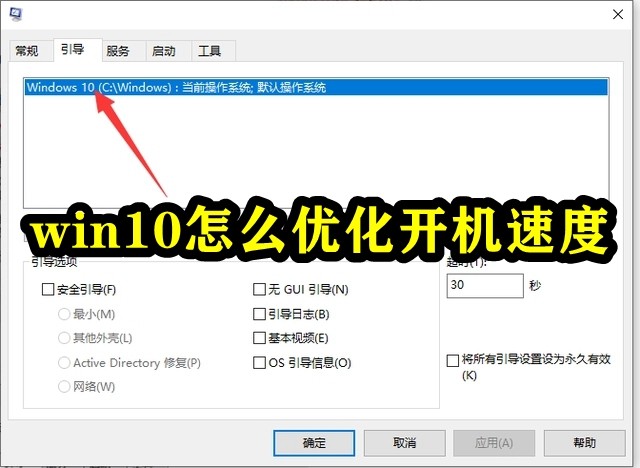
So optimieren Sie die Startgeschwindigkeit von Win10
Methode 1,
1. Öffnen Sie die Systemsteuerung und suchen Sie nach „Energieoptionen“.
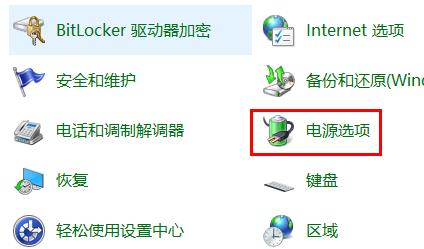
2. Klicken Sie dann rechts auf „Auswählen, was der Netzschalter tun soll“.
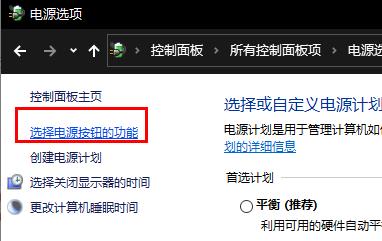
3. Klicken Sie dann oben auf „Derzeit nicht verfügbare Einstellungen ändern“.
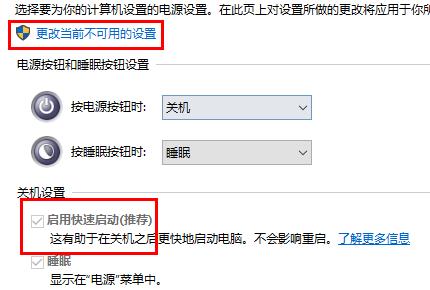
4. Aktivieren Sie dann „Schnellstart aktivieren“. Es kann abgeschlossen werden.
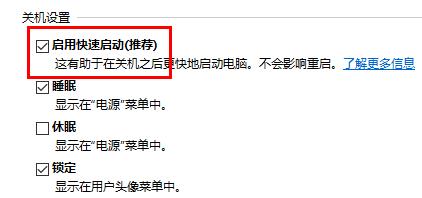
Methode 2,
1. Klicken Sie mit der rechten Maustaste und wählen Sie Eigenschaften.
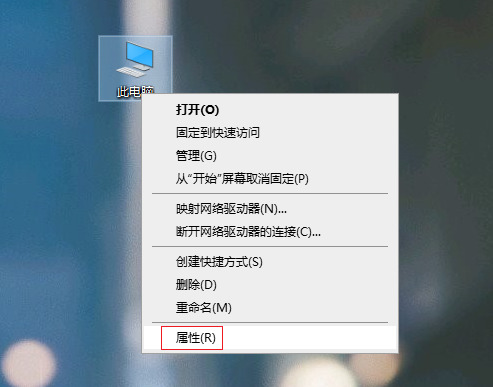
2. Nach der Eingabe links auswählen, dann zum Tab wechseln und darunter klicken.
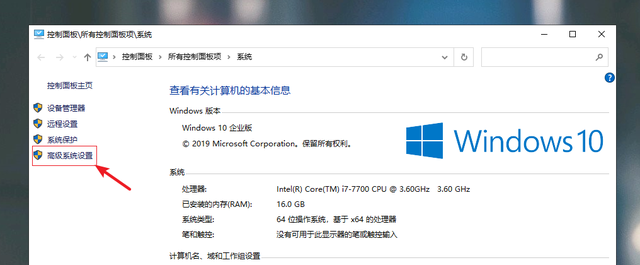
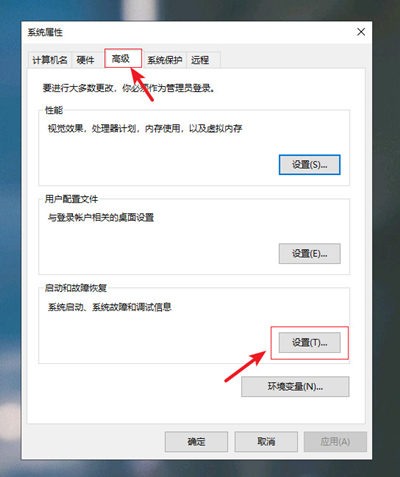
3. Deaktivieren Sie in der folgenden Benutzeroberfläche das Kontrollkästchen davor und klicken Sie dann. Dadurch wird die Startzeit Ihres Computers beschleunigt.
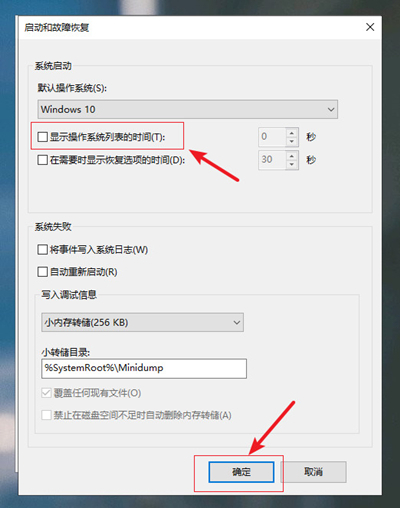
Methode 3,
1 Halten Sie gleichzeitig die Tastenkombination win+R gedrückt, um das Ausführungsfeld zu öffnen, geben Sie msconfig ein und klicken Sie zum Öffnen auf OK.
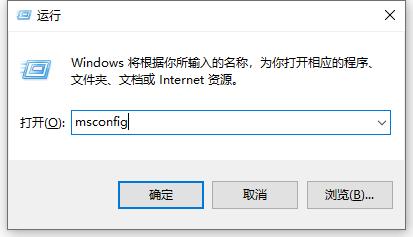
2. Klicken Sie auf der Systemkonfigurationsseite auf die Registerkarte „Booten“ und dann auf „Umschalten“.
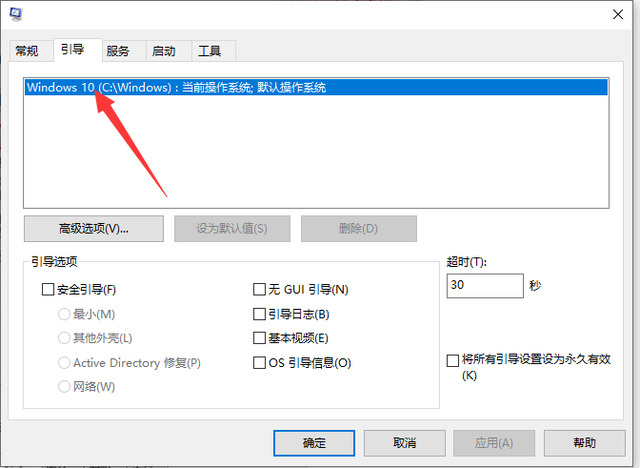
3. Auf der Registerkarte „Start“ gibt es die Schaltfläche „Erweiterte Optionen“. Hier können Sie die Anzahl der Prozessorkerne festlegen.
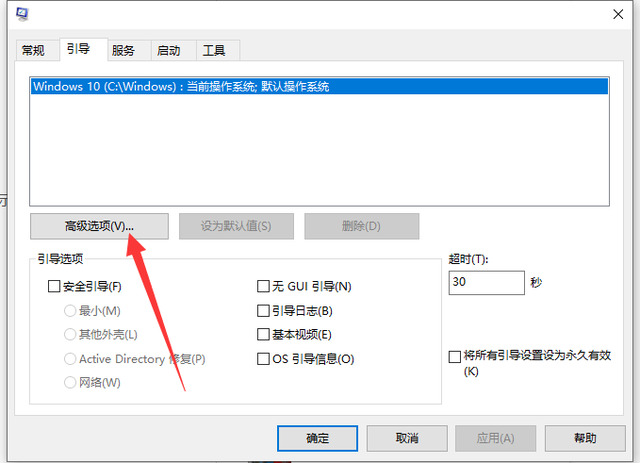
Hier ist das Kontrollkästchen vor der Prozessornummer, wie im Bild gezeigt, und dann wird die Anzahl der Kerne angezeigt, über die Ihr Prozessor verfügt , für mich Wenn der Prozessor ein Dual-Core-Prozessor ist, wird 2 angezeigt. Wählen Sie dann 2 aus und klicken Sie auf OK.
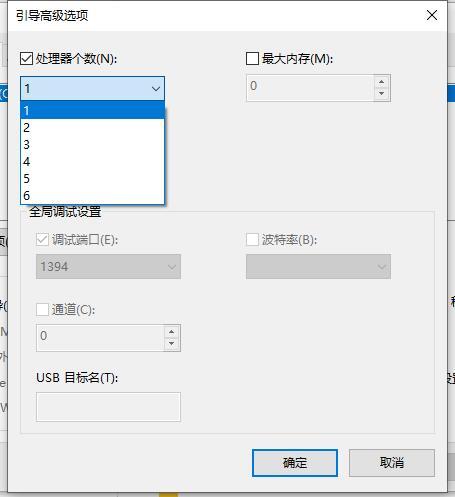
5. Beginnen Sie dann mit der Einstellung der Startelemente, um den Computerstart zu beschleunigen.
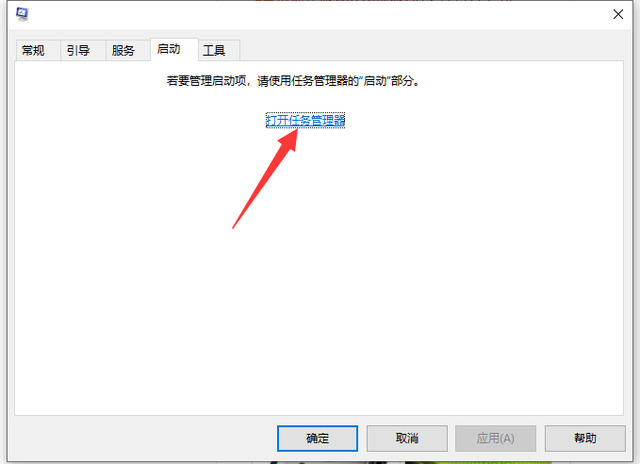
6. Dann können Sie die Startelemente des Computers sehen, mit Ausnahme der Antivirensoftware, und schließlich auf OK klicken, um den Vorgang zu beenden.
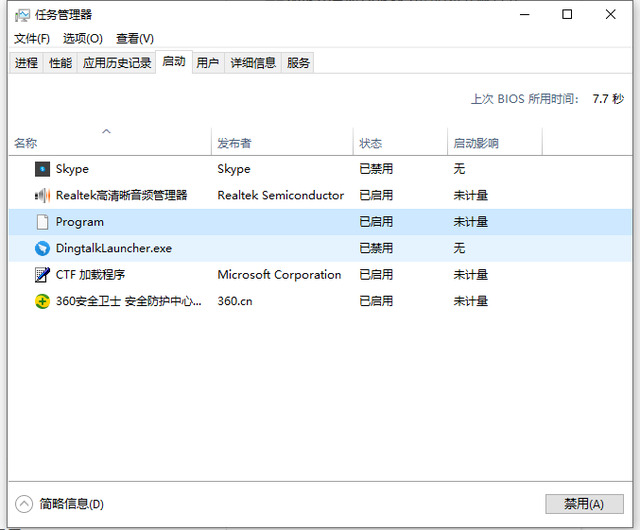
Methode 4,
1 Doppelklicken Sie auf den Desktop, um „Dieser PC“ zu öffnen, wählen Sie einen beliebigen Laufwerksbuchstaben aus, z. B. „Laufwerk C“, wechseln Sie dann zu „Laufwerkstools“ und klicken Sie auf „Optimieren“. .
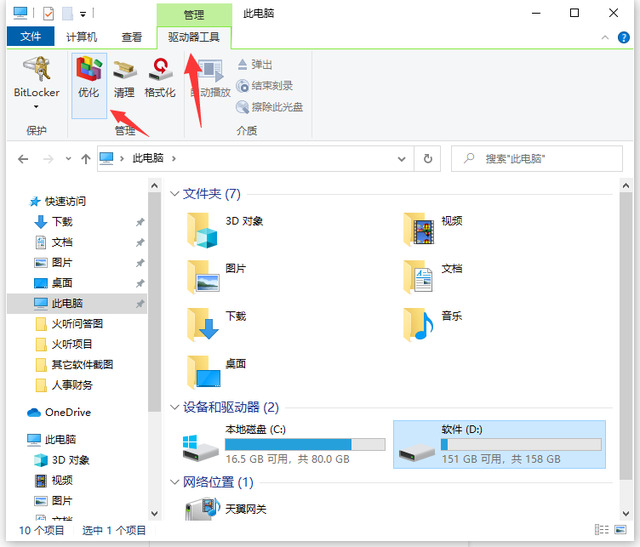
2. Klicken Sie auf der Seite „Laufwerk optimieren“ auf das Laufwerk C und dann auf „Optimieren“.
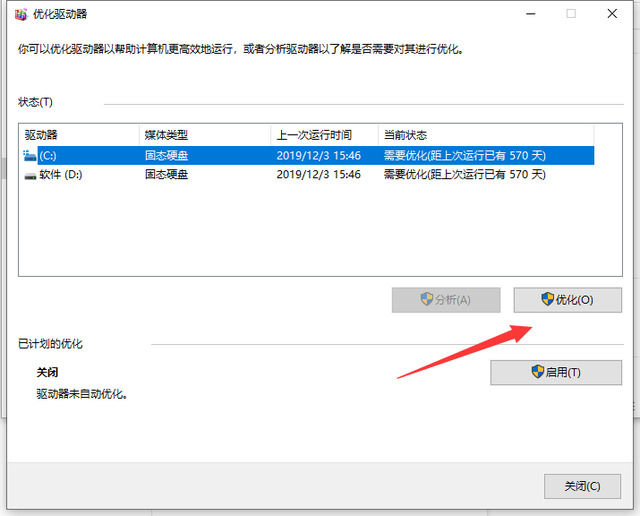
3. Befolgen Sie anschließend die gleiche Methode, um alle Festplatten auf dem Computer zu defragmentieren und zu optimieren (Hinweis: Solid-State-Laufwerke können nicht defragmentiert werden!).
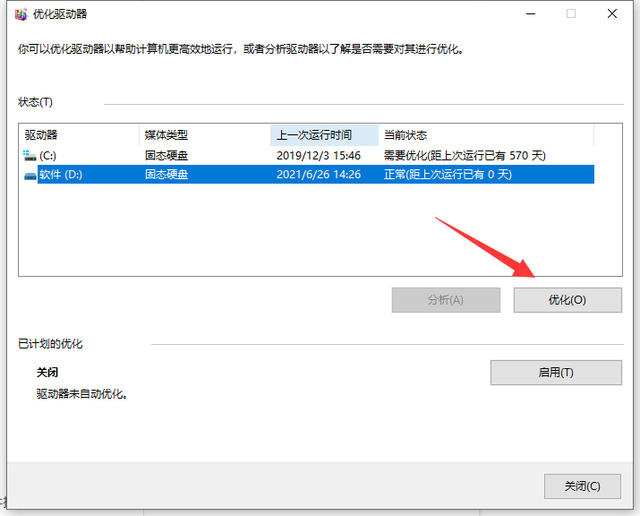
4. Detaillierte Schritte zum Defragmentieren der Festplatte im Win10-System. Darüber hinaus können Sie auch Software verwenden, um einige nutzlose Systemdienste zu reduzieren, Systemmüll zu löschen und nutzlose Software-Plug-Ins zu deinstallieren.
Methode 5,
1. Klicken Sie zunächst mit der rechten Maustaste auf „Dieser PC“ auf dem Desktop und dann auf „Eigenschaften“.
2. Klicken Sie nach dem Öffnen links auf „Systemschutz“.
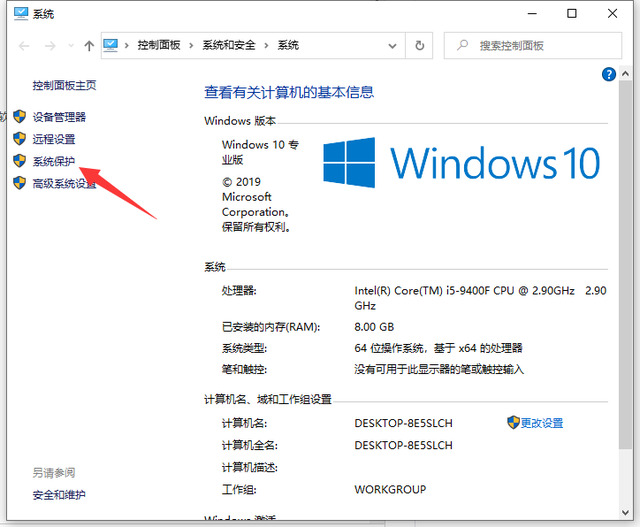
3. Nachdem Sie die nächste Seite aufgerufen haben, klicken Sie zunächst auf „Erweitert“ und dann unter „Leistung“ auf die Option „Einstellungen“.
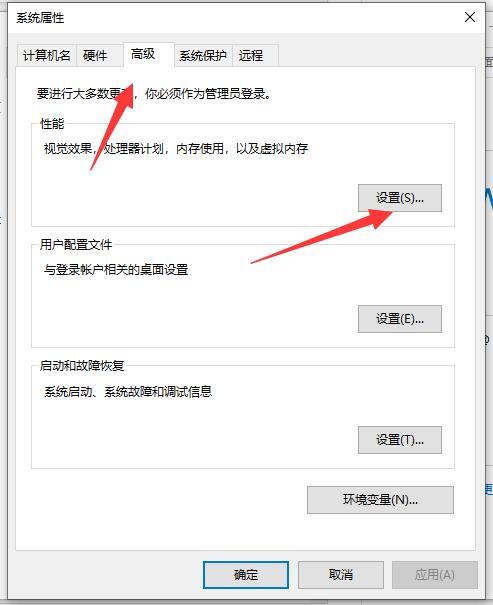
4. Klicken Sie dann unter „Leistungsoptionen“ erneut auf „Erweitert“.
5. Klicken Sie abschließend unter „Virtueller Speicher“ auf „Ändern“, deaktivieren Sie „Alle Laufwerksdateigrößen automatisch verwalten“, aktivieren Sie dann „Benutzerdefinierte Größe“, legen Sie dann die Speichergröße selbst fest und ersetzen Sie sie durch die ursprüngliche Größe bit und klicken Sie auf „OK“.
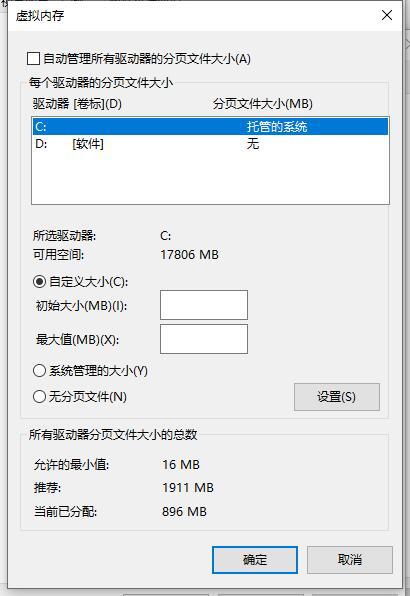
Das obige ist der detaillierte Inhalt vonSo optimieren Sie die Startgeschwindigkeit in Win10. Für weitere Informationen folgen Sie bitte anderen verwandten Artikeln auf der PHP chinesischen Website!
In Verbindung stehende Artikel
Mehr sehen- Aktivierungsschlüssel für die professionelle Win10-Version
- Ihre Computerausrüstung muss in Win10 repariert werden
- So installieren Sie das Win10-System in der GUID-Partition
- So deaktivieren Sie automatische Updates im Win10-System
- Was soll ich tun, wenn der Win10-Bluescreen mit dem Fehlercode Fehler bei der Kernel-Sicherheitsüberprüfung angezeigt wird?

