Heim >System-Tutorial >Windows-Serie >So legen Sie ein Startkennwort für Windows 10 Education Edition fest
So legen Sie ein Startkennwort für Windows 10 Education Edition fest
- WBOYWBOYWBOYWBOYWBOYWBOYWBOYWBOYWBOYWBOYWBOYWBOYWBnach vorne
- 2024-02-28 16:19:06836Durchsuche
PHP Editor Xigua zeigt Ihnen, wie Sie ein Startkennwort für Windows 10 Education Edition festlegen. Bei der täglichen Nutzung eines Computers kann die Festlegung eines Einschaltkennworts die Privatsphäre und Datensicherheit wirksam schützen. Mit einfachen Schritten können Sie ganz einfach Ihr eigenes Einschaltkennwort festlegen, um sicherzustellen, dass nur autorisierte Benutzer auf Ihren Computer zugreifen können. Als Nächstes stellen wir die spezifischen Schritte zum Festlegen eines Einschaltkennworts im Detail vor, damit Sie es problemlos beherrschen können.
So legen Sie ein Einschaltkennwort für Windows 10 Education Edition fest
1 Nachdem der Benutzer den Computer eingeschaltet hat, öffnen Sie das Startmenü und suchen Sie nach dem Zahnrad auf der linken Seite.
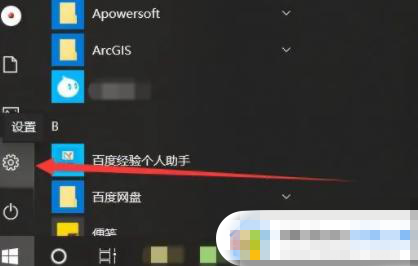
2. Suchen Sie im sich öffnenden Einstellungsfenster nach der separaten Kontospalte.
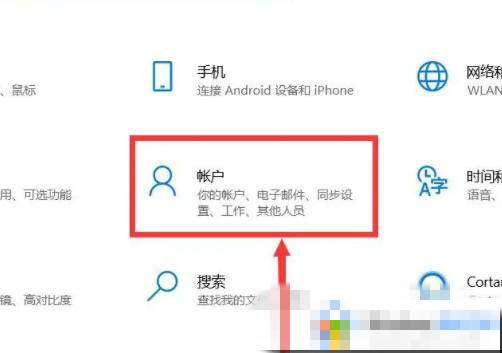
3. Suchen Sie dann die Anmeldeoption auf der linken Seite der Kontoleiste und klicken Sie darauf.
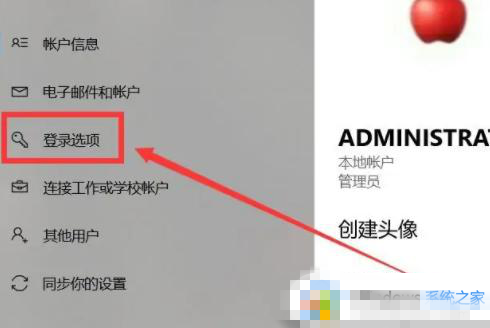
4. Klicken Sie im Menü „Anmeldeoptionen“ auf „Passworteinstellungen“.
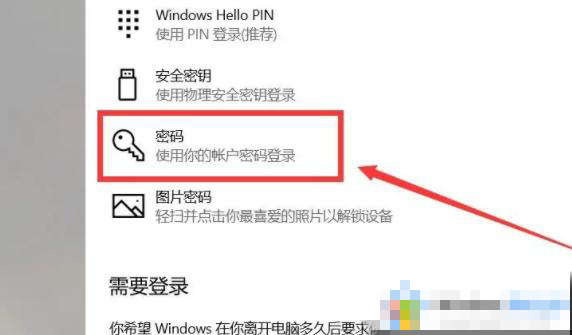
5. Klicken Sie dann direkt auf „Ändern“, geben Sie Ihr häufig verwendetes Passwort ein und klicken Sie auf „Weiter“.
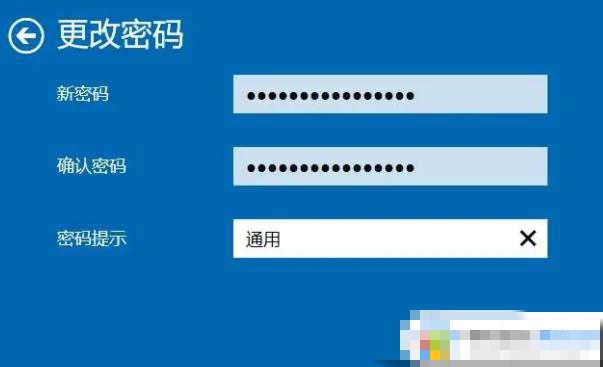
6. Der Benutzer bestätigt sein Passwort erneut und klickt auf Fertig stellen.
Das obige ist der detaillierte Inhalt vonSo legen Sie ein Startkennwort für Windows 10 Education Edition fest. Für weitere Informationen folgen Sie bitte anderen verwandten Artikeln auf der PHP chinesischen Website!

