Heim >Software-Tutorial >mobile Applikation >So erstellen Sie einen handgemalten Imitationseffekt in PS
So erstellen Sie einen handgemalten Imitationseffekt in PS
- WBOYWBOYWBOYWBOYWBOYWBOYWBOYWBOYWBOYWBOYWBOYWBOYWBnach vorne
- 2024-02-27 17:46:06677Durchsuche
Der
php-Editor Banana zeigt Ihnen, wie Sie einen handgemalten PS-Imitationseffekt erstellen. In der digitalen Malerei werden oft handgemalte Effekte verwendet, um dem Bild eine künstlerische Note und einen einzigartigen Stil zu verleihen. Durch den geschickten Einsatz von PS-Filtern, Ebenenmasken und Pinselwerkzeugen können Sie realistische handgemalte Effekte simulieren. In diesem Artikel werden die Schritte und Techniken zum Erstellen handgemalter Effekte im Detail vorgestellt, sodass Sie diese Fähigkeit leicht erlernen und Ihren Designarbeiten mehr Charme verleihen können.
PS-Schritte, damit der Avatar eines Charakters einen handgemalten Effekt imitiert Größe Etwa 10 m reichen aus. Wenn es größer ist, bleibt es leicht hängen.Zweitens ist es an der Zeit, die Farbe anzupassen. Die Farbabstufung fühlt sich in Ordnung an. 
3. Duplizieren Sie die Hintergrundebene in zwei Ebenen, stellen Sie den Kopiermodus von Ebene 1 auf weiches Licht und den Mittelwert von Ebene 1 auf 5 ein. 
4. Führen Sie Filter – Andere – Hoher Kontrast beibehalten auf der Kopie von Ebene 1 aus, Wert 85, dann Strg+E, um die Ebenen nach unten zusammenzuführen.
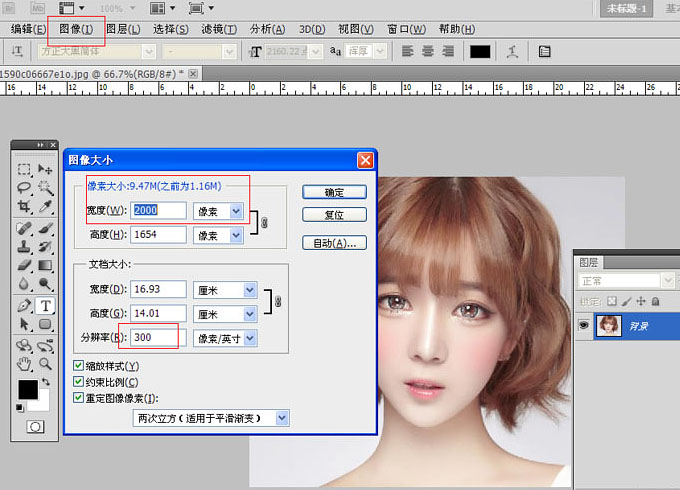
5. Kopieren Sie dann Ebene 1 und führen Sie Filter – Rauschen – Mittelwert aus, der Wert ist 7. ,
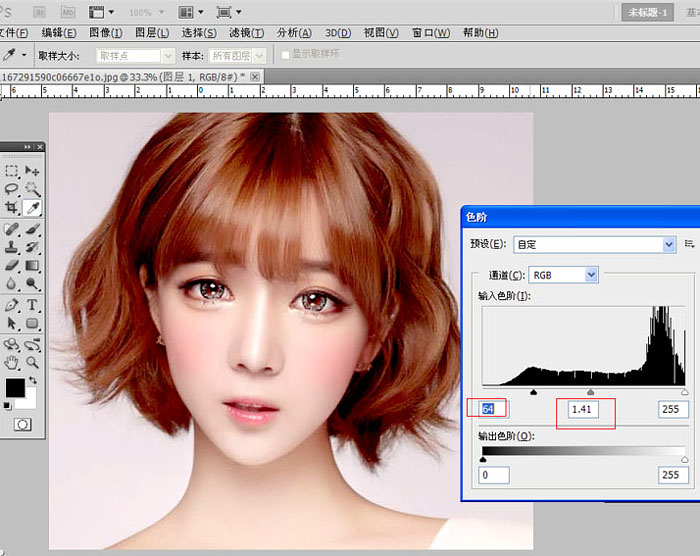
6. Erstellen Sie eine weiße Maske auf der Kopie von Ebene 1, löschen Sie die Gesichtszüge mit einem schwarzen Pinsel, die Deckkraft des Pinsels kann geringer sein, und verschmelzen Sie dann nach unten, die Haut dieses Bildes ist fertig (Das ist der Vorteil von hochauflösenden Bildern).
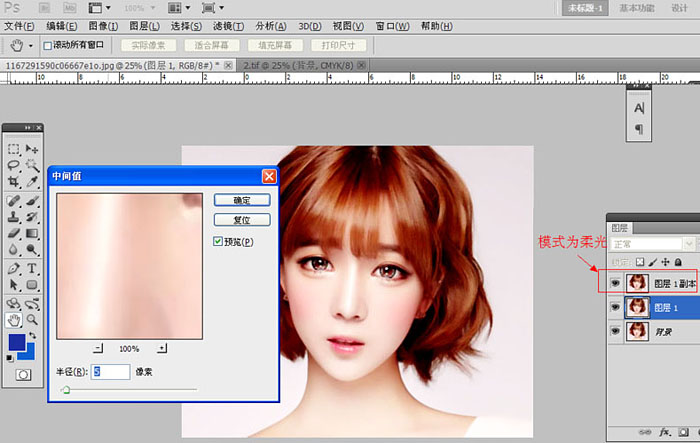
7. Es ist peinlich, so zarte Gesichtszüge zu ruinieren. Sprechen wir also zuerst über die Haare. Wählen Sie die Haare mit dem Schnellauswahlwerkzeug grob aus, stellen Sie sie auf 12 Pixel ein und kopieren Sie dann mit Strg+J eine Ebene.
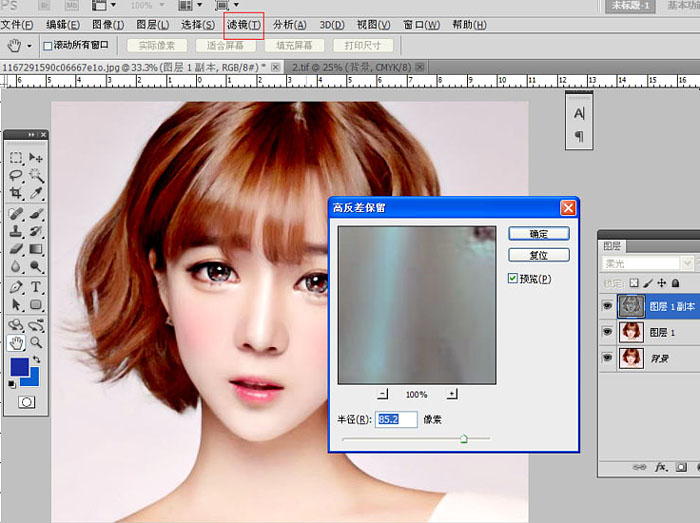
8. Verwenden Sie das Applikatorwerkzeug, um die Größe und Intensität des Applikatorwerkzeugs jederzeit anzupassen.
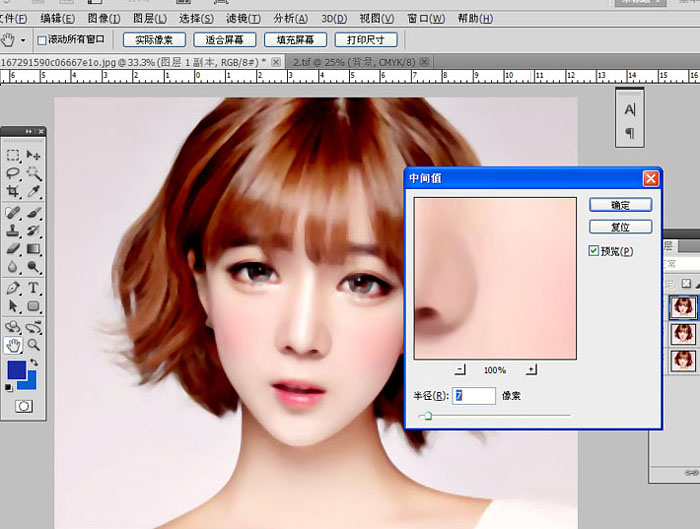
9. Nachdem Sie alles aufgetragen haben, passen Sie die Farbe an. Es hängt davon ab, welche Farbe das gesamte Bild haben soll.
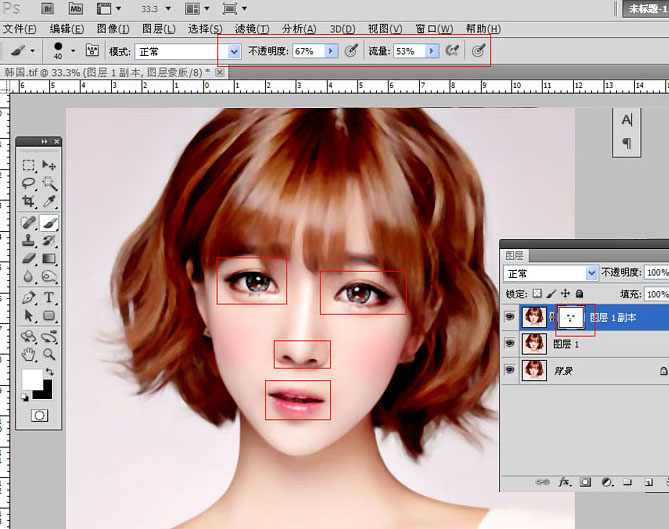
10 Wenn Sie das Gefühl haben, dass sich die kaputten Haare an den Seiten nur schwer entfernen lassen, können Sie die Hintergrundfarbe mit einem Pinsel aufsaugen und sie so abdecken, dass sie sich nicht unordentlich anfühlen.
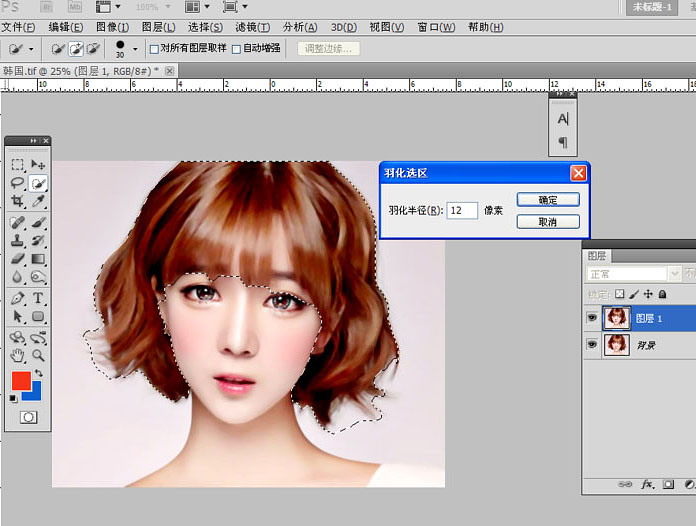
11. Verwenden Sie das Brenn- und Ausweichwerkzeug, um es zu verarbeiten, weichen Sie den hellen aus und vertiefen Sie die dunklen.
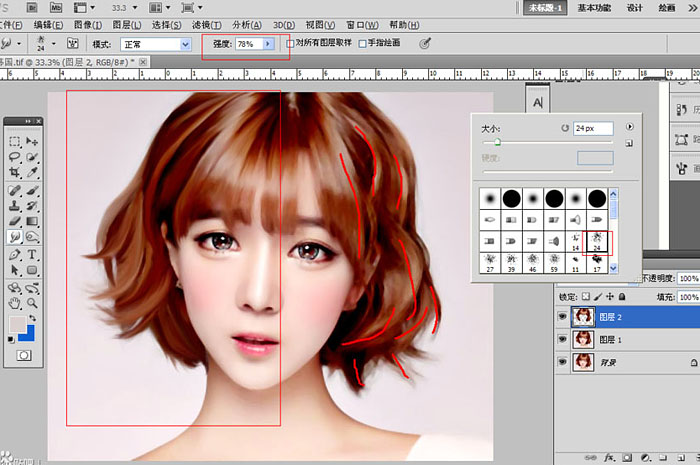
12. Zeichnen Sie mit dem Stiftwerkzeug einen Pfad. Die Richtung sollte dem Haar entsprechen, die dunklere Farbe des Haares aufnehmen, nicht schwarz, mit einem Pinsel streichen und dann mit einem Kasten verwischen. der Wert ist 12.

13. Erstellen Sie eine neue Ebene und wiederholen Sie den gleichen Vorgang. Ändern Sie dieses Mal die Farbe, um die Glanzlichter zu absorbieren.

14. Erstellen Sie weiterhin eine neue Ebene und fahren Sie mit dem Zeichnen des Pfads fort. Die Farbe ist etwas heller als beim letzten Mal. Nach dem Strich ist der Rahmen unscharf . Der nächste Schritt ist immer noch derselbe, und der nächste Schritt ist derselbe. Es ist am besten, nur die Helligkeit und die Dunkelheit zu ändern , der Pfad sollte nicht jedes Mal derselbe sein, sondern sich leicht ändern.

15. Wenn der Strich fast gleich ist, füge ich mit einem Pinsel einige Punkte hinzu und wende die Vorschau für dieses Bild an. Der Wert beträgt etwa 40.
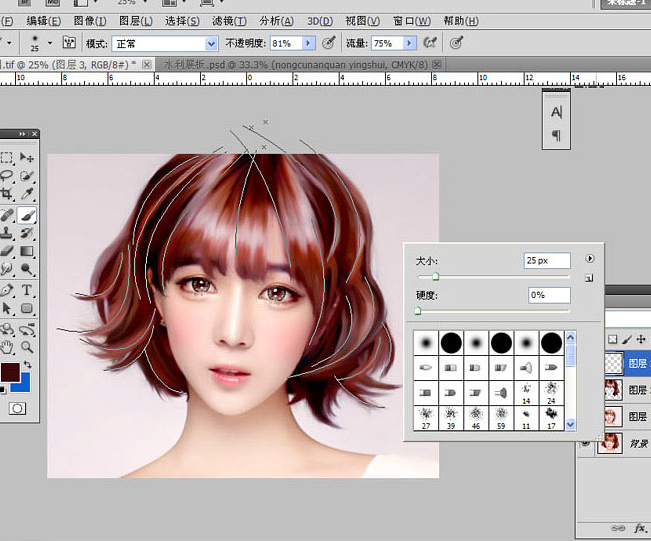
16. Erstellen Sie eine neue Ebene, füllen Sie sie mit Schwarz, ändern Sie den Modus auf „Farbabwedeln“, zeigen Sie mit einem weißen Pinsel mit geringer Deckkraft auf die Haare, und die Glanzlichter werden sichtbar. Sie können auch einen Stift verwenden, um einen Pfad zu zeichnen darauf und verwenden Sie weiterhin den weißen Pinsel, um darüber zu streichen. So können Sie sehr helles Haar zeichnen.

Siebzehn, schließlich fügen Sie einige feine Haarsträhnen hinzu, die Pinselgröße beträgt etwa 5 und die Farbe wird dunkler.


Das obige ist der detaillierte Inhalt vonSo erstellen Sie einen handgemalten Imitationseffekt in PS. Für weitere Informationen folgen Sie bitte anderen verwandten Artikeln auf der PHP chinesischen Website!

