Heim >System-Tutorial >Windows-Serie >So ändern Sie den Benutzernamen in Win10
So ändern Sie den Benutzernamen in Win10
- 王林nach vorne
- 2024-02-27 15:01:051445Durchsuche
Im Win10-System ist das Ändern des Benutzerkontonamens ein häufiger Vorgang. Manchmal müssen Benutzer den Benutzernamen eines vorhandenen Kontos ändern, um sie an ihre persönlichen Bedürfnisse anzupassen. In diesem Artikel erfahren Sie ausführlich, wie Sie den Benutzerkontonamen im Win10-System ändern. Öffnen Sie zunächst die App „Einstellungen“, wählen Sie die Option „Konto“, klicken Sie auf „Ihre Informationen“, geben Sie dann unter „Kontonamen ändern“ Ihren neuen Benutzernamen ein und klicken Sie abschließend auf „Weiter“, um die Änderung abzuschließen. Ich hoffe, der obige Inhalt ist hilfreich für Sie!
So ändern Sie den Benutzernamen in Win10
1 Klicken Sie zunächst mit der rechten Maustaste auf das Computersymbol auf dem Desktop und wählen Sie im Popup-Fenster „Verwalten“.
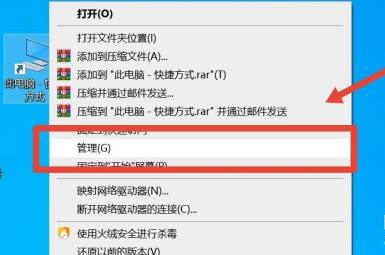
2. Suchen Sie nach dem Aufrufen der Computerverwaltungsoberfläche nach lokalen Benutzern und Gruppen und klicken Sie darauf.
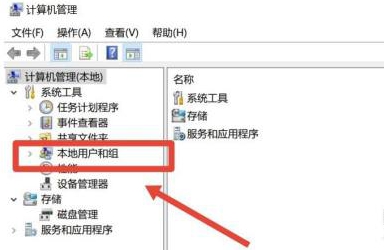
3. Wählen Sie in der lokalen Benutzer- und Gruppenoberfläche rechts den Ordner mit dem Namen „Gruppen“ aus.
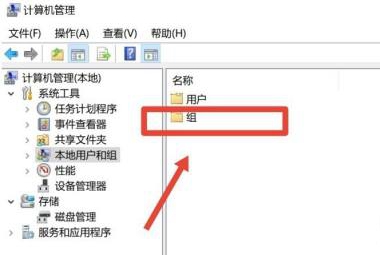
4. Nachdem Sie den Ordner aufgerufen haben, finden Sie auf der rechten Seite die Benutzerdatei.
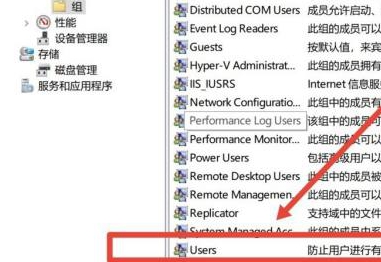
5. Klicken Sie mit der rechten Maustaste auf die Datei und wählen Sie in der Popup-Optionsleiste Umbenennen.
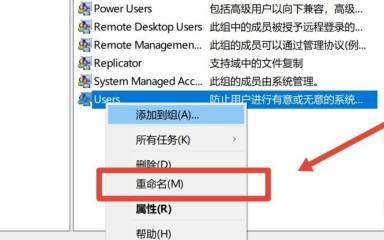
6. Zum Schluss müssen Sie nur noch den Namen eingeben, den Sie benennen möchten, und zum Schluss auf die leere Stelle klicken.
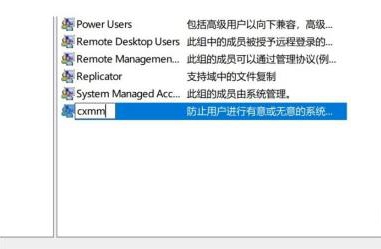
Das obige ist der detaillierte Inhalt vonSo ändern Sie den Benutzernamen in Win10. Für weitere Informationen folgen Sie bitte anderen verwandten Artikeln auf der PHP chinesischen Website!
In Verbindung stehende Artikel
Mehr sehen- So lösen Sie das Problem, dass Win10 keine Verbindung zum Proxyserver herstellen kann
- Win10-Installationsschlüssel
- Wie lauten die englischen Namen der verschiedenen Versionen von Win10?
- Wo stellt man den klassischen Modus im Win10-System ein?
- Was soll ich tun, wenn der Win10-Bluescreen mit dem Fehlercode Fehler bei der Kernel-Sicherheitsüberprüfung angezeigt wird?

