Heim >Software-Tutorial >mobile Applikation >So legen Sie Zeichnungsumgebungsparameter in CAD fest
So legen Sie Zeichnungsumgebungsparameter in CAD fest
- WBOYWBOYWBOYWBOYWBOYWBOYWBOYWBOYWBOYWBOYWBOYWBOYWBnach vorne
- 2024-02-27 13:16:39875Durchsuche
Der PHP-Editor Zimo zeigt Ihnen, wie Sie Zeichenumgebungsparameter in CAD-Software festlegen. Die korrekte Einstellung der Zeichenumgebungsparameter ist für den Zeichenprozess von entscheidender Bedeutung. Durch die richtige Einstellung der Zeichenumgebungsparameter können Sie die Zeicheneffizienz verbessern und die Zeichengenauigkeit sicherstellen. In CAD-Software können die Zeichenumgebungsparameter entsprechend den spezifischen Anforderungen angepasst werden, einschließlich Einheiteneinstellungen, Ebenenverwaltung, Textstilen usw., um unterschiedliche Zeichenanforderungen zu erfüllen und die Arbeitseffizienz zu verbessern.

01. Drei Schritte zum Einrichten
Wenn wir CAD öffnen, müssen wir zuerst die Zeichenumgebung einrichten:
【1 Satz】
OP-Optionseinstellung ( garantierte englische Eingabemethode, OP eingeben, Leertaste drücken, um zu bestätigen)
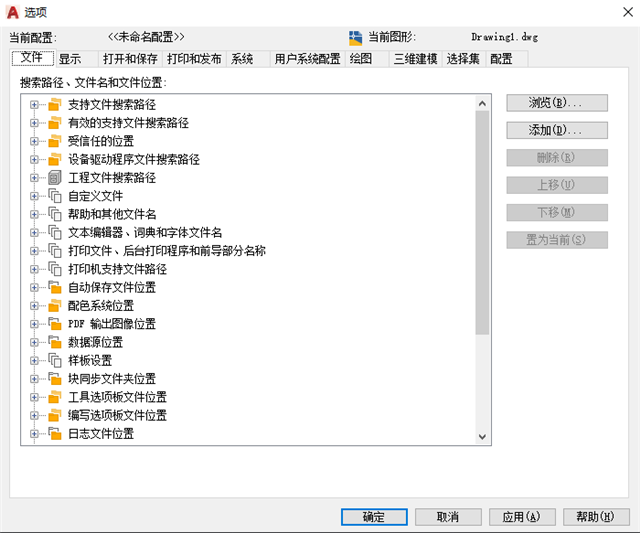
Klicken Sie auf [Anzeige], stellen Sie die Größe des Kreuzcursors auf das Maximum ein und klicken Sie auf Farbe, klicken Sie auf 2D-Modellbereich → Zeichnung und Layout, Blockeditor , vereinheitlichen Sie die Hintergrundfarbe, passen Sie die Schwarztöne an, klicken Sie auf „Übernehmen und schließen“
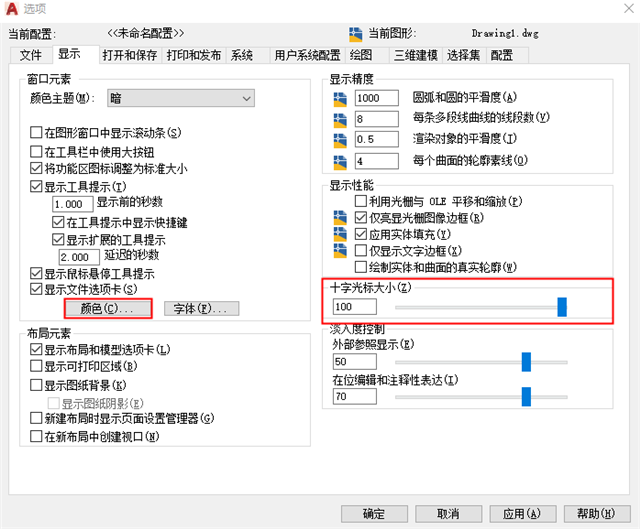 Klicken Sie auf [Drucken und veröffentlichen] und passen Sie die Standarddruckeinstellung des neuen Bildes auf „DWG To PDF.pc3“ an.
Klicken Sie auf [Drucken und veröffentlichen] und passen Sie die Standarddruckeinstellung des neuen Bildes auf „DWG To PDF.pc3“ an.
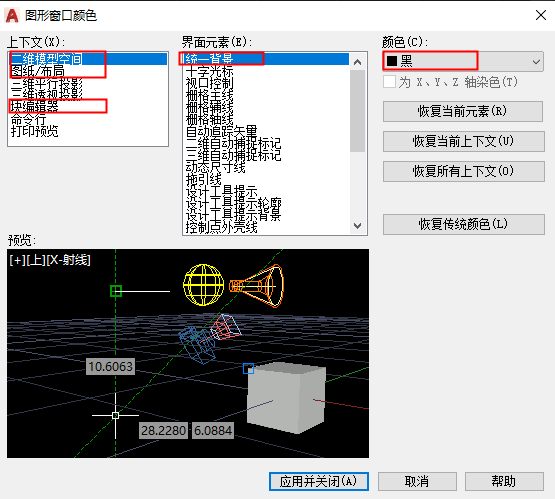
Klicken Sie auf [System] und deaktivieren Sie „Zugriff auf Online-Inhalte“.
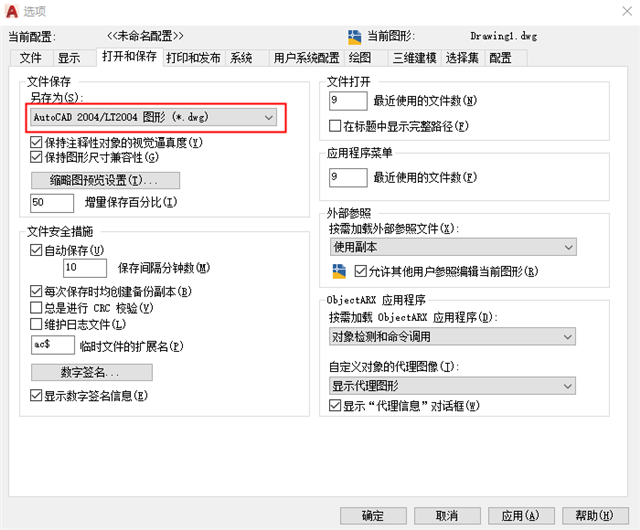
Klicken Sie auf [ Benutzersystemkonfiguration] und deaktivieren Sie den Hintergrund des Anzeigefelds
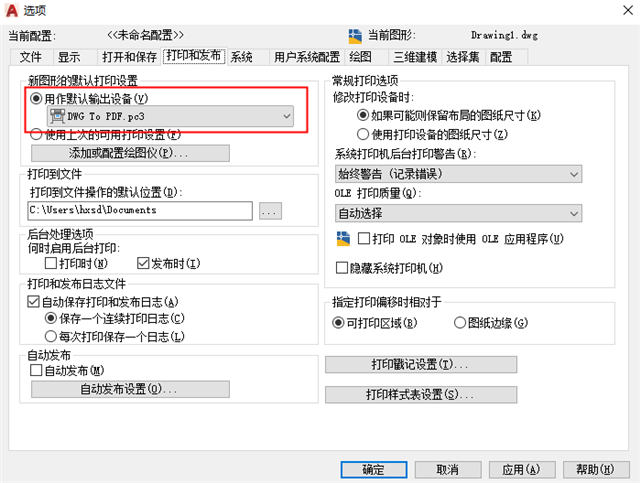
Klicken Sie auf [Zeichnung] und passen Sie die Größe der automatischen Erfassungsmarkierung und die Zielrahmengröße auf 50–70 % an.
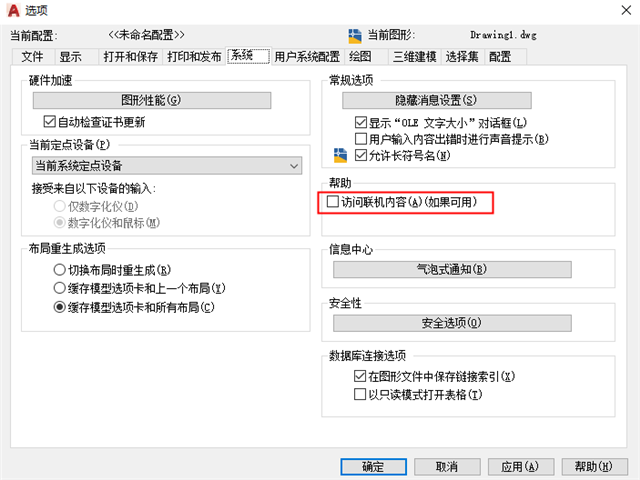
Klicken Sie auf [3D-Modellierung] , und deaktivieren Sie „Werkzeuge im Ansichtsfenster anzeigen“
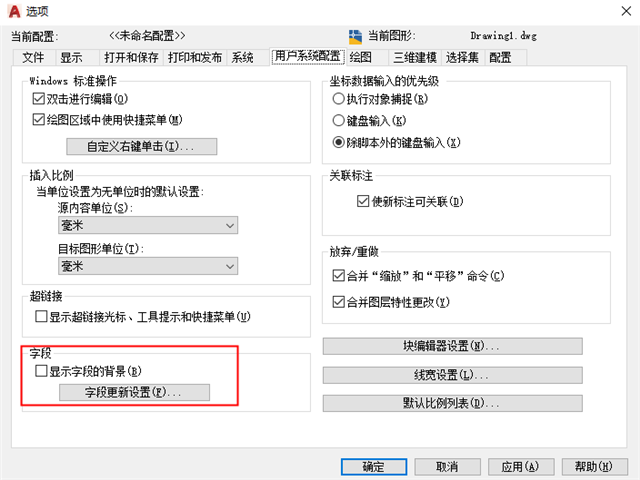
Klicken Sie auf [Auswahlsatz] und passen Sie die Größe des Auswahlfelds und der Griffgröße auf 50–70 % an
【2 Einstellungen】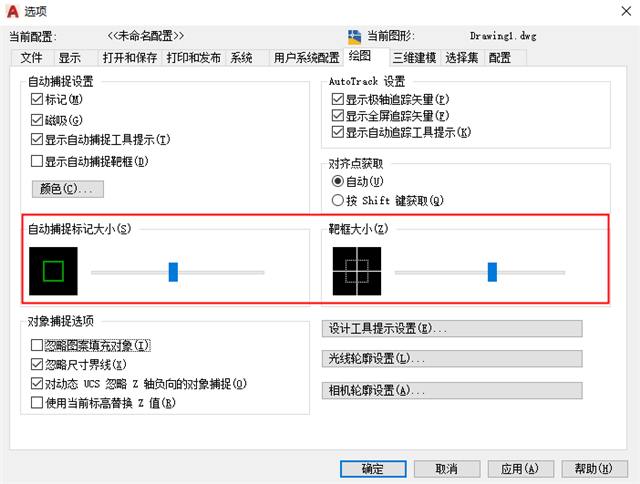
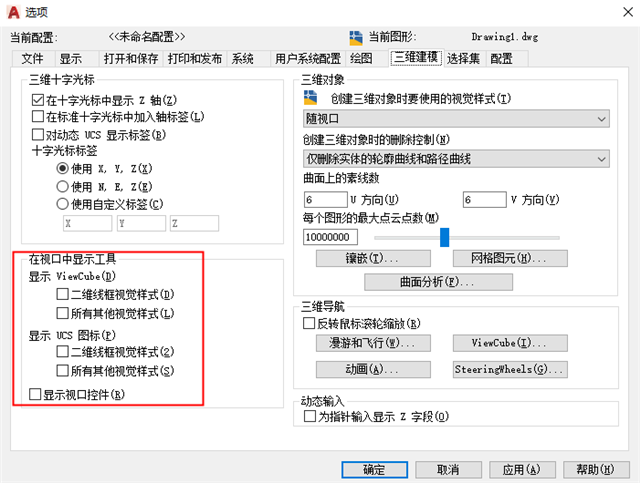
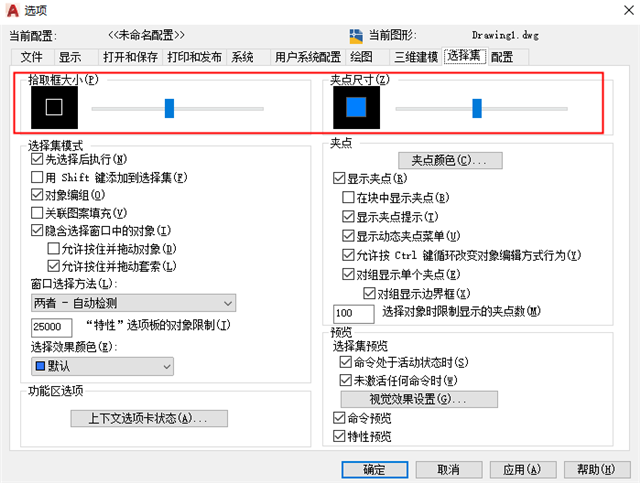
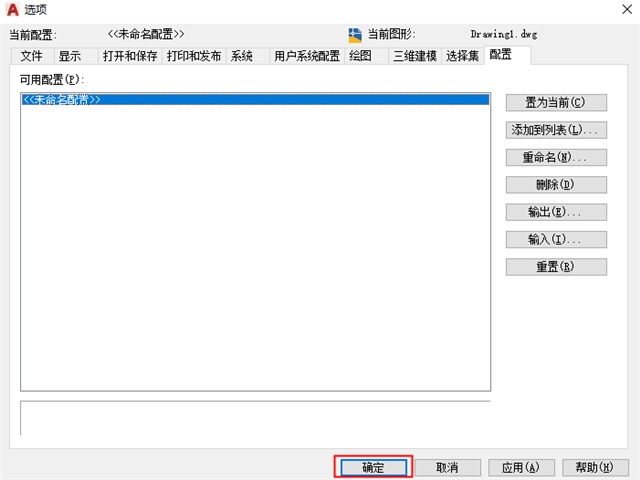
Klicken Sie auf [Dynamik]-Eingabe], klicken Sie, um die Zeigereingabe zu aktivieren , aktivieren Sie die Anmerkungseingabe, wenn möglich, aktivieren Sie „Ein“ 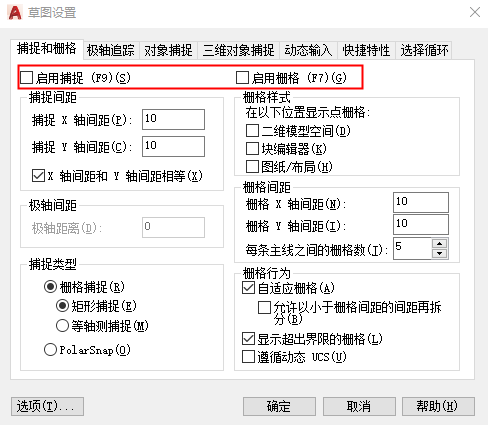
Klicken Sie auf [Schnellfunktionen], klicken Sie, um beim Auswählen die Shortcut-Funktionspalette anzuzeigen, pinnen, aktivieren Sie „Ein“ 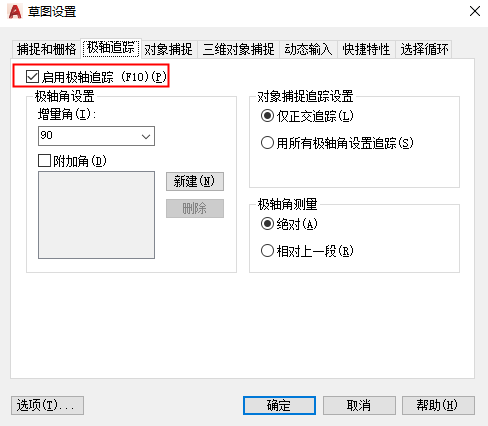
Klicken Sie auf [Schleifen auswählen], klicken Sie Lassen Sie Auswahlschleifen die Markierung aufheben und bestätigen Sie „Aus“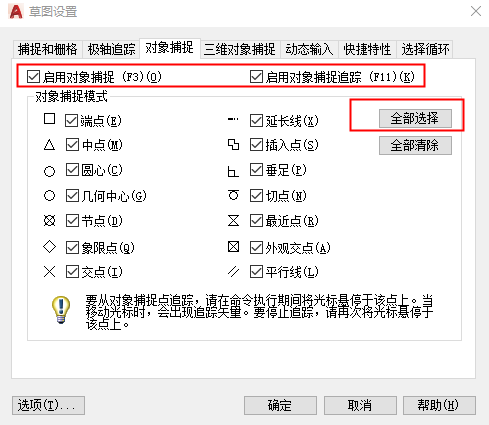
[3 Einstellungen]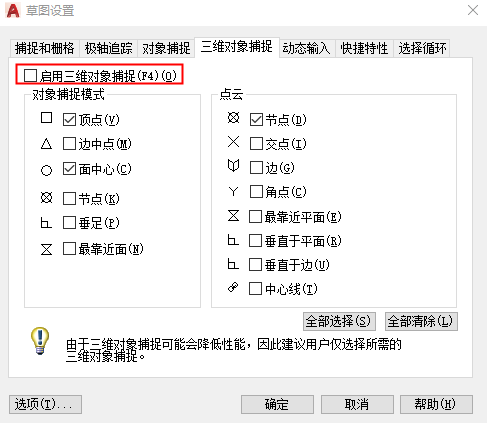
Überprüfen Sie Typ, Einheit, Lichtquelle und das ist es
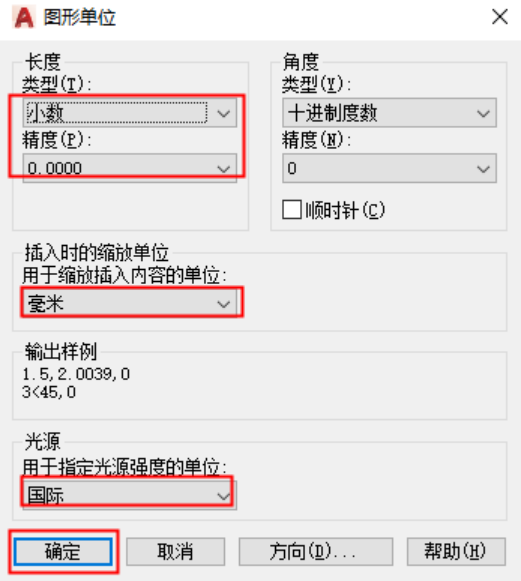
Wenn wir die Zeichenumgebung einrichten, beginnen wir mit der Einrichtung der Vorlagendatei
[Schritt 1] Menüleiste – klicken Sie auf „Big A Icon“ – bewegen Sie die Maus auf „ „Speichern unter“ – Wenn „Grafikvorlage“ angezeigt wird, klicken Sie mit der linken Maustaste Einheit: Metrisch“ und klicken Sie auf „OK“
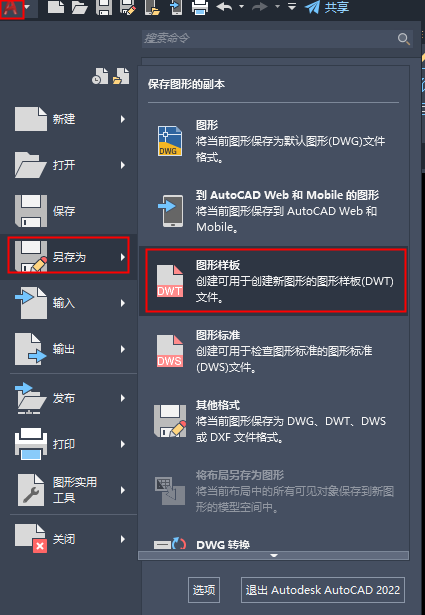
[Schritt 2] OP-Optionseinstellungen (stellen Sie sicher, dass die englische Eingabemethode vorliegt, geben Sie OP ein, drücken Sie die Leertaste zum Bestätigen)
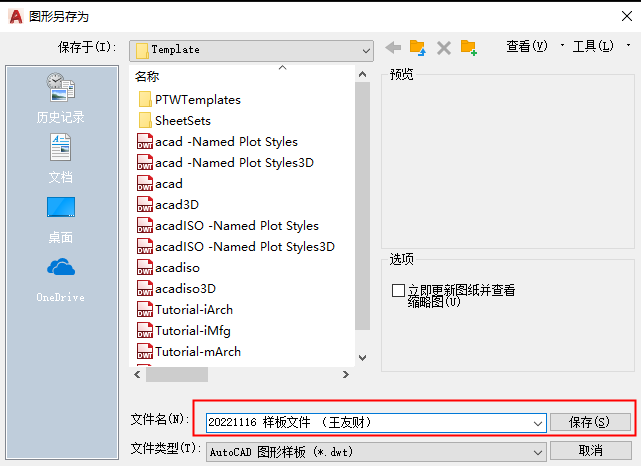
Klicken Sie auf [Datei], klicken Sie schnell auf Vorlageneinstellungen Erstellen Sie den Standardnamen der Vorlagendatei, doppelklicken Sie auf „Keine“
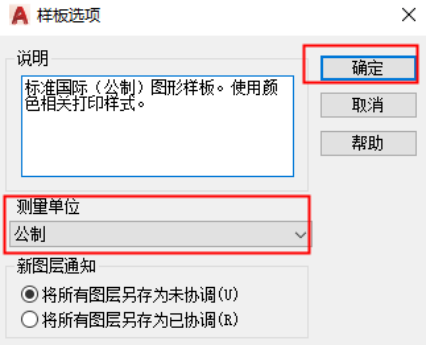
Klicken Sie auf die festgelegte Vorlagendatei und klicken Sie auf „Speichern“
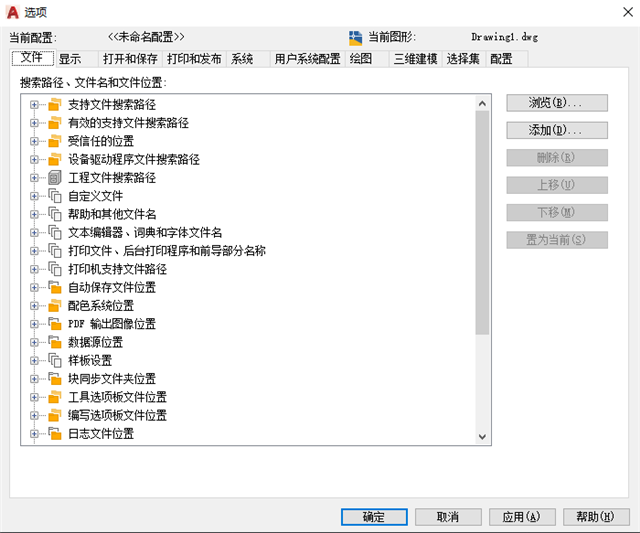
[Stufe 1] Nicht: Schließen Sie die aktuelle DWT-Vorlagendatei, ohne dies zu tun jede Operation
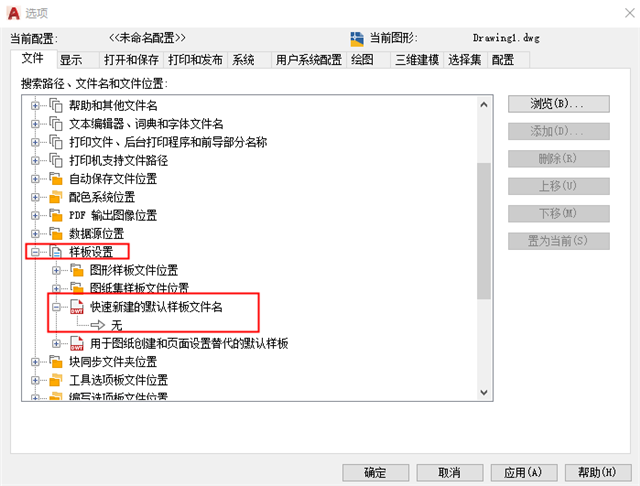
Das obige ist der detaillierte Inhalt vonSo legen Sie Zeichnungsumgebungsparameter in CAD fest. Für weitere Informationen folgen Sie bitte anderen verwandten Artikeln auf der PHP chinesischen Website!

