Heim >System-Tutorial >Windows-Serie >So stellen Sie das Taskleistensymbol so ein, dass es in der Win10-Lernversion angezeigt wird
So stellen Sie das Taskleistensymbol so ein, dass es in der Win10-Lernversion angezeigt wird
- WBOYWBOYWBOYWBOYWBOYWBOYWBOYWBOYWBOYWBOYWBOYWBOYWBnach vorne
- 2024-02-25 13:31:38730Durchsuche
PHP-Editor Zimo stellte fest, dass Win10 Education Edition Schülern ein exklusives Betriebssystem bietet. Wie man das Taskleistensymbol so einstellt, dass es angezeigt wird, ist eine häufige Frage. Mit einfachen Vorgängen können Sie schnell und einfach die benötigten Anwendungen oder Verknüpfungen in der Taskleiste finden. Um das anzuzeigende Taskleistensymbol festzulegen, müssen Sie das Menü „Einstellungen“ öffnen, „Personalisierung“ auswählen und dann auf „Auf der Taskleiste anzuzeigende Symbole auswählen“ klicken, um die Einstellung abzuschließen. Auf diese Weise kann die Taskleiste angepasst werden, um die betriebliche Effizienz zu verbessern.
So stellen Sie die Anzeige des Taskleistensymbols in Win10 Education Edition ein
1 Zuerst müssen Sie auf die Schaltfläche „Start“ in der unteren linken Ecke des Desktops klicken und im Fenster die Option „Einstellungen“ auswählen.
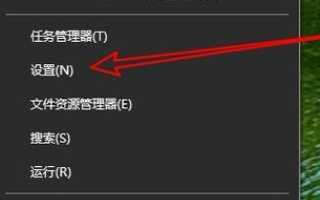
2. Rufen Sie die Systemeinstellungsoberfläche auf und suchen Sie die Schaltfläche „Personalisierung“ und klicken Sie darauf.

3. Klicken Sie im Popup-Fenster auf die Option „Taskleiste“ auf der linken Seite der Benutzeroberfläche.

4. Dann sehen Sie rechts eine Schaltfläche mit dem Namen „Wählen Sie aus, welche Symbole in der Taskleiste angezeigt werden“.
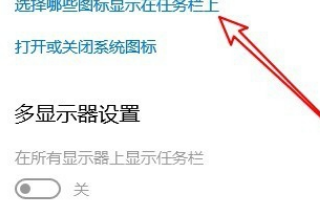
5. Rufen Sie dann die Benutzeroberfläche „Wählen Sie aus, welche Symbole in der Taskleiste angezeigt werden“ auf und klicken Sie in der Benutzeroberfläche auf das Einstellungselement „Immer alle Symbole im Benachrichtigungsbereich anzeigen“.
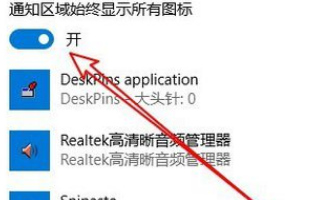
6. Die Einstellung ist abgeschlossen und alle gewünschten Softwaresymbole werden angezeigt.
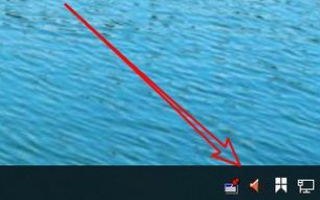
Das obige ist der detaillierte Inhalt vonSo stellen Sie das Taskleistensymbol so ein, dass es in der Win10-Lernversion angezeigt wird. Für weitere Informationen folgen Sie bitte anderen verwandten Artikeln auf der PHP chinesischen Website!
In Verbindung stehende Artikel
Mehr sehen- Win10-Installationsschlüssel
- Lösung für vcruntime140.dll fehlt in Win10
- So deaktivieren Sie automatische Updates im Win10-System
- Was soll ich tun, wenn die Wiederherstellungsoption von Win10 Education Edition fehlt?
- Bei der Installation des AMD-Grafikkartentreibers in Win10 Education Edition wird angezeigt, dass die Grafikkartenhardware nicht erkannt wird.

