Heim >Computer-Tutorials >Computerwissen >So weisen Sie Copilot-Tasten auf einer beliebigen Tastatur in Windows 11 zu
So weisen Sie Copilot-Tasten auf einer beliebigen Tastatur in Windows 11 zu
- WBOYWBOYWBOYWBOYWBOYWBOYWBOYWBOYWBOYWBOYWBOYWBOYWBnach vorne
- 2024-02-20 10:33:031409Durchsuche
Windows 11-Computertastaturen, die in den nächsten Monaten auf den Markt kommen, werden über eine neue Copilot-Taste verfügen. Mit dieser Taste können Benutzer einfach durch Drücken einer bestimmten Taste in den Co-Pilot-Modus wechseln, ohne einen neuen PC aufrüsten zu müssen. In dieser Anleitung wird detailliert beschrieben, wie Sie die Copilot-Taste auf einer beliebigen Windows 11-Tastatur einrichten.
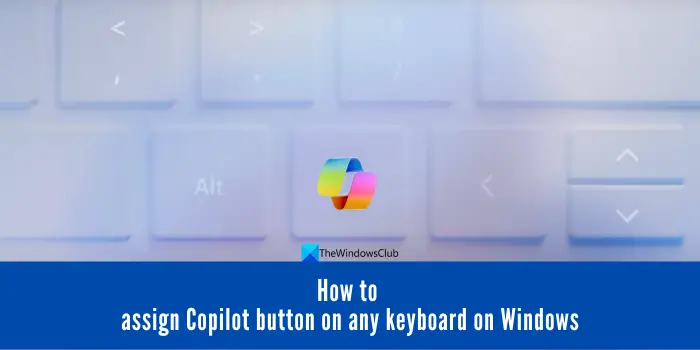
Microsoft gab kürzlich bekannt, dass sie wichtige Fortschritte bei der Weiterentwicklung des durch künstliche Intelligenz unterstützten Fahrens erzielt haben. Windows 11 wird eine dedizierte Copilot-Taste hinzufügen, um das Erlebnis für PC-Benutzer weiter zu verbessern.
Diese Hardwareänderung stellt das erste große Upgrade der Windows-PC-Tastaturen seit dreißig Jahren dar. In den nächsten Monaten werden neue Windows 11-Computer mit einem neuen Copilot-Tastendesign auf der Tastatur ausgestattet.
So weisen Sie Copilot-Tasten auf einer beliebigen Tastatur in Windows 11 zu
Um die Nutzung der Copilot-Funktionen zu vereinfachen, können Sie unter Windows 11 über PowerToys eine Taste einer Copilot-Taste neu zuordnen. Diese Schaltfläche kann über den Microsoft Store installiert werden. Drücken Sie einfach die Tasten Win+C und Copilot wird sofort geöffnet. Sie können auf jeder Windows 11-Tastatur eine dedizierte Copilot-Taste erhalten, indem Sie eine Taste neu belegen. Führen Sie die folgenden Schritte aus, um Tasten zuzuweisen.
- Starten Sie PowerToys und passen Sie die Einstellungen an, um es auszuführen, das tun Administratoren immer
- Stellen Sie sicher, dass PowerToys für die Ausführung beim Start aktiviert ist
- Gehen Sie zum Tastatur-Manager und aktivieren Sie ihn
- Klicken Sie, um die Tasten neu zuzuordnen
- Wählen Sie „Tastenneuzuordnung hinzufügen“ und dann „Tasten zuweisen“
- Klicken Sie auf OK, um Warnungen zu speichern und zu akzeptieren
Schauen wir uns diesen Prozess im Detail an.
Um PowerToys zu verwenden, starten Sie bitte die App auf Ihrem Windows 11-PC. Wenn es noch nicht installiert ist, gehen Sie bitte zum Microsoft App Store, um es herunterzuladen und zu installieren. Wenn Sie die PowerToys-App zum ersten Mal öffnen, wird die Schaltfläche „Einstellungen“ angezeigt. Klicken Sie darauf.
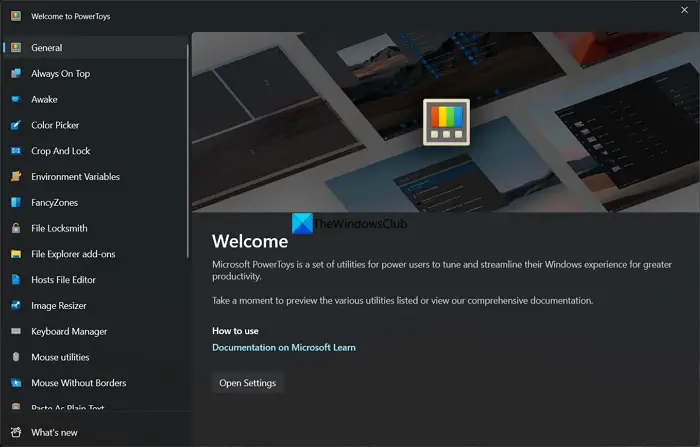
Wenn Sie darauf klicken, werden die PowerToys-Anwendungseinstellungen geöffnet. Wenn Sie PowerToys schon einmal verwendet haben, klicken Sie einfach auf die Registerkarte „Allgemein“ und scrollen Sie nach unten zum Abschnitt „Administratormodus“. Klicken Sie als Administrator, um die PowerToys-Anwendung neu zu starten. Nachdem Sie die UAC-Eingabeaufforderung akzeptiert haben, wird PowerToys als Administrator neu gestartet.
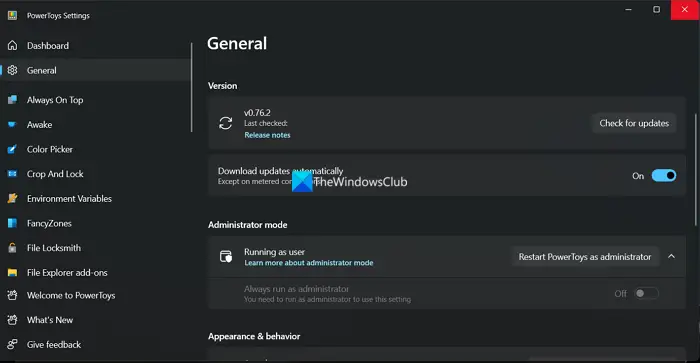
Dann schalten Sie die Schaltfläche neben „Immer als Administrator ausführen“ um. Schalten Sie außerdem die Schaltfläche neben „Beim Start ausführen“ um, um es beim Start auszuführen und die Einstellungen zu aktivieren, die Sie mit der PowerToys-App vorgenommen haben.
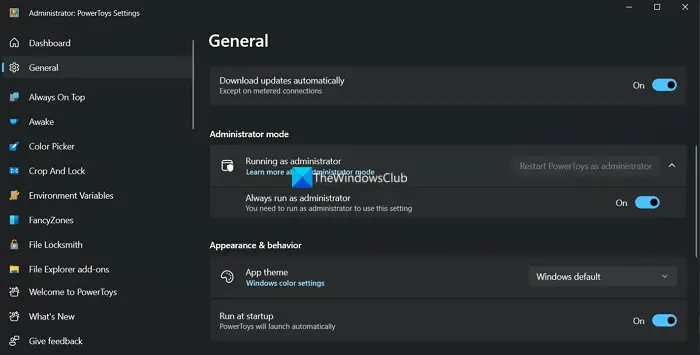
Scrollen Sie im linken Bereich der PowerToys-App nach unten und klicken Sie auf Tastatur-Manager. Standardmäßig ist es deaktiviert. Um es zu aktivieren, schalten Sie die Schaltfläche neben „Tastatur-Manager aktivieren“ um. Klicken Sie dann auf Schlüssel neu zuordnen.
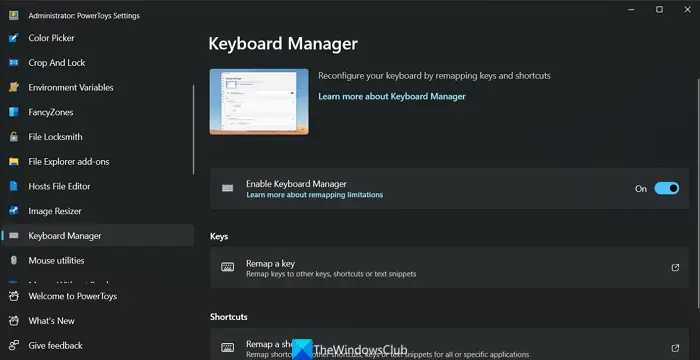
Das Fenster „Tasten neu zuordnen“ wird geöffnet. Klicken Sie auf Schlüsselneuzuordnung hinzufügen.
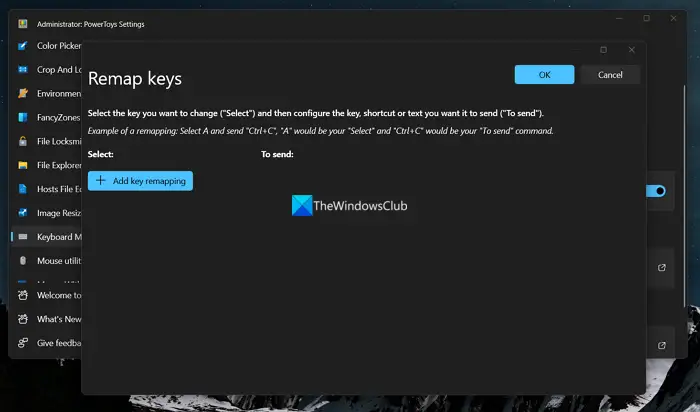
Wählen Sie im Abschnitt „Auswählen“ die Taste aus, der Sie die Copilot-Taste zuweisen möchten. Wählen Sie im Abschnitt „Zu senden“ die Tasten „Win“ und „C“ aus, da sie beim Drücken derzeit Copilot öffnen.
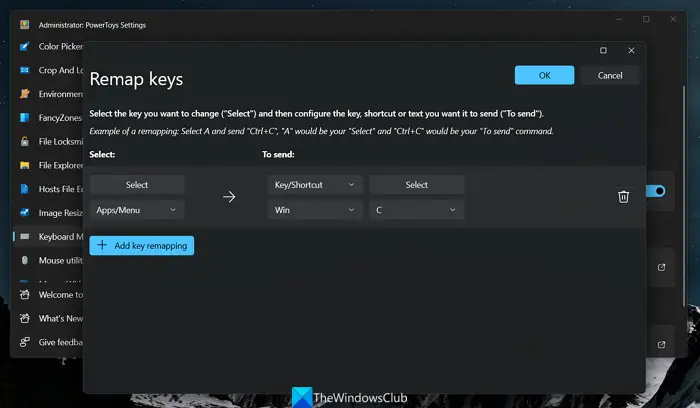
Klicken Sie auf OK, um die Änderungen zu speichern. Sie sehen eine Warnung: Den folgenden Schlüsseln sind keine Werte zugewiesen. Klicken Sie auf Weiter, um die Änderungen zu speichern.
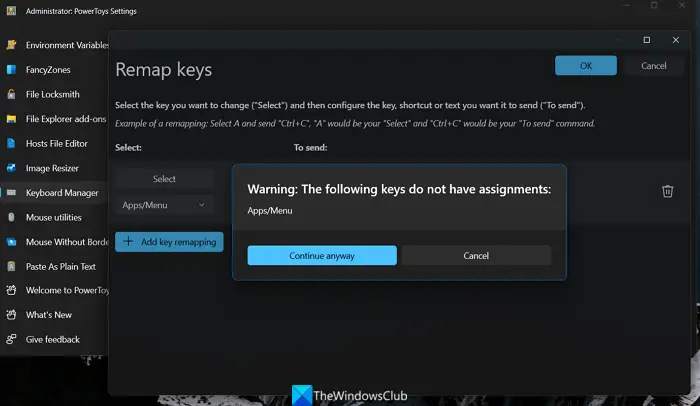
Sie haben nun ohne Upgrade erfolgreich eine dedizierte Copilot-Schaltfläche auf Ihrem Windows 11-PC erstellt. Sie müssen sicherstellen, dass die PowerToys-App beim Start startet und jedes Mal als Administrator ausgeführt wird, um die Schaltflächen verwenden zu können. Solange Sie möchten, dass die Schaltflächen funktionieren, können Sie die PowerToys-App nicht deinstallieren oder deaktivieren. Sie können eine neu zugeordnete Copilot-Taste jederzeit auf die gleiche Weise löschen, indem Sie im Abschnitt „Tasten neu zuordnen“ auf die Schaltfläche „Löschen“ neben der Taste klicken.
Das obige ist der detaillierte Inhalt vonSo weisen Sie Copilot-Tasten auf einer beliebigen Tastatur in Windows 11 zu. Für weitere Informationen folgen Sie bitte anderen verwandten Artikeln auf der PHP chinesischen Website!

