 Computer-Tutorials
Computer-Tutorials Computerwissen
Computerwissen Wie kann das Problem der NVIDIA-Systemsteuerung gelöst werden, wenn in Win11 mit der rechten Maustaste geklickt wird?
Wie kann das Problem der NVIDIA-Systemsteuerung gelöst werden, wenn in Win11 mit der rechten Maustaste geklickt wird?Wie kann das Problem der NVIDIA-Systemsteuerung gelöst werden, wenn in Win11 mit der rechten Maustaste geklickt wird?
PHP-Editor Apple bietet Ihnen die Lösung für das Problem, dass die NVIDIA-Systemsteuerung beim Rechtsklick auf einem Win11-System nicht gefunden werden kann. Im Win11-System wird das NVIDIA-Kontrollfeld aufgrund von Systemaktualisierungen oder Treiberproblemen möglicherweise nicht richtig im Rechtsklick-Menü angezeigt. Dieses Problem kann gelöst werden, indem Sie den NVIDIA-Grafiktreiber neu installieren, den Systempatch aktualisieren oder ihn manuell festlegen. Detaillierte Schritte finden Sie in den folgenden Methoden. Ich hoffe, sie können Ihnen bei der Lösung dieses Problems helfen!
Lösung für Win11-Rechtsklick ohne NVIDIA-Systemsteuerung
1 Stellen Sie sicher, dass es nicht ausgeblendet ist
Drücken Sie Windows+R auf der Tastatur, um ein neues Ausführungsfeld zu öffnen und die Steuerung einzugeben.
Unter „Anzeigen nach“ in der oberen rechten Ecke: Wählen Sie „Große Symbole“ aus.
Öffnen Sie die NVIDIA-Systemsteuerung und bewegen Sie den Mauszeiger über die Option „Desktop“, um zu sehen, ob die Kontextmenüoption „Desktop hinzufügen“ angezeigt wird. Dieser einfache Vorgang kann normalerweise das Problem mit fehlenden Anzeigeeinstellungen in der NVIDIA-Systemsteuerung beheben.

Klicken Sie mit der rechten Maustaste auf Ihren Desktop, um zu sehen, ob jetzt die NVIDIA-Systemsteuerung angezeigt wird.
Ihre NVIDIA-Systemsteuerung wurde möglicherweise während eines Upgrades von einer früheren Version von Windows ausgeblendet, oder sie wurde möglicherweise von einer Software ausgeblendet, die versehentlich die Grafikeinstellungen geändert hat.
2. Aktualisieren Sie Ihren Grafikkartentreiber
Klicken Sie mit der rechten Maustaste auf das Startsymbol und wählen Sie Geräte-Manager.

Klicken Sie als Nächstes auf die Option „Anzeigeadapter“ und klicken Sie mit der rechten Maustaste auf den NVIDIA-Treiber. Wählen Sie abschließend „Treiber aktualisieren“ und befolgen Sie die Schritte auf dem Bildschirm.
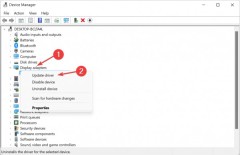
Expertentipp: Einige PC-Probleme sind schwer zu lösen, insbesondere wenn das Repository beschädigt ist oder Windows-Dateien fehlen. Wenn Sie Probleme beim Beheben von Fehlern haben, ist Ihr System möglicherweise teilweise beschädigt. Wir empfehlen die Installation von Restoro, einem Tool, das Ihren Computer scannen und feststellen kann, wo der Fehler liegt.
Meistens verschwindet die NVIDIA-Systemsteuerung, weil Sie einen falschen Grafiktreiber verwenden oder weil dieser veraltet ist. Daher sollten Sie überprüfen, ob auf Ihrem Grafikadapter der neueste Treiber ausgeführt wird, und ihn gegebenenfalls aktualisieren.
Als Alternative steht Ihnen eine zeitsparende Lösung zur Verfügung, die Sie bei der Installation oder Aktualisierung beliebiger Treiber im Windows 11-Betriebssystem unterstützt.
Mit einem Treiberaktualisierungsprogramm wie DriverFix wird Ihr System zunächst nach abgelaufenen oder fehlenden Treibern durchsucht und diese dann automatisch aktualisiert.
Darüber hinaus können Sie Ihre Grafikkartentreiber einzeln aktualisieren oder alle veralteten Treiber stapelweise zur Aktualisierung auswählen.
3. Installieren Sie den Grafikkartentreiber neu
Bitte beachten Sie, dass diese Lösung speziell für das NVIDIA-Bedienfeld gilt, das nach dem Treiber-Update fehlt. Klicken Sie mit der rechten Maustaste auf das Startsymbol und wählen Sie Geräte-Manager.
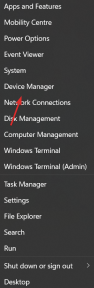
Erweitern Sie hier den Abschnitt „Anzeigeadapter“, klicken Sie mit der rechten Maustaste auf den NVIDIA-Treiber und wählen Sie „Gerät deinstallieren“.
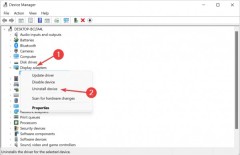
Starten Sie Ihren Computer neu, um den Treiber automatisch neu zu installieren, und klicken Sie dann mit der rechten Maustaste auf den Desktop, um zu überprüfen, ob der Fehler verschwindet.
4. Aus dem Microsoft Store herunterladen
Öffnen Sie die Windows-Suchfunktion, indem Sie auf das Lupensymbol in der Taskleiste klicken und dann „Microsoft Store“ eingeben.
Geben Sie nach dem Öffnen der Anwendung „NVIDIA Control Panel“ in die Suchleiste ein und klicken Sie auf das oberste Ergebnis.
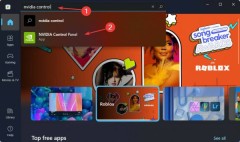
Klicken Sie abschließend auf die Schaltfläche „Abrufen“ und fahren Sie mit dem Installationsvorgang fort.

5. NVIDIA-Dienste neu starten
Um die fehlende Option in der NVIDIA-Systemsteuerung zu finden, halten Sie die Windows- und R-Tasten gedrückt und geben Sie „services.msc“ ein.
Suchen Sie in der Liste der Dienste nach Diensten, die mit NVIDIA beginnen, und klicken Sie mit der rechten Maustaste auf jeden Dienst, um „Neu starten“ auszuwählen.
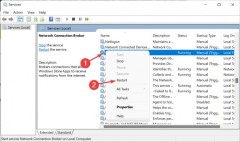
Wenn ein Dienst nicht ausgeführt wird, drücken Sie die Starttaste.
Das obige ist der detaillierte Inhalt vonWie kann das Problem der NVIDIA-Systemsteuerung gelöst werden, wenn in Win11 mit der rechten Maustaste geklickt wird?. Für weitere Informationen folgen Sie bitte anderen verwandten Artikeln auf der PHP chinesischen Website!
 Zlib1.dll fehlt oder nicht gefundener Fehler? Beheben Sie es mit einfachen Bewegungen - MinitoolApr 16, 2025 am 12:52 AM
Zlib1.dll fehlt oder nicht gefundener Fehler? Beheben Sie es mit einfachen Bewegungen - MinitoolApr 16, 2025 am 12:52 AMWas ist zlib1.dll? Einige Personen stießen auf den Fehler „ZLIB1.DLL fehlen“ oder zlib1.dll kein Fehler gefunden, wenn sie versuchen, eine Anwendung zu öffnen, die ZLIB1.dll enthält. Um diese zugehörigen Fehler zu beheben, können Sie in diesem Artikel auf der Website von PHP.CN einige i geben
 Autofill funktioniert nicht in Excel? Hier sind Korrekturen! - MinitoolApr 16, 2025 am 12:51 AM
Autofill funktioniert nicht in Excel? Hier sind Korrekturen! - MinitoolApr 16, 2025 am 12:51 AMEinige von Ihnen stellen möglicherweise fest, dass Autofill in Excel nicht funktioniert. Können Sie sich Lösungen dazu einfallen lassen? Wenn nicht, sind Sie an der richtigen Stelle gekommen. In diesem Beitrag auf der PHP.CN -Website können Sie 6 Möglichkeiten zur Lösung von Excel -Autofill erhalten, die nicht funktionieren.
 Windows 7 Starter Edition: Was ist das? Wie lade ich es herunter? - MinitoolApr 16, 2025 am 12:50 AM
Windows 7 Starter Edition: Was ist das? Wie lade ich es herunter? - MinitoolApr 16, 2025 am 12:50 AMWas ist Windows 7 Starter Edition? Was sind die Einschränkungen der Windows 7 Starter Edition? Wie bekomme ich die Windows 7 Starter Edition ISO? Dieser Beitrag von Php.cn enthält detaillierte Informationen zur Windows 7 Starter Edition für Sie.
 Führen Sie Apps als unterschiedlichen Benutzer in Windows mit dieser Top -Anleitung ausApr 16, 2025 am 12:49 AM
Führen Sie Apps als unterschiedlichen Benutzer in Windows mit dieser Top -Anleitung ausApr 16, 2025 am 12:49 AMSind Sie beim Ausführen einer App beunruhigt, dass Sie die Konten ändern, indem Sie sich aus der Gegenwart herausmelden und dann bei einer anderen anmelden? PHP.CN hat einige effektive Möglichkeiten gesammelt, um Apps als anderer Benutzer in Windows 10 und Windows 11 auszuführen.
 Behoben: Dropbox Es wurde ein Fehler beim Herunterladen Ihrer Datei durchgeführtApr 16, 2025 am 12:48 AM
Behoben: Dropbox Es wurde ein Fehler beim Herunterladen Ihrer Datei durchgeführtApr 16, 2025 am 12:48 AMLeiden Sie unter dem Fehler „Dropbox gab es ein Fehler beim Herunterladen Ihrer Datei“ in Windows? Lesen Sie nun diesen Beitrag von Php.cn, um mehrere nützliche Lösungen für dieses Problem zu erhalten.
 5 Möglichkeiten zur Behebung ausgewählter Dateien werden in File Explorer - Minitool nicht hervorgehobenApr 16, 2025 am 12:47 AM
5 Möglichkeiten zur Behebung ausgewählter Dateien werden in File Explorer - Minitool nicht hervorgehobenApr 16, 2025 am 12:47 AMSind Sie beunruhigt über das Problem der "Ausgewählten Dateien werden in Datei -Explorer nicht hervorgehoben"? Wissen Sie, wie Sie es beheben können? Wenn nicht, können Sie diesen Beitrag auf Php.cn lesen, um mehrere praktikable Lösungen zu erhalten, die ausgewählte Dateien im Datei -Explorer sichtbar machen.
 Reparieren Sie die Sprachleiste in der Taskleiste - bewährter HandbuchApr 16, 2025 am 12:46 AM
Reparieren Sie die Sprachleiste in der Taskleiste - bewährter HandbuchApr 16, 2025 am 12:46 AMDie Sprachleiste ist unerlässlich, wenn Sie mit Multilanguage arbeiten. Sie können die Eingangssprache ändern, indem Sie die Einstellung aus der Taskleiste optimieren. Aber die Sprachleiste könnte eines Tages verschwinden, wenn Sie den Computer öffnen. So reparieren Sie die Sprachleiste fehlen fro
 Wie verbinde ich ein externes Laufwerk an ein Android -Telefon oder ein Tablet? - MinitoolApr 16, 2025 am 12:45 AM
Wie verbinde ich ein externes Laufwerk an ein Android -Telefon oder ein Tablet? - MinitoolApr 16, 2025 am 12:45 AMMöchten Sie ein externes Laufwerk verwenden, um den Speicher Ihres Telefons zu erweitern? Es ist möglich, dies zu tun. In diesem PHP.CN -Beitrag wird eine Anleitung zum Anschließen eines externen Laufwerks an ein Telefon angezeigt. Wenn Sie Daten von Ihrem externen Laufwerk wiederherstellen müssen, können Sie PHP ausprobieren


Heiße KI -Werkzeuge

Undresser.AI Undress
KI-gestützte App zum Erstellen realistischer Aktfotos

AI Clothes Remover
Online-KI-Tool zum Entfernen von Kleidung aus Fotos.

Undress AI Tool
Ausziehbilder kostenlos

Clothoff.io
KI-Kleiderentferner

AI Hentai Generator
Erstellen Sie kostenlos Ai Hentai.

Heißer Artikel

Heiße Werkzeuge

DVWA
Damn Vulnerable Web App (DVWA) ist eine PHP/MySQL-Webanwendung, die sehr anfällig ist. Seine Hauptziele bestehen darin, Sicherheitsexperten dabei zu helfen, ihre Fähigkeiten und Tools in einem rechtlichen Umfeld zu testen, Webentwicklern dabei zu helfen, den Prozess der Sicherung von Webanwendungen besser zu verstehen, und Lehrern/Schülern dabei zu helfen, in einer Unterrichtsumgebung Webanwendungen zu lehren/lernen Sicherheit. Das Ziel von DVWA besteht darin, einige der häufigsten Web-Schwachstellen über eine einfache und unkomplizierte Benutzeroberfläche mit unterschiedlichen Schwierigkeitsgraden zu üben. Bitte beachten Sie, dass diese Software

VSCode Windows 64-Bit-Download
Ein kostenloser und leistungsstarker IDE-Editor von Microsoft

SublimeText3 Linux neue Version
SublimeText3 Linux neueste Version

Herunterladen der Mac-Version des Atom-Editors
Der beliebteste Open-Source-Editor

SublimeText3 chinesische Version
Chinesische Version, sehr einfach zu bedienen




