 Computer-Tutorials
Computer-Tutorials Computerwissen
Computerwissen Microsoft Word kann keinen Text mit der Maus auswählen oder hervorheben
Microsoft Word kann keinen Text mit der Maus auswählen oder hervorhebenIn diesem Artikel werden Probleme untersucht, die auftreten können, wenn die Maus keinen Text in Microsoft Word auswählen oder hervorheben kann, und wie diese behoben werden können.

Warum kann ich in Microsoft Word keinen Text auswählen?
Die Unfähigkeit, Text in MS Word auszuwählen, kann verschiedene Ursachen haben, z. B. Berechtigungsbeschränkungen, Dokumentschutz, Probleme mit dem Maustreiber oder Dateibeschädigung. Nachfolgend finden Sie Lösungen für diese Probleme.
Behebung, dass Microsoft Word keinen Text mit der Maus auswählen oder hervorheben konnte
Wenn Microsoft Word keinen Text mit der Maus auswählen oder hervorheben kann, befolgen Sie die unten aufgeführten Lösungen:
Lassen Sie uns ausführlich darüber sprechen.
1] Stellen Sie sicher, dass Ihre linke Maustaste funktioniert
Wenn wir unsere Maus verwenden, verwenden wir normalerweise einen Linksklick, um Dinge auszuwählen und sicherzustellen, dass die Reihenfolge korrekt ist. Daher müssen wir sicherstellen, dass die linke Maustaste ordnungsgemäß funktioniert. Sie können versuchen, auf eine andere Stelle außerhalb der Word-Datei zu klicken. Wenn es funktioniert, können Sie fortfahren. Wenn die linke Maustaste nicht richtig funktioniert, können Sie zur Lösung des Problems auf die Anleitung zurückgreifen.
2] Prüfen Sie, ob Sie berechtigt sind, Änderungen an dieser Datei vorzunehmen
Wenn der Absender eine Datei mit schreibgeschützten Berechtigungen sendet, können Sie die Datei erst bearbeiten, wenn Sie die Bearbeitungsbeschränkungen deaktivieren. Wenn das Dokument geteilt wird, müssen Sie den Absender kontaktieren, um eine Zugriffsberechtigung anzufordern.
3] Aktualisieren Sie Ihren Maustreiber

Wenn Ihr Gerät eine ältere Version des Treibers verwendet, kann es zu Kompatibilitätsproblemen kommen und einige Funktionen funktionieren möglicherweise nicht richtig. Stellen Sie daher sicher, dass Sie Ihre Touchpad- und Maustreiber regelmäßig aktualisieren, um einen reibungslosen Betrieb Ihres Geräts zu gewährleisten. Überprüfen Sie nach der Aktualisierung, ob das Problem behoben ist.
4]Geschützte Ansicht deaktivieren

Mit der geschützten Ansicht in Microsoft Word können Sie potenziell verdächtige Dateien öffnen, ohne dass das Risiko besteht, dass Ihr Computer mit Malware infiziert wird. Allerdings blockiert diese Funktion manchmal Dateien, die tatsächlich sicher sind. Wenn Sie sicher sind, dass Ihr Word-Dokument legitim ist, können Sie die Funktion „Geschützte Ansicht“ vorübergehend deaktivieren, um zu sehen, ob das Problem dadurch behoben wird. Befolgen Sie die unten aufgeführten Schritte, um dasselbe durchzuführen.
- Aktivieren Sie die geschützte Ansicht für Dateien, die aus dem Internet stammen
- Aktivieren Sie die geschützte Ansicht für Dateien, die sich an potenziell unsicheren Orten befinden
- Geschützte Ansicht für Outlook-Anhänge aktivieren
Starten Sie abschließend Word neu und prüfen Sie, ob das Problem weiterhin besteht.
Das obige ist der detaillierte Inhalt vonMicrosoft Word kann keinen Text mit der Maus auswählen oder hervorheben. Für weitere Informationen folgen Sie bitte anderen verwandten Artikeln auf der PHP chinesischen Website!
 m590鼠标USB连接上用不了怎么办Mar 09, 2023 pm 03:18 PM
m590鼠标USB连接上用不了怎么办Mar 09, 2023 pm 03:18 PMm590鼠标USB连接上用不了的解决办法:1、查看蓝牙设备,看是否识别为罗技优联连接器,然后下载Logitech Unifying优联软件,运行该软件;2、删除蓝牙设备,再添加蓝牙设备,重新连接m590即可。
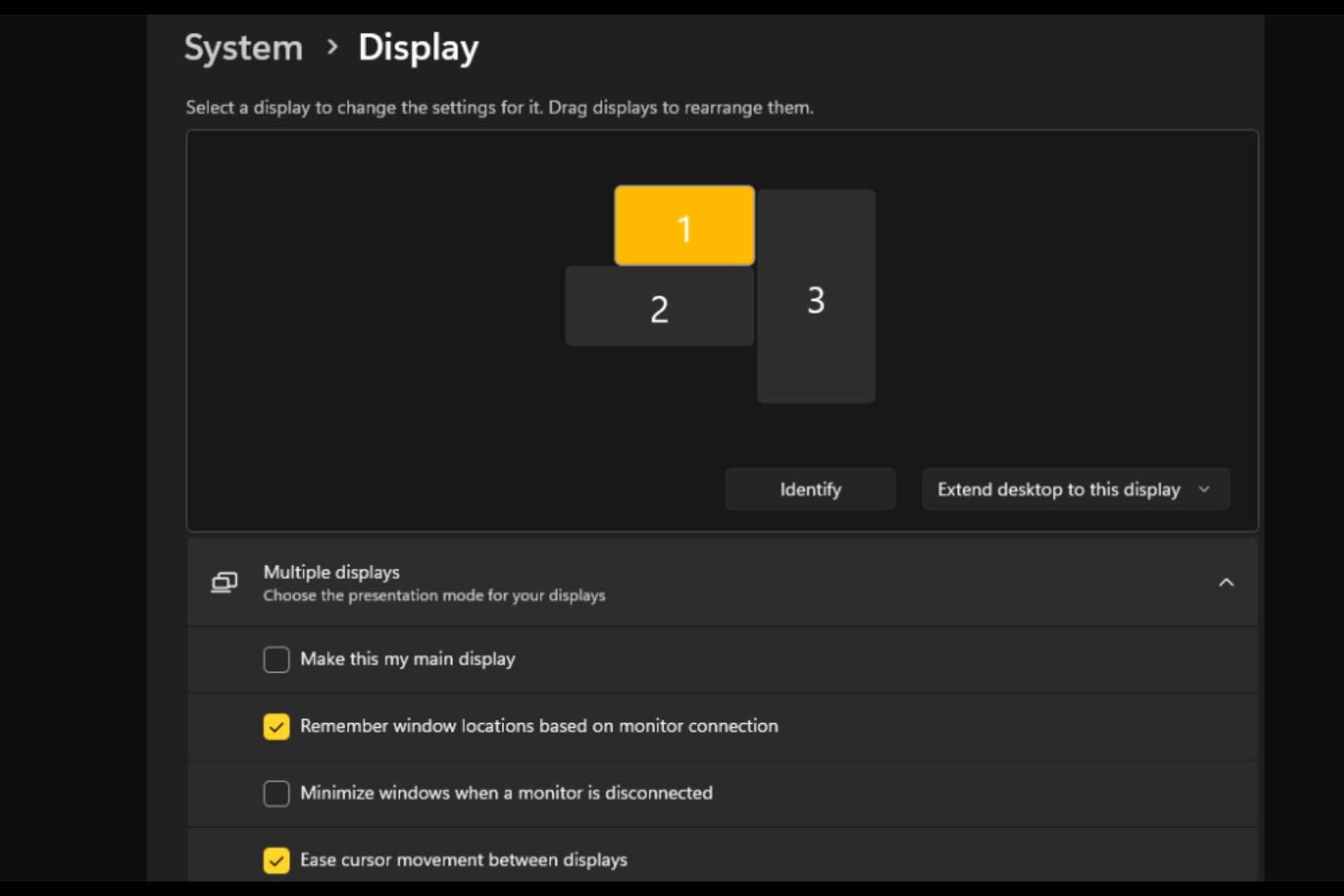 打开或关闭 Easy T光标在 Windows 11 上的显示器之间移动Sep 30, 2023 pm 02:49 PM
打开或关闭 Easy T光标在 Windows 11 上的显示器之间移动Sep 30, 2023 pm 02:49 PM通常,当使用双显示器设置时,会出现如何无缝地让光标从一个显示器移动到另一个显示器的问题。当您的鼠标光标在没有您控制的情况下从一个显示器移动到另一个显示器时,这可能会令人沮丧。如果Windows默认情况下允许您轻松地从一个显示器切换到另一个显示器,那不是很好吗?幸运的是,Windows11具有一个功能可以做到这一点,并且不需要很多技术知识来执行它。缓和光标在显示器之间的移动有什么作用?此功能有助于防止将鼠标从一台显示器移动到另一台显示器时光标漂移。默认情况下,该选项处于禁用状态。如果将其打开,鼠标
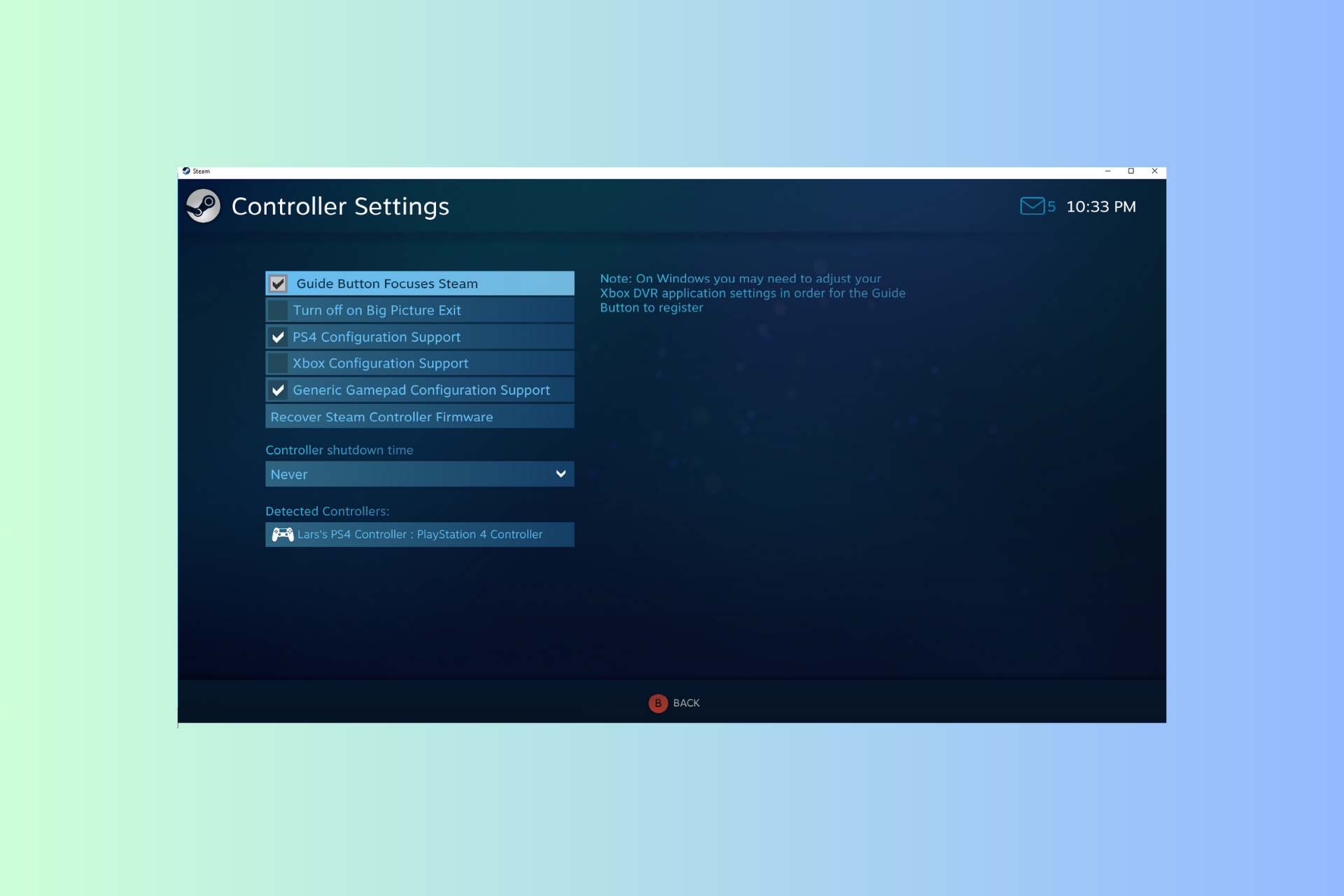 Windows 11 控制器像鼠标一样运行?如何阻止它Sep 26, 2023 pm 04:53 PM
Windows 11 控制器像鼠标一样运行?如何阻止它Sep 26, 2023 pm 04:53 PM如果您的控制器在加载游戏时就像Windows11上的鼠标一样,扰乱了您的游戏体验,本指南可以提供帮助!在解释其可能的原因后,我们将立即讨论一些经过专家测试的解决方案,并附上分步说明。为什么我的控制器像鼠标一样工作?Steam上的控制器设置配置错误。在控制面板设置中作为鼠标启用。软件冲突。过时的驱动程序。如何阻止我的控制器在Windows11上像鼠标一样运行?在移动详细的故障排除步骤之前,请尝试以下修复程序以消除问题:重新启动计算机并检查挂起的Windows更新。先让游戏加载,然后插入或连接控制器
 mac鼠标滚轮相反怎么办Mar 16, 2023 pm 05:44 PM
mac鼠标滚轮相反怎么办Mar 16, 2023 pm 05:44 PMmac鼠标滚轮相反的解决办法:1、打开mac电脑,点击屏幕的苹果标志,然后选择“系统偏好设置”;2、在“系统偏好设置”窗口中,选择“鼠标”;3、在“鼠标”窗口中,将“滚动方向:自然”前面的勾去掉即可。
 电脑鼠标能动但点什么都没反应怎么办Jul 06, 2023 pm 02:23 PM
电脑鼠标能动但点什么都没反应怎么办Jul 06, 2023 pm 02:23 PM电脑鼠标能动但点什么都没反应解决方法:1、检查鼠标连接,确认鼠标连接到电脑的USB接口上;2、重启电脑,断开鼠标连接,然后重新启动电脑并重新连接鼠标;3、更换鼠标电池或充电,如果使用的是无线鼠标,可能是因为鼠标电池电量低了,导致无法正常工作。
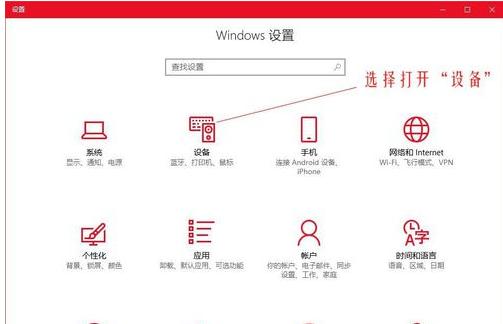 Win10鼠标dpi怎么调?Win10系统调节鼠标灵敏度实例教程Jul 11, 2023 pm 03:13 PM
Win10鼠标dpi怎么调?Win10系统调节鼠标灵敏度实例教程Jul 11, 2023 pm 03:13 PMWin10鼠标dpi怎么调?鼠标dpi实际上简单点来说便是鼠标的敏感度。dpi值越高,鼠标灵敏度越高。许多好朋友全是应用Win10系统,要想了解如何修改鼠标dpi值,小编今日就告知各位朋友们怎么修改鼠标dpi值,期待对您有协助。Win10系统调节鼠标灵敏度实例教程1.鼠标右键点一下菜单栏,挑选设定,进到Windows设定页面,挑选开启机器设备;2.在左边的选择栏中转换到鼠标,随后在右边有关设定下挑选别的鼠标选择项;3.在鼠标特性对话框,将上边菜单栏转换到表针选择项,在下边挑选表针挪动速率来调节鼠
 鼠标左键失灵Jul 20, 2023 pm 03:21 PM
鼠标左键失灵Jul 20, 2023 pm 03:21 PM鼠标是我们使用电脑时必不可少的设备。鼠标是否易于使用也直接关系到我们的操作体验、工作效率和游戏体验,鼠标左键使用最频繁。如何解决鼠标左键失灵、鼠标左键不敏感的问题?让我们来看看解决方案。解决方法一:开机后鼠标左键暂时失灵。1.打开任务管理器,如果鼠标将来可以使用,那就是鼠标的问题!这是一个系统过程问题——conime.exe问题!conime.exe过程,通常刚刚开始,只有一段时间,是一个输入编辑器,允许用户使用标准键盘输入复杂的字符和符号。关闭它,无法输入汉字。如果您不想要这个过程,您可以禁止
 鼠标滚轮上下失灵怎么办Aug 15, 2023 pm 02:22 PM
鼠标滚轮上下失灵怎么办Aug 15, 2023 pm 02:22 PM鼠标滚轮上下失灵解决方法:1、清洁鼠标滚轮,在清洁过程中小心使用,并确保鼠标断开电源;2、调整鼠标滚轮设置,打开控制面板,在硬件和声音中,选择"鼠标",选择"滚轮"选项卡,确保"滚动方式"选项选择为"多行";3、更新鼠标驱动程序,按下Win+X键,打开设备管理器,找到你的鼠标设备,右键点击它,然后选择"更新驱动程序";4、上述方法都没解决问题,更换鼠标滚轮,或者整个鼠标。


Heiße KI -Werkzeuge

Undresser.AI Undress
KI-gestützte App zum Erstellen realistischer Aktfotos

AI Clothes Remover
Online-KI-Tool zum Entfernen von Kleidung aus Fotos.

Undress AI Tool
Ausziehbilder kostenlos

Clothoff.io
KI-Kleiderentferner

AI Hentai Generator
Erstellen Sie kostenlos Ai Hentai.

Heißer Artikel

Heiße Werkzeuge

WebStorm-Mac-Version
Nützliche JavaScript-Entwicklungstools

Dreamweaver Mac
Visuelle Webentwicklungstools

Sicherer Prüfungsbrowser
Safe Exam Browser ist eine sichere Browserumgebung für die sichere Teilnahme an Online-Prüfungen. Diese Software verwandelt jeden Computer in einen sicheren Arbeitsplatz. Es kontrolliert den Zugriff auf alle Dienstprogramme und verhindert, dass Schüler nicht autorisierte Ressourcen nutzen.

VSCode Windows 64-Bit-Download
Ein kostenloser und leistungsstarker IDE-Editor von Microsoft

Notepad++7.3.1
Einfach zu bedienender und kostenloser Code-Editor





