Heim >Computer-Tutorials >Computerwissen >So geben Sie Speicherplatz mit OneDrive unter Windows 11 frei
So geben Sie Speicherplatz mit OneDrive unter Windows 11 frei
- PHPznach vorne
- 2024-02-19 22:37:031882Durchsuche
Wenn Sie diesen Computer einschalten, stellen Sie fest, dass der Festplattenspeicher voll ist und Sie die lokale Festplatte bereinigen müssen, um mehr Speicherplatz zu schaffen. Sie können erwägen, einige unnötige Dateien zu löschen oder Speicherplatz unter Windows 11 freizugeben, indem Sie OneDrive verwenden, um dieses Problem zu lösen.
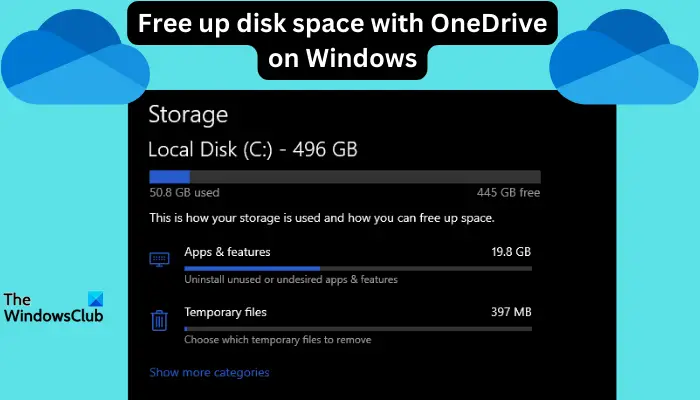
Um diese Methode erfolgreich nutzen zu können, müssen Sie OneDrive Files On-Demand aktivieren. Wir zeigen Ihnen, wie Sie Ihre Dateien in diesen Modus konvertieren. Solange Ihr OneDrive-Cloudspeicher über mehr Speicherplatz verfügt, können Sie mehr Speicherplatz auf Ihrer lokalen Festplatte freigeben.
Hat OneDrive Speicherplatz freigegeben?
OneDrive nutzt die Speichererkennung, um automatisch lokalen Speicherplatz freizugeben, ohne Dateien zu löschen. Damit kann Windows temporäre Dateien und Papierkorbdateien löschen, die nicht mehr benötigt werden.
Wenn Storage Sense aktiviert und konfiguriert ist, konvertiert OneDrive Dateien, die Sie nicht innerhalb einer bestimmten Zeit geöffnet haben, in „Files on Demand“, wodurch lokaler Speicherplatz gespart wird. Solange Sie mit dem Internet verbunden sind, können Sie jederzeit auf diese Dateien auf Ihrem lokalen Computer zugreifen, ohne sich Gedanken über den Speicherplatz machen zu müssen.
So geben Sie Speicherplatz mit OneDrive unter Windows 11 frei
Um Speicherplatz in Windows 11 freizugeben, können Sie Dateien in Ihrem OneDrive-Ordner zu einer On-Demand-Datei machen oder einige Dateien selektiv freigeben.
Um Speicherplatz für alle Ihre OneDrive-Dateien freizugeben, gehen Sie wie folgt vor:
Öffnen Sie die OneDrive-Einstellungen, indem Sie im Windows-Taskleistenbereich auf das OneDrive-Symbol klicken. Wählen Sie anschließend das Symbol „OneDrive-Hilfe und -Einstellungen“ aus und klicken Sie abschließend auf „Einstellungen“.
Suchen Sie nach „Synchronisierung und Sicherung“, klicken Sie darauf und erweitern Sie dann „Erweiterte Einstellungen“. Wählen Sie hier „Freier Speicherplatz“ aus, um die Dateien in eine reine Online-Konvertierung umzuwandeln, sodass sie nicht offline auf Ihrer lokalen Festplatte verfügbar sind.
Um mit OneDrive Speicherplatz für eine einzelne Datei freizugeben, gehen Sie wie folgt vor:

Sie können für jede Datei Speicherplatz freigeben. Öffnen Sie einfach den OneDrive-Ordner, klicken Sie mit der rechten Maustaste auf die Datei und wählen Sie Freier Speicherplatz.
Verwenden Sie Storage Sense, um automatisch Speicherplatz in OneDrive freizugeben
Sie können Storage Sense aktivieren und konfigurieren, um mithilfe von OneDrive automatisch Speicherplatz freizugeben. Gehen Sie dazu folgendermaßen vor:
- Suchen Sie im Suchfeld nach Speichereinstellungen und klicken Sie auf Öffnen.
- Unter den Speicheroptionen sehen Sie auf der rechten Seite Storage Sense. Aktivieren Sie diese Schaltfläche.
Sobald die Funktion aktiviert ist, werden alle Ihre Dateien in reine Online-Dateien konvertiert, wenn sie 30 Tage lang nicht auf OneDrive geöffnet oder verwendet wurden und nicht genügend Speicherplatz vorhanden ist.
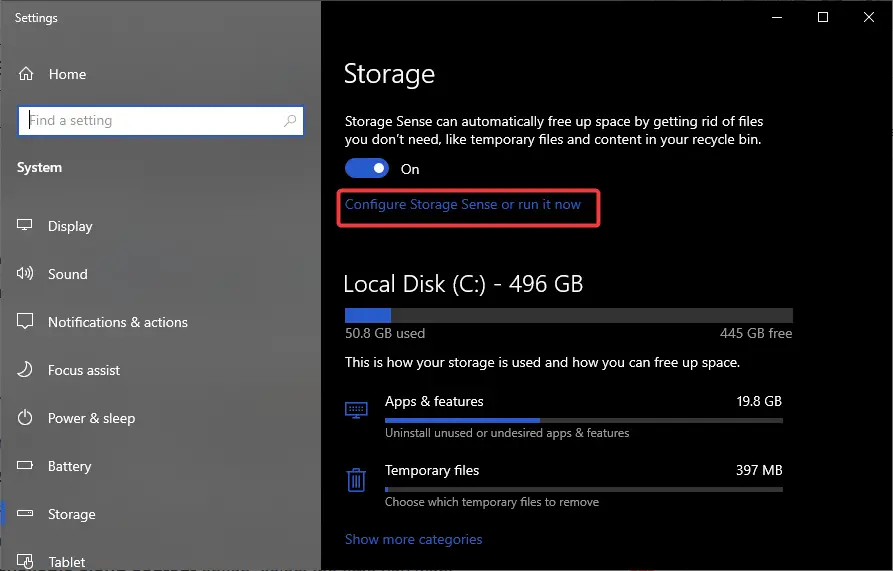
Sie können Storage Sense jedoch so konfigurieren, dass es regelmäßig ausgeführt wird. Gehen Sie wie folgt vor:
- Gehen Sie zurück zu den Speichereinstellungen und wählen Sie unter Speichererkennung die Option Speichererkennung konfigurieren oder Jetzt ausführen aus.
- Wählen Sie im Dropdown-Menü aus, wie oft Storage Sense ausgeführt werden soll.
- Sie können wöchentlich, täglich oder monatlich wählen.
- Wählen Sie unter der Option „Lokal verfügbarer Cloud-Inhalt“ aus, wie lange Storage Sense Offline-Dateien in Ihrem OneDrive-Ordner in reine Online-Dateien konvertieren soll.
Lesen Sie: So löschen Sie Speicherplatz über die Windows-Einstellungen
Wie identifiziere ich Dateien, um mit OneDrive Speicherplatz freizugeben?
Um Dateien zu identifizieren, die zum Freigeben von Speicherplatz mit OneDrive verwendet werden können, achten Sie auf die Statusbeschriftung neben jeder Datei in OneDrive. Im Allgemeinen gibt es drei Zustände:
- Blaues Wolkensymbol. Diese Dateien haben einen Nur-Online-Status. Sie belegen keinen lokalen Speicherplatz auf Ihrem Computer und Sie benötigen eine Internetverbindung, um darauf zuzugreifen.
- Grünes Häkchen. Ein grünes Häkchen zeigt an, dass die Datei nur online und lokal verfügbar ist. Dies bedeutet, dass lokaler Festplattenspeicherplatz belegt wird. Wenn Sie mehr Speicherplatz benötigen, klicken Sie mit der rechten Maustaste auf die Datei und wählen Sie Freier Speicherplatz.
- Weiße Zecken. Dieser Status zeigt an, dass die Datei lokal auf Ihrem Gerät verfügbar ist und Sie auch ohne Internetverbindung darauf zugreifen können. Sie können Speicherplatz für solche Dateien freigeben.
Das Bild unten zeigt drei Statusbezeichnungen, anhand derer Sie bestimmen können, welche Datei mit OneDrive auf einem Windows 11-PC Speicherplatz freigeben soll.
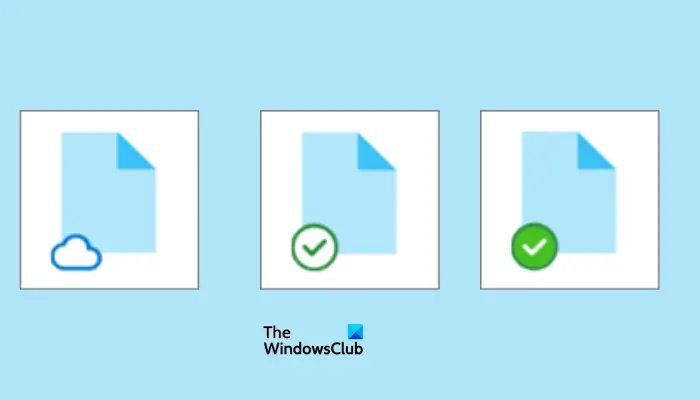
Was soll ich tun, wenn OneDrive voll ist?
Wenn Ihr OneDrive voll ist, besteht die einzige Möglichkeit, mehr Speicherplatz zu schaffen, darin, einige Dateien zu löschen oder mehr Speicherplatz von Microsoft zu kaufen. Sie können einige Dateien auch herunterladen und in einem externen Speicher speichern, bevor Sie sie später löschen. Suchen Sie im Papierkorb nach Dateien, die Sie löschen möchten, und sehen Sie, welche anderen Dateien Speicherplatz beanspruchen. Eine weitere Möglichkeit besteht darin, einen kostenpflichtigen Plan von Microsoft zu erwerben.
Wir hoffen, dass Sie hier etwas Wertvolles finden.
Das obige ist der detaillierte Inhalt vonSo geben Sie Speicherplatz mit OneDrive unter Windows 11 frei. Für weitere Informationen folgen Sie bitte anderen verwandten Artikeln auf der PHP chinesischen Website!
In Verbindung stehende Artikel
Mehr sehen- So lösen Sie die Windows-Fehlerbehebung
- Der Fotobetrachter von Windows 7 kann keine Bilder anzeigen. Was soll ich tun, wenn der Speicher nicht ausreicht?
- Was ist die Tastenkombination für den Windows-Sperrbildschirm?
- So löschen Sie eine Tabelle und geben Tabellenbereich in Oracle frei
- Erfahren Sie, wie Sie OneDrive im Win10-System deinstallieren

