Heim >Computer-Tutorials >Computerwissen >Kein Ton, Verzögerungen oder schwarzer Bildschirm beim Streamen von VLC auf Discord behoben
Kein Ton, Verzögerungen oder schwarzer Bildschirm beim Streamen von VLC auf Discord behoben
- WBOYWBOYWBOYWBOYWBOYWBOYWBOYWBOYWBOYWBOYWBOYWBOYWBnach vorne
- 2024-02-19 20:27:031522Durchsuche
Obwohl VLC ein etablierter Anbieter ist, wird er ständig aktualisiert und verbessert, um seine Relevanz aufrechtzuerhalten. Bei einigen Benutzern kann es beim Streamen von VLC zu Problemen wie Ton, Verzögerungen und schwarzem Bildschirm kommen, worauf wir uns in diesem Artikel konzentrieren werden. Wenn Sie also beim Abspielen von VLC auch auf fehlenden Ton, Verzögerungen oder einen schwarzen Bildschirm stoßen, bietet Ihnen dieser Artikel eine Lösung.
Wie streame ich VLC auf Discord?
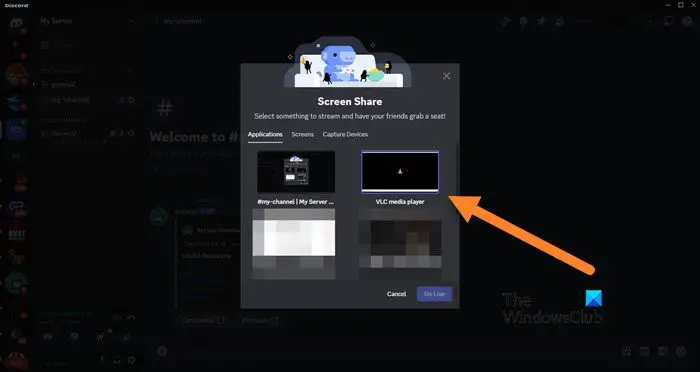
Die Konfiguration des VLC-Streamings ist nicht kompliziert, es können jedoch dennoch besondere Probleme auftreten. Bevor Sie versuchen, diese Probleme zu lösen, stellen Sie sicher, dass Sie die unten aufgeführten möglichen Lösungen vollständig verstanden haben.
Befolgen Sie die unten aufgeführten Schritte, um VLC bei Inkonsistenz zu konfigurieren.
Stellen Sie beim Konfigurieren von VLC sicher, dass Sie die Einstellungen entsprechend den Fähigkeiten Ihres Computers auswählen. Jetzt ist vielleicht nicht der beste Zeitpunkt, großzügig zu sein.
Kein Ton, Verzögerung oder schwarzer Bildschirm beim inkonsistenten Streamen von VLC behoben
Wenn beim Übertragen von VLC Tonprobleme oder ein schwarzer Bildschirm auftreten, versuchen Sie bitte die folgenden Lösungen, um das Problem zu beheben.
Lassen Sie uns ausführlich darüber sprechen.
1] Starten Sie beide Apps neu
Um technische Störungen auszuschließen, die das Problem verursachen könnten, sollten wir zunächst VLC und Discord neu starten. Der Neustart der Anwendung ist die effektivste Möglichkeit, potenzielle Fehler zu beheben. Öffnen Sie den Task-Manager, klicken Sie mit der rechten Maustaste auf Discord und wählen Sie Task beenden. Führen Sie dann die gleichen Schritte für VLC aus. Schließen Sie abschließend alle nicht benötigten Anwendungen, um sicherzustellen, dass das Problem behoben ist.
2] Überprüfen Sie die VLC-Audioeinstellungen auf Inkonsistenzen
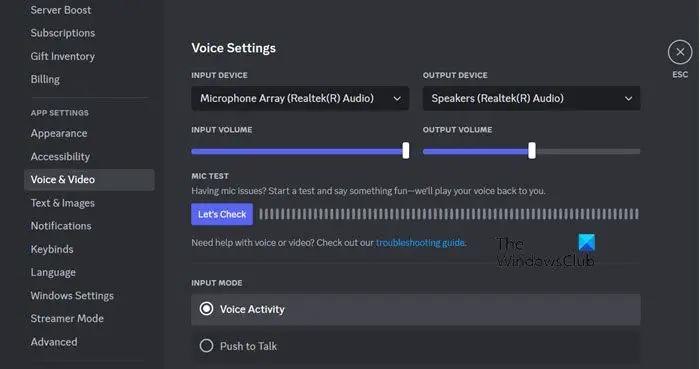
Wenn beim Streamen von Medien kein Tonproblem auftritt, überprüfen Sie zunächst die Audioeinstellungen von DISCORD und VLC und führen Sie die folgenden Schritte aus.
Für Discord:
Für VLC:
Damit sollte die Arbeit für Sie erledigt sein.
3] Konfigurieren Sie den OpenH264-Videocodec und die Hardwarebeschleunigung
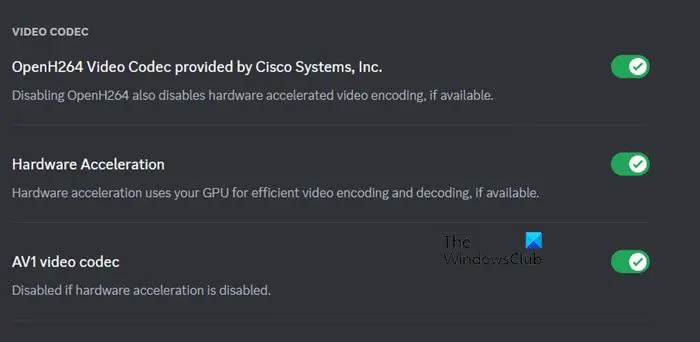
OpenH265-Videokodierung komprimiert und dekomprimiert digitale Videos, damit sie über das Internet übertragen werden können. Manchmal funktioniert es jedoch nicht für Ihre Systemkonfiguration und Hardware. Wenn diese beiden Funktionen auf Discorde aktiviert sind, müssen Sie sie deaktivieren und umgekehrt. Befolgen Sie die unten aufgeführten Schritte, um dasselbe durchzuführen.
Ich hoffe, das hilft.
Lesen Sie: Beheben Sie störende Paketverluste bei Anrufen oder Streaming
Wie behebe ich das Blackscreen-Streaming bei Discord?
Wenn beim Abspielen eines Discord-Audiostreams und beim Teilen mit anderen ein schwarzer Bildschirm auftritt, kann dies an veralteten oder beschädigten Grafik- oder Videoadaptertreibern liegen. Um dieses Problem zu beheben, stellen Sie sicher, dass auf Ihrem Computer die richtigen Treiber installiert sind. Dies trägt dazu bei, die Möglichkeit eines schwarzen Bildschirms beim Streaming auszuschließen. Wir empfehlen Ihnen, unseren Beitrag darüber zu lesen, was zu tun ist, wenn beim Streamen von Discord ein schwarzer Bildschirm angezeigt wird.
Lesen Sie: So streamen Sie Netflix ohne schwarzen Bildschirm auf Discord
Warum gibt es beim Streamen keinen störenden Ton?
Wenn Sie beim Abspielen eines Discord-Audiostreams keinen Ton hören, sind Ihre Audioeinstellungen wahrscheinlich nicht richtig konfiguriert. Sie sollten sich unseren Leitfaden zur Behebung von Discord Steam-Audioproblemen ansehen, da wir nicht nur Möglichkeiten zur richtigen Konfiguration Ihrer Audioeinstellungen besprechen, sondern auch einige andere mögliche Lösungen.
Lesen Sie: Discord-Stream bleibt beim Laden hängen oder wird nicht geladen.
Das obige ist der detaillierte Inhalt vonKein Ton, Verzögerungen oder schwarzer Bildschirm beim Streamen von VLC auf Discord behoben. Für weitere Informationen folgen Sie bitte anderen verwandten Artikeln auf der PHP chinesischen Website!

