Heim >Computer-Tutorials >Computerwissen >So planen Sie eine Teambesprechung in Outlook
So planen Sie eine Teambesprechung in Outlook
- PHPznach vorne
- 2024-02-19 19:30:03855Durchsuche
Wussten Sie schon? Wenn Sie beruflich Microsoft Teams und Outlook nutzen, können Sie Teambesprechungen in Outlook planen. Ja, Sie haben es richtig gehört. Um auf diese Funktion zugreifen zu können, müssen Sie jedoch über ein Microsoft Office 365-Schul- oder Arbeitskonto verfügen.
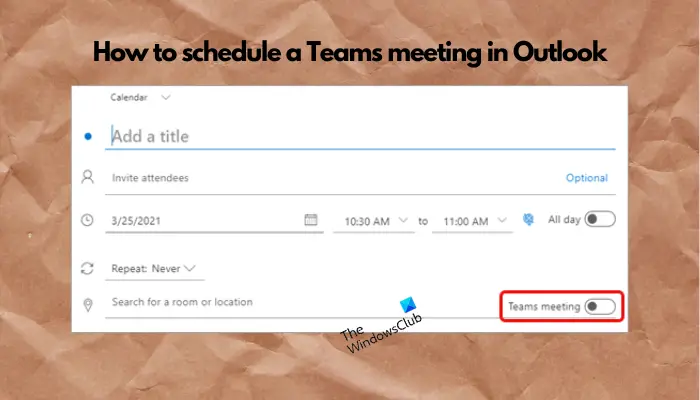
Wenn Sie ein persönliches Konto verwenden, müssen Sie das Meeting über die Microsoft Teams-App (mobil, PC oder Web) planen. Wenn Sie also die Kontoanforderungen erfüllen, finden Sie hier eine kurze Anleitung zum Einrichten von Microsoft Teams-Besprechungen in Outlook.
So planen Sie eine Teambesprechung in Outlook
Stellen Sie beim Planen einer Teambesprechung immer sicher, dass die Outlook-Anwendung auf die neueste Version aktualisiert ist, da neue Versionen von Outlook die Möglichkeit haben, die Schnittstellen zu wechseln. Klicken Sie bitte auf die Option „Eine neue Version von Outlook testen“, um zur neuen Version zu wechseln. Als Nächstes können Sie die folgenden Schritte ausführen, um wie ein Profi ein Microsoft Teams-Meeting in Outlook zu veranstalten.
1] Verwenden Sie den Kalender, um Teambesprechungen in Outlook zu planen
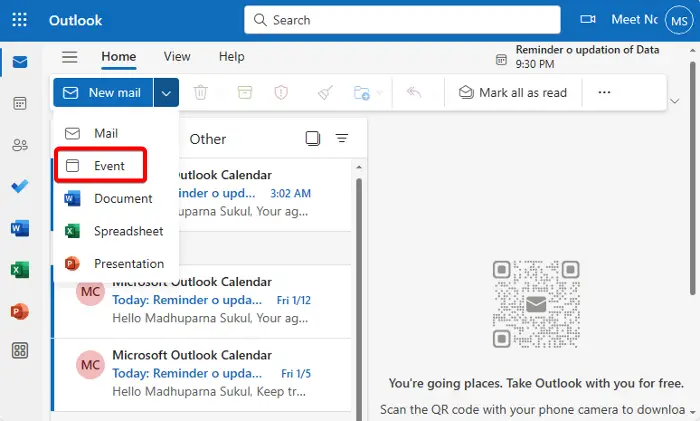
Um eine Teambesprechung in Outlook einzurichten, müssen Sie Folgendes tun:
Öffnen Sie Outlook, klicken Sie auf die Schaltfläche „Neue Nachricht“ und wählen Sie das Ereignis aus, um den Outlook-Kalender zu öffnen.
Sie können auch auf das Kalendersymbol im linken Menü klicken und „Neues Ereignis“ auswählen oder auf die Dropdown-Liste neben „Neues Ereignis“ klicken und dann auf „Ereignis“ klicken.
Als nächstes können Sie im Titelfeld das Besprechungsthema eingeben und Teilnehmer einladen. Sie können auch die erforderlichen Details wie Endzeit, Startzeit, Zeitzone, Ort und ob eine Wiederholung erforderlich ist, in die Felder „Beschreibung“ oder „Angehängtes Dokument“ eingeben.
Wenn Sie inzwischen mehrere Teamkonten mit Outlook verknüpft haben, wählen Sie das Dropdown-Menü „Kalender“ aus und richten Sie das gewünschte Konto ein.
Nachdem Sie alle Details eingegeben haben, sollte neben Ihrem Suchort eine Option namens Teambesprechungen angezeigt werden. Bewegen Sie den Schalter, um diese Option zu aktivieren.
Klicken Sie nun oben links auf „Speichern“, um den Zeitplan für die Teambesprechung einzurichten.
Alternativ können Sie auch über Outlook einen Microsoft Teams-Besprechungslink erstellen.
Lesen Sie: So fügen Sie Microsoft Teams zu Outlook unter Windows hinzu
2] Wenn Teams-Besprechungen in Outlook fehlen, überprüfen Sie bitte den Besprechungsanbieter
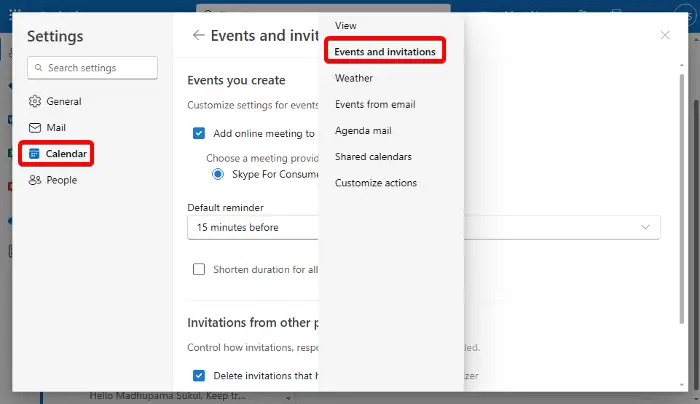
Wenn jedoch die Teams-Besprechungsoption in Outlook Events fehlt und Sie die Skype-Besprechungsoption sehen, kann das daran liegen, dass Ihre Organisation Teams nicht als Standard-Besprechungsanbieter verwendet. Oder Sie verfügen nicht über ein Microsoft Office 365-Geschäfts- oder Schulkonto.
Um Ihren Meeting-Anbieter zu verifizieren, starten Sie Outlook und klicken Sie auf das Zahnradsymbol (Einstellungen) in der oberen rechten Ecke.
Klicken Sie als Nächstes im linken Menü auf „Kalender“ und wählen Sie rechts „Veranstaltungen und Einladungen“ aus.
Überprüfen Sie im Fenster „Events und Einladungen“ zunächst, ob Sie das richtige Konto ausgewählt haben. Gehen Sie dazu zum Abschnitt „Diese Einstellungen gelten auf Kontoebene“ und wählen Sie das richtige Konto aus der Dropdown-Liste aus.
Gehen Sie nun zum von Ihnen erstellten Veranstaltungsbereich und überprüfen Sie, ob der Besprechungsanbieter auf Microsoft Teams eingestellt ist. Wenn Sie eine Skype-Besprechung sehen, können Sie in Outlook keine Teams-Besprechung planen.
Lesen Sie: So halten Sie den Teams- und Outlook-Status aktiv oder grün
Warum kann ich keine Teambesprechung über Outlook planen?
Wenn Sie keine Teams-Besprechung über Outlook planen können, liegt dies möglicherweise daran, dass das Teams-Besprechungs-Add-In deaktiviert ist. Um dieses Problem zu beheben, öffnen Sie Outlook und navigieren Sie zu „Datei“ > „Optionen“ > „Add-Ins“. Wählen Sie als Nächstes COM-Add-Ins aus und klicken Sie auf „Los“. Aktivieren Sie nun das Kontrollkästchen Microsoft Teams Meeting Add-in für Microsoft Office und klicken Sie auf OK. Stellen Sie sicher, dass das Add-In für eine nahtlose Planung aktiviert bleibt.
Wie erstelle ich ein Team-Channel-Meeting?
Um eine Teams-Kanalbesprechung zu erstellen, öffnen Sie den Kalender und wählen Sie „Neue Besprechung“ aus. Klicken Sie auf „Kanal hinzufügen“, geben Sie die Besprechungsdetails ein und klicken Sie dann auf „Senden“. Dadurch wird Ihre Besprechung im ausgewählten Kanal geplant und alle Mitglieder benachrichtigt.
Das obige ist der detaillierte Inhalt vonSo planen Sie eine Teambesprechung in Outlook. Für weitere Informationen folgen Sie bitte anderen verwandten Artikeln auf der PHP chinesischen Website!

