Heim >Computer-Tutorials >Computerwissen >Wie partitioniere ich die Festplatte in Win11? Tutorial zum Partitionieren der Festplatte in einer Win11-Festplatte
Wie partitioniere ich die Festplatte in Win11? Tutorial zum Partitionieren der Festplatte in einer Win11-Festplatte
- WBOYnach vorne
- 2024-02-19 18:01:101101Durchsuche
Möchten Sie wissen, wie man die Festplatte in Win11 partitioniert? Wie partitioniere ich eine Festplatte unter Win11? Keine Sorge, der PHP-Editor Xiaoxin stellt Ihnen detaillierte Anleitungen zur Festplattenpartition zur Verfügung. In diesem Artikel stellen wir Ihnen vor, wie Sie die Festplatte im Win11-System einfach partitionieren können, sodass Sie Ihren Speicherplatz besser verwalten können. Befolgen Sie unsere Schritte und Sie können Ihre Win11-Festplatte ganz einfach so partitionieren, dass sie Ihren persönlichen Anforderungen entspricht.
Tutorial zum Partitionieren einer Festplatte in Win11
1 Klicken Sie zunächst mit der rechten Maustaste auf diesen Computer und öffnen Sie die Computerverwaltung.
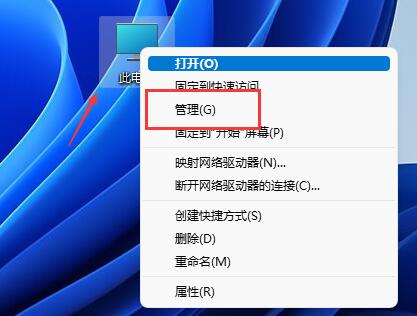
2. Geben Sie dann unter der Speicheroption auf der linken Seite die Datenträgerverwaltung ein.
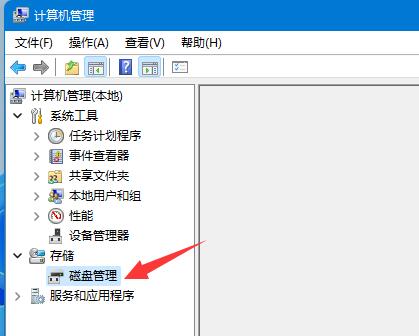
3. Überprüfen Sie dann den Festplattenstatus auf der rechten Seite, um festzustellen, ob Speicherplatz verfügbar ist. (Wenn freier Speicherplatz vorhanden ist, fahren Sie mit Schritt 6 fort).
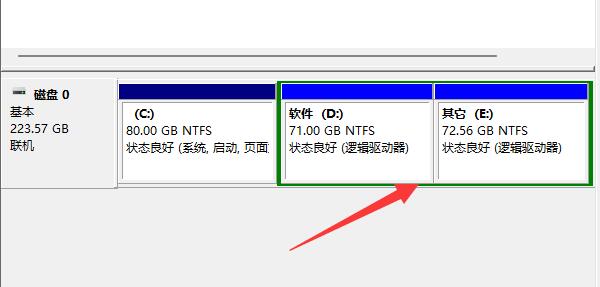
4. Wenn kein freier Speicherplatz vorhanden ist, klicken Sie mit der rechten Maustaste auf die Festplatte mit Speicherplatz und wählen Sie „Volume komprimieren“.
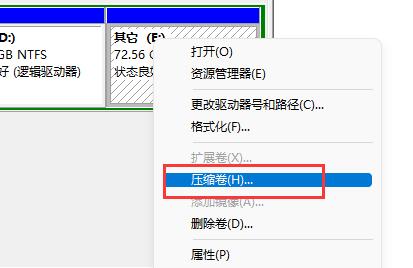
5. Wählen Sie dann die Menge an Speicherplatz aus, die Sie freigeben möchten, und klicken Sie auf „Komprimieren“.
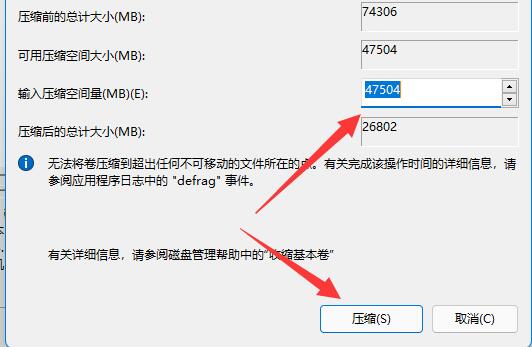
6. Nachdem die Komprimierung abgeschlossen ist, wird der verfügbare Speicherplatz angezeigt. Klicken Sie mit der rechten Maustaste darauf und wählen Sie „Neues einfaches Volume“.
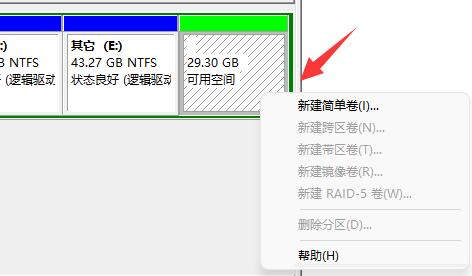
7. Geben Sie die gewünschte einfache Volumengröße ein und klicken Sie auf die nächste Seite.
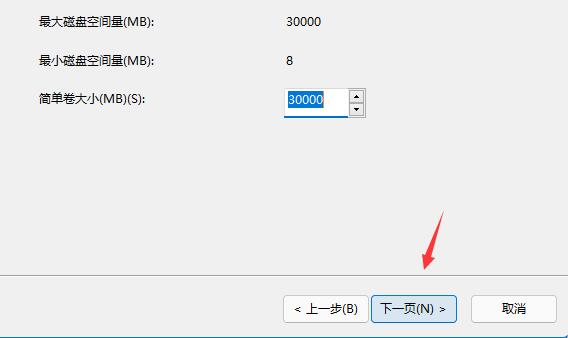
8. Behalten Sie alle anderen Einstellungen als Standard bei und klicken Sie auf die nächste Seite.
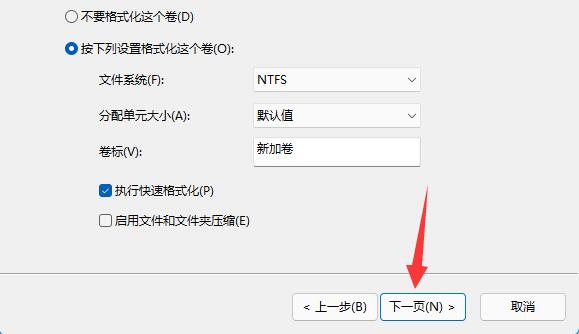
9. Klicken Sie abschließend auf Fertig stellen, um eine neue Partition zu erstellen.
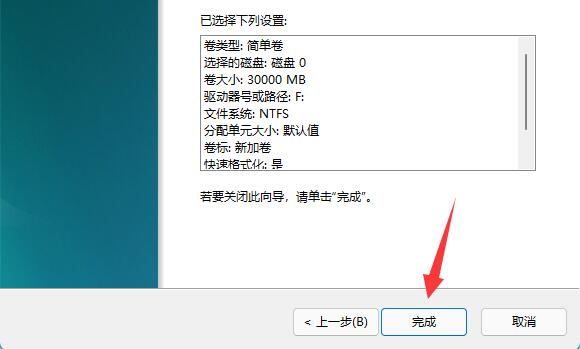
10. Wenn wir unnötige Partitionen haben, klicken Sie einfach mit der rechten Maustaste und klicken Sie auf Volume löschen. (Durch das Löschen werden die Daten direkt gelöscht. Wenn keine Sicherung vorhanden ist, müssen Sie diese im Voraus sichern.)
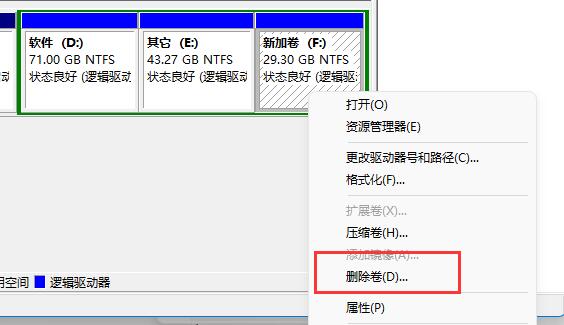
Das obige ist der detaillierte Inhalt vonWie partitioniere ich die Festplatte in Win11? Tutorial zum Partitionieren der Festplatte in einer Win11-Festplatte. Für weitere Informationen folgen Sie bitte anderen verwandten Artikeln auf der PHP chinesischen Website!
In Verbindung stehende Artikel
Mehr sehen- So fragen Sie Partitionstabelleninformationen in MySQL ab
- Was soll ich tun, wenn die Meldung „Die ausgewählte Festplatte übernimmt das GPT-Partitionsformat' angezeigt wird?
- Wie kann ich den Win11-Schlüssel anzeigen? Wie kann ich den Win11-Schlüssel anzeigen?
- So lösen Sie das Problem, dass der Microsoft Store Apps im Win11-System nicht aktualisieren kann
- So deaktivieren Sie die PIN-Anmeldung in Win11

