Heim >Computer-Tutorials >Computerwissen >Konvertieren Sie VMware in VirtualBox und umgekehrt
Konvertieren Sie VMware in VirtualBox und umgekehrt
- 王林nach vorne
- 2024-02-19 17:57:262370Durchsuche
Virtuelle Maschinen sind eine kostengünstige Möglichkeit für Sie, mehrere Betriebssysteme auf einem Computer zu erleben und zu nutzen. VMWare und VirtualBox sind die beiden großen Marken in der virtuellen Maschinenbranche. Sie können eine virtuelle VMware-Maschine ganz einfach in eine virtuelle VirtualBox-Maschine konvertieren und umgekehrt, sodass Sie flexibel zwischen Maschinen wechseln können, ohne sie neu erstellen zu müssen.

Es ist nicht kompliziert, eine virtuelle Maschine von VMWare zu VirtualBox oder umgekehrt zu migrieren. Befolgen Sie einfach die nachstehenden Anweisungen und es ist ganz einfach.
So konvertieren Sie VMware in VirtualBox
VMware-VMs werden im .vmx-Format gespeichert, das dann in .ovf konvertiert wird, einem offenen Standard, der sowohl von VirtualBox als auch von VMWare unterstützt wird. Daher müssen Sie zunächst die virtuelle Maschine vollständig herunterfahren.
Sobald wir fertig sind, müssen wir zunächst die OVF-Datei erstellen. Öffnen Sie also zunächst VMWare, wählen Sie die virtuelle Maschine aus und gehen Sie zu Datei > In OVF exportieren. Wählen Sie einen Speicherort für die Datei aus, geben Sie ihr einen Namen und klicken Sie auf Speichern. Das Problem bei diesem Ansatz besteht darin, dass Sie die kostenpflichtige Version von VMWare Workstation nur verwenden können, wenn Sie die kostenlose Version verwenden und diese Option nicht angezeigt wird. Öffnen Sie in diesem Fall das VMWare-Verzeichnis und den OVFTool-Ordner, halten Sie die Umschalttaste gedrückt, klicken Sie mit der rechten Maustaste, um das Kontextmenü zu öffnen, und wählen Sie „PowerShell und Fenster hier öffnen“.
Führen Sie dann den unten genannten Befehl aus.
OvfTool“Sourcepath/filename.vmx”目标路径/文件名.ovf
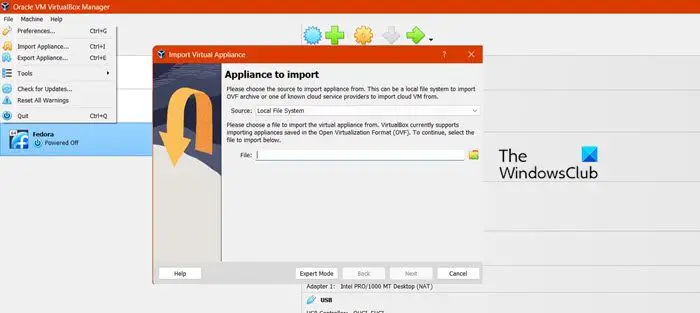
Nachdem unsere OVF-Datei erstellt wurde, befolgen Sie die unten aufgeführten Schritte, um die VM in VirtualBox neu zu erstellen.
- Öffnen Sie Oracle VirtualBox.
- Klicken Sie auf „Importieren“ oder „Datei“ > „Geräte importieren“.
- Dadurch wird das Fenster „Virtuelles Gerät importieren“ geöffnet. Sie müssen die OVF-Datei auswählen und auf „Weiter“ klicken.
- Sie können jetzt die Einstellungen Ihrer VM ändern und sie nach Ihren Wünschen anpassen. Wir empfehlen Ihnen, sie unverändert zu lassen, da sie sich in Zukunft jederzeit ändern können. Wenn Sie fertig sind, klicken Sie auf Fertig stellen.
Möglicherweise müssen Sie eine Weile warten, da der Importvorgang dies erfordert. Wenn Sie fertig sind, starten Sie die virtuelle Maschine.
Wenn während des Importvorgangs Fehler auftreten, öffnen Sie die OVF-Datei bitte mit Notepad. Ändern Sie den ElementName in „Caption“, suchen Sie dann nach „vmware.Sata.ahci“ und ersetzen Sie ihn durch „AHCI“. Suchen Sie schließlich den Hashwert von sha1 in der Datei format.info und ersetzen Sie den alten Hashwert durch den neuen Hashwert. Nachdem Sie die Datei gespeichert haben, können Sie mit den nächsten Schritten fortfahren.
So konvertieren Sie VirtualBox in Vmware
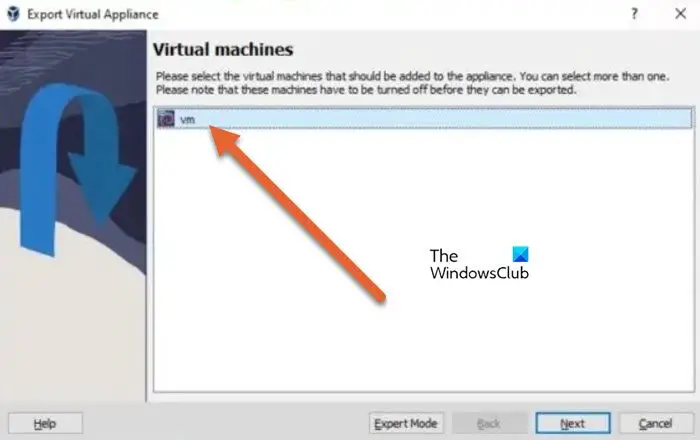
Oracle VirtualBox macht es für jeden sehr einfach, eine virtuelle Maschine in ein anderes VM-Tool zu exportieren. Alles, was Sie tun müssen, ist, die unten aufgeführten Schritte zu befolgen, und das wird es für Sie erledigen.
Wenn während des Importvorgangs Probleme mit der Hardware-Konformität auftreten, wählen Sie „Wiederholen“, um den Importvorgang zu starten.
Wenn der vorherige Schritt nicht funktioniert, müssen Sie eine neue virtuelle Maschine von Grund auf erstellen. Sobald der Import abgeschlossen ist, öffnen Sie die VM, indem Sie auf „Virtuelle Maschine abspielen“ klicken.
Wenn Sie diesem Tutorial folgen, können Sie hoffentlich eine virtuelle Maschine von Oracle VirtualBox in VMWare Workstation und umgekehrt konvertieren.
Lesen Sie: So beschleunigen Sie eine virtuelle VirtualBox-Maschine und sorgen dafür, dass sie schneller läuft
Kann ich eine virtuelle Maschine von VMware nach VirtualBox verschieben?
Ja, Sie können tatsächlich eine auf VMWare Workstation gehostete virtuelle Maschine problemlos nach Oracle VirtualBox exportieren. Sie müssen lediglich Ihre Maschine in eine OVF-Datei konvertieren und diese dann nach VirtualBox exportieren. Um zu verstehen, wie das alles funktioniert, befolgen Sie die obigen Anweisungen.
Das obige ist der detaillierte Inhalt vonKonvertieren Sie VMware in VirtualBox und umgekehrt. Für weitere Informationen folgen Sie bitte anderen verwandten Artikeln auf der PHP chinesischen Website!
In Verbindung stehende Artikel
Mehr sehen- Ausführliche Erklärung zur Konfiguration einer statischen IP in einer virtuellen VMware-Maschine unter Linux (Bild)
- So lösen Sie das Problem der Inkompatibilität zwischen VMware und Gerät
- So lösen Sie das Problem, dass VMware Workstation keine Verbindung zur virtuellen Maschine herstellen kann
- Was soll ich tun, wenn ich nach der Installation von Centos auf VMware nicht auf SSH zugreifen kann?
- Kann VMware unter Linux verwendet werden?

