Heim >Computer-Tutorials >Computerwissen >So summieren Sie Zellen in mehreren Arbeitsblättern in Excel
So summieren Sie Zellen in mehreren Arbeitsblättern in Excel
- 王林nach vorne
- 2024-02-19 13:57:151178Durchsuche
Dieser Artikel zeigt, wie man Zellen in mehreren Arbeitsblättern in Excel summiert. Microsoft Excel ist ein leistungsstarkes Tabellenkalkulationsprogramm zur Datenverwaltung. Wenn Sie mit Daten arbeiten, müssen Sie möglicherweise über mehrere Zellen summieren. Dieser Leitfaden zeigt Ihnen, wie Sie dies ganz einfach erreichen.
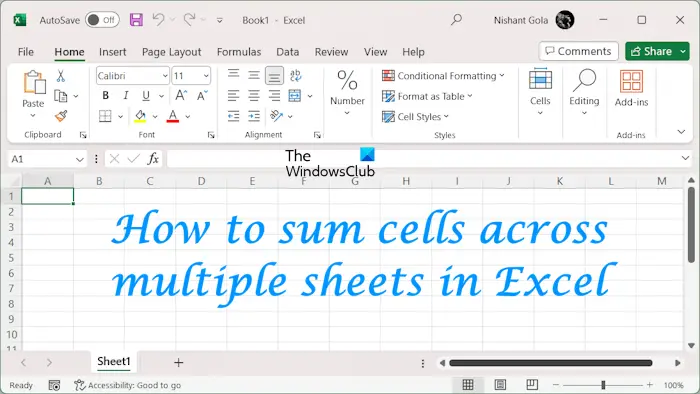
So summieren Sie Zellen in mehreren Arbeitsblättern in Excel
Beim Summieren von Zellen in mehreren Arbeitsblättern in Excel können die folgenden zwei Situationen auftreten:
- Einzelzellenwert hinzufügen
- Werte im Zellbereich hinzufügen
Wir stellen hier beide Methoden vor.
Einzelzellenwert über mehrere Arbeitsblätter in Excel hinzufügen
Wir haben Beispieldaten gesammelt, die die Verkäufe von 6 verschiedenen Unternehmen in vier aufeinanderfolgenden Monaten (von Januar bis April) enthalten. Die Gesamtumsatztabelle enthält den Gesamtumsatz jedes Unternehmens während des Viermonatszeitraums.
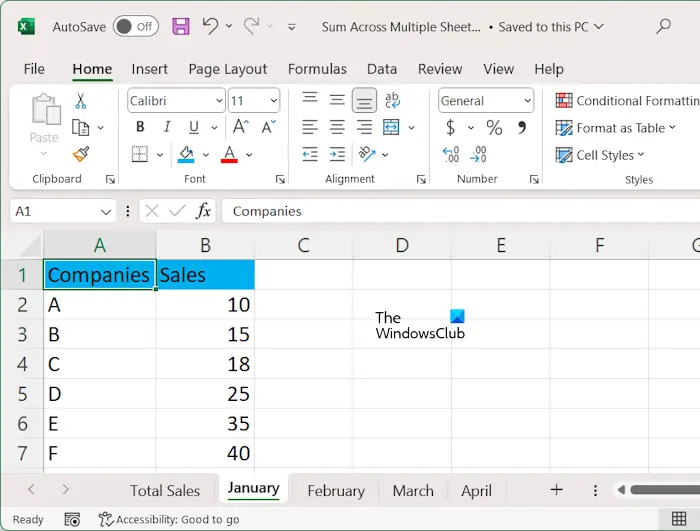
Um die Daten in allen Arbeitsblättern zu summieren, verwenden Sie die folgende Formel:
=SUM(第一张图纸名称:最后一张图纸名称!单元格地址)
In dieser Formel gibt der Doppelpunkt die Ausdehnung der Platte an. In unserem Beispiel summieren wir die Werte aus allen Tabellen für verschiedene Unternehmen. Daher lautet die Formel:
=SUM(1月:4月B2)
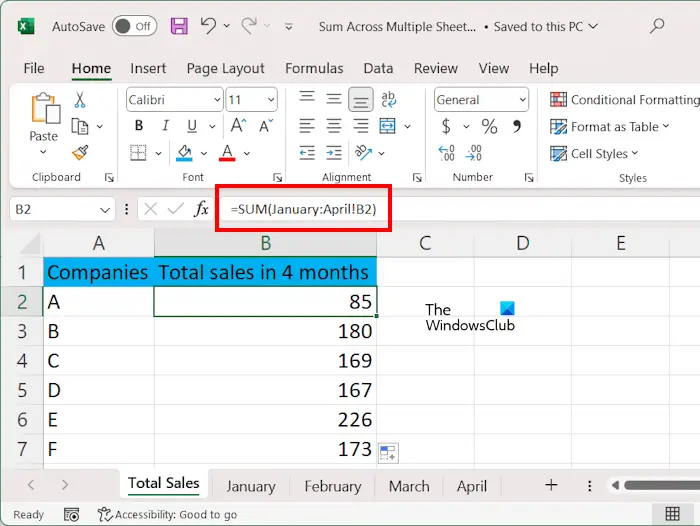
Wenn der Zeichnungsname Leerzeichen enthält, wie z. B. Zeichnung 1, muss der Zeichnungsname in einfache Anführungszeichen eingegeben werden. Zum Beispiel:
=SUM(‘Sheet 1:Sheet 4’!B2)
In der obigen Formel stellt Zelle B2 den Umsatz von Unternehmen A dar. Bitte geben Sie die richtige Zellenadresse ein, sonst erhalten Sie eine Fehlermeldung.
Alternativ können Sie dies versuchen.
Wenn Sie fertig sind, verwenden Sie den Füllpunkt, um die Formel in alle Zellen einzutragen.
Einzelzellenwert im ausgewählten Arbeitsblatt in Excel hinzufügen
Wenn Sie Werte aus einigen ausgewählten Arbeitsblättern in Excel hinzufügen möchten, können Sie die obige Formel nicht verwenden, da sie Doppelpunkte enthält. In diesem Fall müssen Sie Kommas verwenden, um die verschiedenen Arbeitsblätter, die Sie hinzufügen möchten, zu trennen.
In diesem Fall können Sie die folgende Formel verwenden:
=SUM(表%1!单元格地址,表%2!单元格地址,表%3!单元格地址,...)
In unserem Beispiel möchten wir beispielsweise den Gesamtumsatz verschiedener Unternehmen im Januar und März anzeigen, die Formel lautet:
=SUM(1月B2,3月B2)
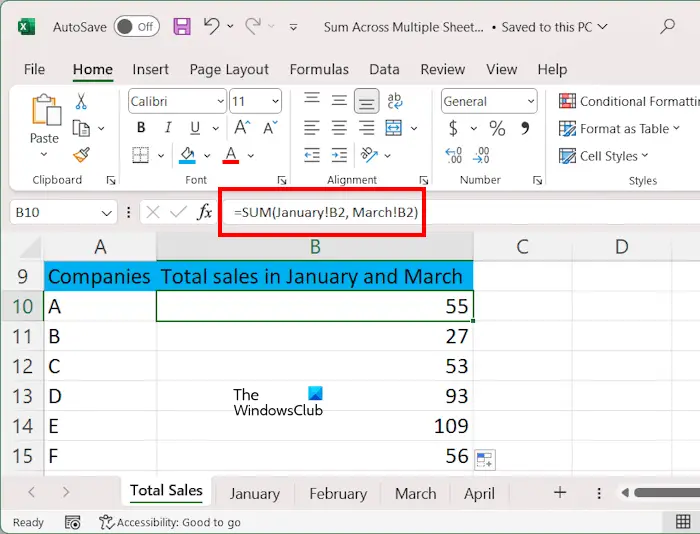
In der obigen Formel stellt B2 die Zelladresse dar. Wenn der Zeichnungsname Leerzeichen enthält, geben Sie den Namen in einfache Anführungszeichen ein, zum Beispiel:
=SUM(‘Sheet 1’!B2,‘Sheet 3’!B2)
Alternativ können Sie diesen Schritten folgen:
Wenn Sie fertig sind, kopieren Sie die Formel mit dem Ausfüllkästchen in alle Zellen.
Fügen Sie Werte in Zellbereichen in mehreren Arbeitsblättern in Excel hinzu
Wenn Ihre Daten mehrere Werte in verschiedenen Zellen in verschiedenen Arbeitsblättern enthalten, können Sie diese Werte auch hinzufügen, indem Sie einen Zellbereich auswählen. Um dies zu verdeutlichen, haben wir weitere Beispieldaten erstellt, die die Noten von Studierenden in verschiedenen Fächern in verschiedenen Semestern enthalten.
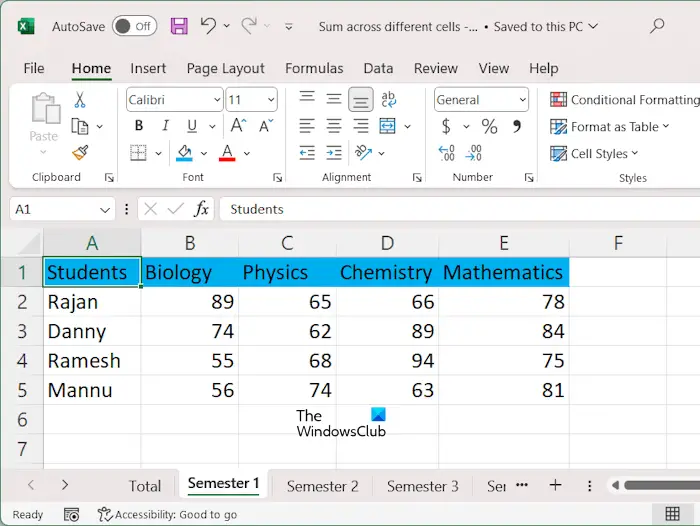
Um Daten in einem Bereich von Zellen aus verschiedenen Arbeitsblättern zu summieren, verwenden Sie die folgende Formel:
=SUM(第一个工作表名称:最后一个工作表名称!单元格区域)
Wenn wir in unserem Beispiel die Noten in allen Fächern in allen Semestern verbessern wollen, dann lautet die Formel:
=sum(‘第一学期:第四学期’!B2:E2)
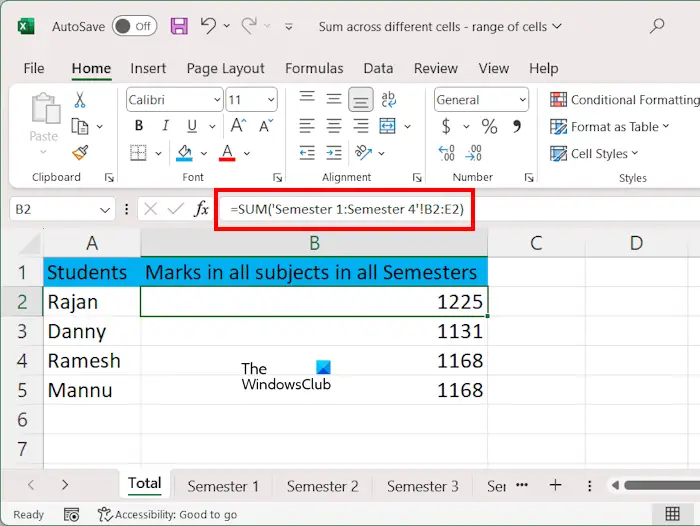
在上式中,学期1:学期4表示片材的范围,B2:E2表示单元格的范围。我们在公式中使用了单引号,因为我们的工作表名称包含空格。
在Excel中的选定工作表的单元格区域中添加值
要在Excel中对选定工作表的单元格范围内的值求和,请使用以下公式:
=SUM(表1!单元格范围,第二页!单元格范围第三页!单元格范围,.)
假设我们要显示第二学期和第四学期不同科目学生的总分,公式为:
=sum(‘学期2’!B2:E2,‘学期4’!B2:E2)
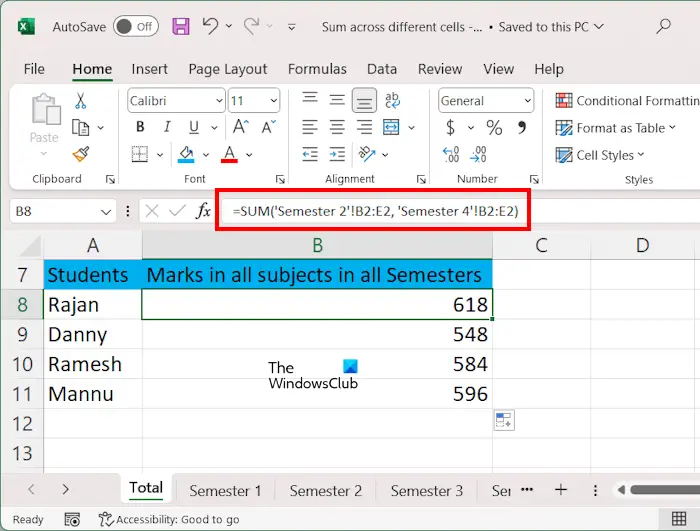
最简单的方法是分别选择每个工作表中的单元格范围。如果在所有工作表中添加单元格区域,则可以使用Shift键。我们已经在本文前面解释了执行此操作的步骤。完成后,使用填充手柄将公式复制到剩余的单元格。
如何在求和中添加多行?
您可以使用求和公式在Excel中添加多行。公式结构为=SUM(第一行单元格区域,第二行单元格区域,第三行单元格区域,…)。或者,您可以用鼠标选择不同行中的单元格范围,并用逗号分隔它们。
如何在Google Sheets中添加多行的总和?
在Google Sheets中添加多行的公式与在Excel中使用的公式相同。类型=SUM(第一行单元格范围,第二行单元格范围,第三行单元格范围,…)然后按Enter键。Google Sheets将显示总和。
Read next: How to remove Formula in Excel and keep Text.
Das obige ist der detaillierte Inhalt vonSo summieren Sie Zellen in mehreren Arbeitsblättern in Excel. Für weitere Informationen folgen Sie bitte anderen verwandten Artikeln auf der PHP chinesischen Website!
In Verbindung stehende Artikel
Mehr sehen- PHP implementiert das Einfügen von Daten in die Datenbanktabelle
- Wie lösche ich alle Daten in der Datentabelle in MySQL?
- Wie ändere ich den Datentyp eines Felds in einer Tabelle in MySQL?
- So summieren Sie vertikale Spalten in Excel automatisch
- So extrahieren Sie entsprechenden Inhalt aus einer anderen Tabelle in Excel

