Heim >Computer-Tutorials >Computerwissen >Aktivieren oder deaktivieren Sie den Windows-Boot-Manager unter Windows 11/10
Aktivieren oder deaktivieren Sie den Windows-Boot-Manager unter Windows 11/10
- 王林nach vorne
- 2024-02-19 13:09:031981Durchsuche
In diesem Artikel zeigen wir Ihnen mehrere Möglichkeiten, den Windows Boot Manager unter Windows 11/10 zu aktivieren oder zu deaktivieren.
Windows Boot Manager (BOOTMGR) ist eine wichtige Komponente des Windows-Betriebssystems, verantwortlich für die Konfiguration der Boot-Umgebung, die Verwaltung von Boot-Sequenzen und die Behandlung von Boot-Fehlern. Dies ist besonders nützlich auf PCs, auf denen mehrere Betriebssysteme installiert sind, da Benutzer auswählen können, welches Betriebssystem beim Start oder Neustart geladen werden soll.
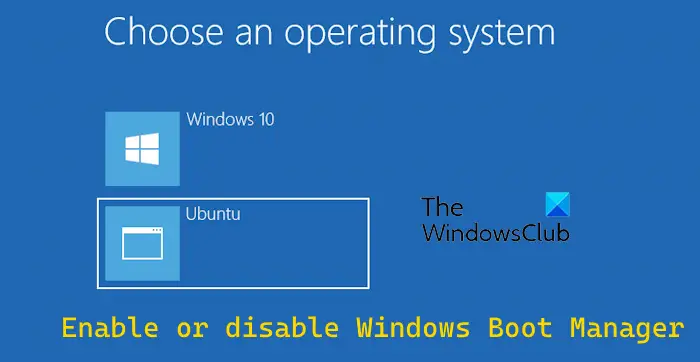
Wenn Sie den Systemstart beschleunigen möchten, können Sie versuchen, den Windows-Boot-Manager zu deaktivieren, um die Startzeit zu verkürzen. Obwohl dies keine empfohlene Vorgehensweise ist, kann sie die Startgeschwindigkeit erheblich verbessern. Darüber hinaus können Sie die von Bootmgr angezeigte Dauer bearbeiten.
Aktivieren oder deaktivieren Sie den Windows-Boot-Manager unter Windows 11/10
So aktivieren oder deaktivieren Sie den Windows-Boot-Manager unter Windows 11/10:
1] Aktivieren oder deaktivieren Sie den Windows-Boot-Manager über die Eingabeaufforderung
Sie können den Windows-Boot-Manager über die Befehlszeilenschnittstelle aktivieren oder deaktivieren. Dies kann durch Eingabe des entsprechenden Befehls an der Eingabeaufforderung erfolgen.
Führen Sie zunächst die Eingabeaufforderung mit Administratorrechten aus. Sie finden die Eingabeaufforderungsanwendung, indem Sie cmd in die Windows-Suche eingeben, dann mit der rechten Maustaste klicken und „Als Administrator ausführen“ auswählen.
Geben Sie nun nacheinander die folgenden Befehle ein:
Bcdedit/set{Bootmgr}显示引导菜单是
Bcdedit/设置{Bootmgr}超时30
Hinweis: Im obigen Befehl bestimmt der Timeout-Wert die Dauer in Sekunden, für die der Bootmanager angezeigt wird.
Wenn Sie den Bootmanager vollständig deaktivieren möchten, können Sie den folgenden Befehl eingeben und die Eingabetaste drücken:
Bcdedit/设置{Bootmgr}超时%0
Um den Bootmanager wieder zu aktivieren, erhöhen Sie einfach den Timeout-Wert im obigen Befehl.
2] Aktivieren oder deaktivieren Sie den Windows-Boot-Manager mithilfe der Systemeigenschaften
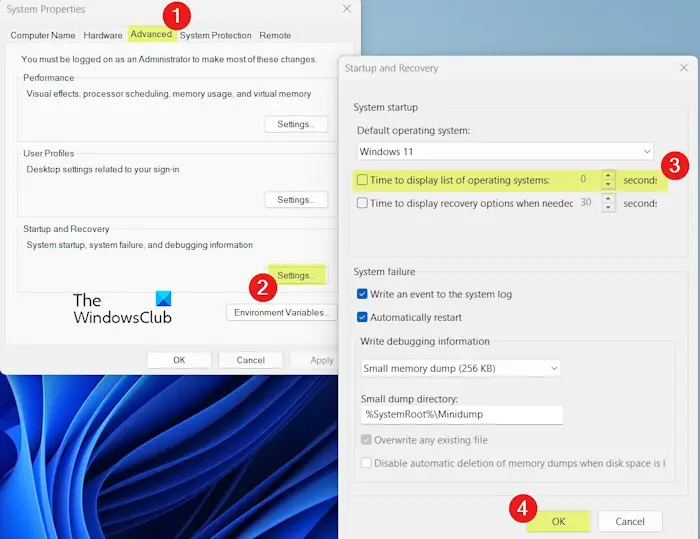
Eine andere Möglichkeit, den Windows-Boot-Manager zu bearbeiten, sind die Systemeigenschaften. Mit diesem Dienstprogramm können Sie Bootmgr aktivieren oder deaktivieren. Hier sind die Schritte, um dies zu erreichen:
Verwenden Sie zunächst Win+R, um das Befehlsfeld „Ausführen“ zu öffnen, und geben Sie sysdm.cpl in das Feld „Öffnen“ ein, um schnell das Fenster „Systemeigenschaften“ zu öffnen.
Gehen Sie nun zur Registerkarte „Erweitert“ und klicken Sie im Abschnitt „Starten und Wiederherstellen“ auf die Schaltfläche „Einstellungen“.
Deaktivieren Sie anschließend das Kontrollkästchen Zeit zum Anzeigen der Liste der Betriebssysteme, um den Boot-Manager zu deaktivieren, und klicken Sie auf die Schaltfläche OK. Wenn Sie nun Ihren PC neu starten, wird der Bildschirm des Windows-Startup-Managers nicht angezeigt.
Wenn Sie die Zeit ändern möchten, zu der der Windows-Boot-Manager angezeigt wird, können Sie das Listenfeld Zeit für Betriebssystem anzeigen aktivieren und die gewünschte Zeit (in Sekunden) eingeben.
Wenn Sie fertig sind, klicken Sie auf „OK“ und dann auf die Schaltfläche „Übernehmen“ > „OK“, um die Änderungen zu speichern und das Fenster „Systemeigenschaften“ zu schließen.
3] Aktivieren oder deaktivieren Sie den Windows-Boot-Manager über das Systemkonfigurationstool
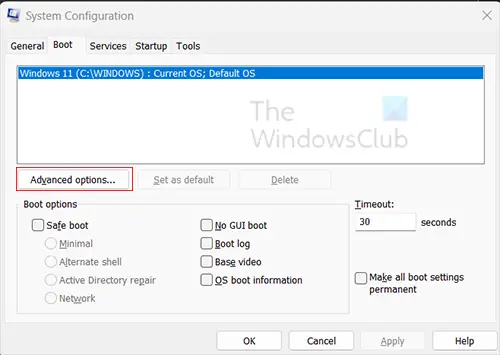
Eine andere Möglichkeit, Bootmgr zu aktivieren, zu deaktivieren oder zu ändern, ist die Verwendung des Systemkonfigurationstools. Mal sehen, wie es gemacht wird.
Rufen Sie zunächst das Dialogfeld „Ausführen“ auf und geben Sie „msconfig“ in das Feld „Öffnen“ ein, um die Systemkonfiguration zu starten.
Als nächstes gehen Sie zur Registerkarte „Boot“.
Geben Sie nun den gewünschten Startzeitwert in Sekunden ein, um die Dauer des Windows-Boot-Managers beim Booten des Systems zu ändern.
Wenn Sie den Windows-Boot-Manager deaktivieren möchten, geben Sie 0 in das Timeout-Feld ein. Andernfalls können Sie einen Wert wie 30, 40 usw. eingeben.
Wenn Sie fertig sind, klicken Sie auf die Schaltfläche „Übernehmen“ > „OK“, um die Änderungen zu übernehmen und das Fenster zu schließen.
Das obige ist der detaillierte Inhalt vonAktivieren oder deaktivieren Sie den Windows-Boot-Manager unter Windows 11/10. Für weitere Informationen folgen Sie bitte anderen verwandten Artikeln auf der PHP chinesischen Website!
In Verbindung stehende Artikel
Mehr sehen- [Microsoft][ODBC 驱动程序管理器] 未发现数据源名称并且未指定默认驱动程序,该怎么解决
- Was ist der Windows-Logo-Schlüssel?
- Was soll ich tun, wenn der System-Task-Manager keine Titelleiste hat?
- Aus welchen Teilen besteht ein Fenster im Allgemeinen? Was sind ihre Funktionen?
- Welche drei Tastenkombinationen gibt es zum Starten des Task-Managers?

