Heim >Computer-Tutorials >Computerwissen >So deinstallieren Sie Valorant vollständig von Windows 11
So deinstallieren Sie Valorant vollständig von Windows 11
- WBOYWBOYWBOYWBOYWBOYWBOYWBOYWBOYWBOYWBOYWBOYWBOYWBnach vorne
- 2024-02-19 12:30:042577Durchsuche
Wenn Sie Probleme beim Deinstallieren von Valorant haben, hilft Ihnen dieser Artikel. Hier zeigen wir Ihnen, wie Sie dieses Spiel unter Windows 11 vollständig deinstallieren. Bitte stellen Sie sicher, dass während des Deinstallationsvorgangs keine Spiele oder Riot-Clients im Hintergrund laufen, um sicherzustellen, dass Valorant vollständig deinstalliert werden kann. Darüber hinaus müssen Sie nach Abschluss der Deinstallation sicherstellen, dass alle verbleibenden Dateien im Zusammenhang mit Valorant gelöscht werden.

So deinstallieren Sie Valorant vollständig von Windows 11
Führen Sie die folgenden Schritte aus, um Valorant in Windows 11 vollständig von Ihrem Windows-PC zu entfernen oder zu deinstallieren:
Lass uns anfangen.
1] Schalten Sie Valorant vollständig aus
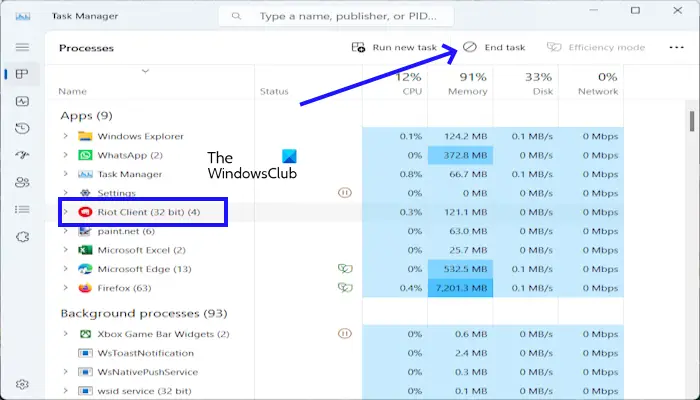
Stellen Sie sicher, dass Sie die Valorant-, Vanguard- und Riot-Clients schließen, bevor Sie Valorant deinstallieren. Sie können dies über den Task-Manager tun. Überprüfen Sie unbedingt, ob diese Programme ausgeführt werden, und schließen Sie sie dann ordnungsgemäß, indem Sie mit der rechten Maustaste darauf klicken und „Task beenden“ auswählen.
Sie können Valorant auch über die Taskleiste schließen. Klicken Sie einfach auf die Taskleiste, klicken Sie mit der rechten Maustaste auf den Riot-Client und wählen Sie „Beenden“. Wenn eine andere Option wie Vanguard oder Valorant erscheint, klicken Sie mit der rechten Maustaste darauf und wählen Sie Beenden.
2] Valorant-Spiel deinstallieren
Der nächste Schritt besteht darin, das Valorant-Spiel über die Windows-Einstellungen, die Systemsteuerung oder die Eingabeaufforderung zu entfernen oder zu deinstallieren.
Mithilfe der Windows-Einstellungen:
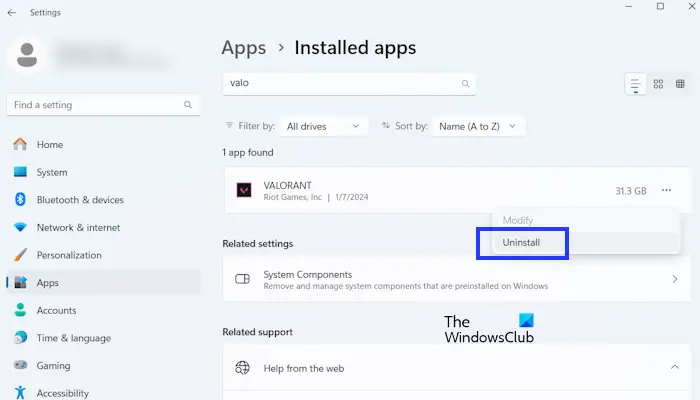
- Gehen Sie zu Ihren Windows-Einstellungen.
- Klicken Sie auf die installierte Anwendung.
- Scrollen Sie nach unten und suchen Sie nach VALORANT.
- Klicken Sie auf die drei Punkte, um Valorant zu deinstallieren.
- Klicken Sie nun auf „“.
Über das Bedienfeld:
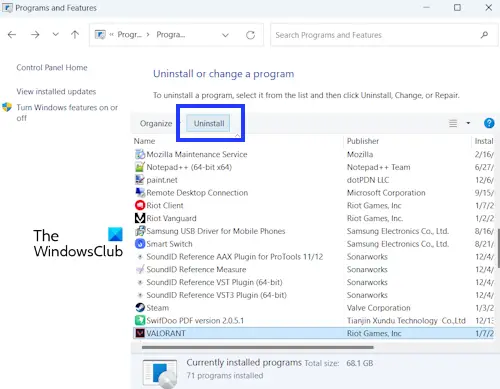
- Öffnen Sie das Bedienfeld.
- Klicken Sie, um das Programm zu deinstallieren.
- Scrollen Sie jetzt nach unten und suchen Sie nach Valorant.
- Klicken Sie zum Deinstallieren.
Eingabeaufforderung verwenden
Sie können Valorant auch über die Eingabeaufforderung deinstallieren. Wenn Sie Valorant nicht über die Einstellungen-App deinstallieren können, können Sie diese Methode verwenden. Die folgenden Anweisungen helfen Ihnen dabei:
- Geben Sie die Eingabeaufforderung in das Windows-Suchfeld ein.
- Klicken Sie mit der rechten Maustaste auf die Eingabeaufforderung und wählen Sie Als Administrator ausführen.
Geben Sie nacheinander die folgenden Befehle ein und drücken Sie nach jedem Befehl die Eingabetaste:
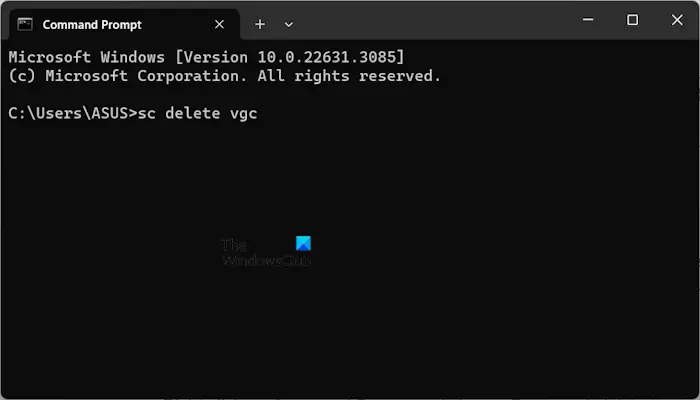
SC删除vgc
SC删除VGK
Beenden Sie CMD und starten Sie Ihren Computer neu.
3] Restliche Dateien löschen
Der Valorant Games-Ordner enthält alle Dateien und Daten, die zum Ausführen des Spiels erforderlich sind. Zu diesen Daten gehören ausführbare Dateien, Spieldaten, Benutzereinstellungen usw. Öffnen Sie den Datei-Explorer und folgen Sie den Anweisungen.
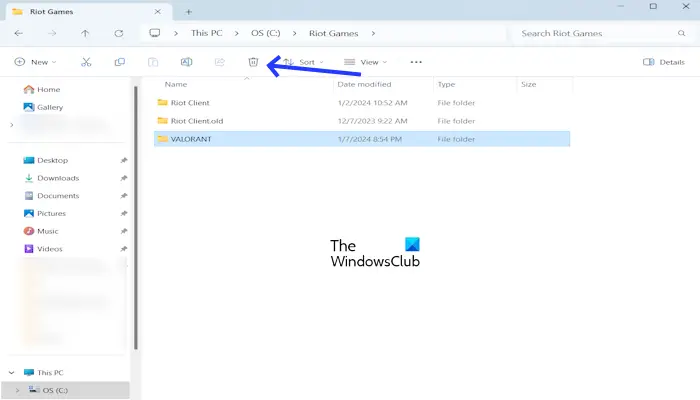
Öffnen Sie zunächst Ihr Laufwerk C. Dort sehen Sie den Riot Games-Ordner. Öffnen Sie den Riot Games-Ordner und löschen Sie den VALORANT-Ordner.
4] Löschen Sie alle Schlüssel im Zusammenhang mit dem Valorant-Spiel in der Registrierung
Löschen Sie jetzt alle Schlüssel im Zusammenhang mit dem Valorant-Spiel in der Registrierung. Diese Methode ist im Vergleich zur vorherigen Methode etwas technisch. Bevor Sie fortfahren, stellen Sie sicher, dass Sie einen Systemwiederherstellungspunkt erstellen, da dieser Ihnen bei der Wiederherstellung Ihres Systems hilft, falls etwas schief geht. Wir empfehlen außerdem, dass Sie Ihre Registrierung sichern, bevor Sie fortfahren. Bitte beachten Sie, dass bei der Wiederherstellung dieses spezifischen Wiederherstellungspunkts auch alle mit Valorant verknüpften Schlüssel wiederhergestellt werden.
Bitte befolgen Sie diese Schritte sorgfältig, da fehlerhafte Änderungen am Registrierungseditor Ihr System instabil machen können.
Öffnen Sie das Befehlsfeld „Ausführen“ (Windows+R-Tasten). Geben Sie regdit ein und drücken Sie die Eingabetaste. Klicken Sie an der UAC-Eingabeaufforderung auf Ja. Dadurch wird der Registrierungseditor geöffnet.
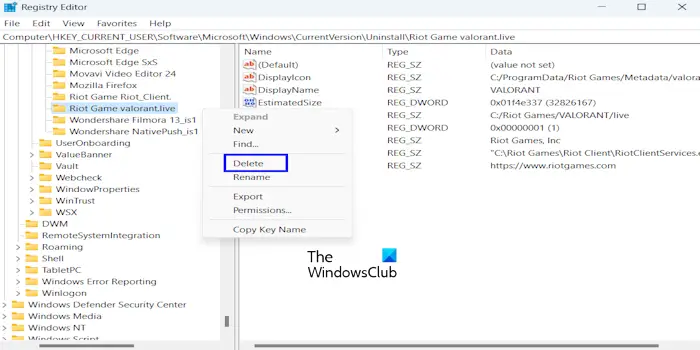
Navigieren Sie nun zum folgenden Pfad. Der einfachste Weg, zu den folgenden Pfaden zu gelangen, besteht darin, sie zu kopieren und in die Adressleiste des Registrierungseditors einzufügen. Drücken Sie anschließend die Eingabetaste.
ComputerHKEY_CURRENT_USERSoftwareMicrosoftWindowsCurrentVersionUninstallRiot游戏Valiorant.live
Klicken Sie mit der rechten Maustaste auf den Valorant LIVE-Ordner und wählen Sie Löschen.
Ich hoffe, das hilft.
Warum kann ich Riot nicht deinstallieren?
Bevor Sie den Riot-Client deinstallieren, müssen Sie alle Riot-Spiele deinstallieren. Andernfalls erhalten Sie die Fehlermeldung „Riot-Client kann nicht deinstalliert werden“. Nachdem Sie alle Riot-Spiele deinstalliert haben, können Sie den Riot-Client deinstallieren. Der Riot Games-Ordner enthält alle Dateien und Daten, die zum Ausführen von Riot Games erforderlich sind. Darüber hinaus müssen Sie die verbleibenden Dateien löschen.
Wie deinstalliere ich Riot Games von Windows 11?
Die Deinstallation von Riot Games ist einfach. Beenden Sie zunächst das Spiel vollständig und schließen Sie den Riot-Client vollständig. Sie können den Task-Manager verwenden, um dasselbe zu tun. Sobald dies erledigt ist, können Sie das/die Spiel(e) über die Systemsteuerung oder die Windows 11-Einstellungen deinstallieren.
Weiterlesen: VALORANT-Verbindungsfehler VAN 135, 68, 81 auf Windows-PC.
Das obige ist der detaillierte Inhalt vonSo deinstallieren Sie Valorant vollständig von Windows 11. Für weitere Informationen folgen Sie bitte anderen verwandten Artikeln auf der PHP chinesischen Website!

