Heim >Computer-Tutorials >Computerwissen >5G-WLAN fällt unter Windows 11/10 weiterhin aus
5G-WLAN fällt unter Windows 11/10 weiterhin aus
- 王林nach vorne
- 2024-02-19 12:24:031191Durchsuche
Wenn Sie unter Windows 11/10 auf das Problem eines kontinuierlichen 5G-WLAN-Signalabfalls stoßen, kann dies Ihre Arbeitsproduktivität beeinträchtigen. Dieser Artikel führt Sie durch dieses frustrierende Problem, das häufig durch Router- oder Treiberprobleme verursacht wird.

Behebung des Problems mit kontinuierlichem 5G-WLAN-Ausfall unter Windows 11/10
Das Problem mit der 5G-WLAN-Verbindungsunterbrechung kann durch einen vorübergehenden Computerausfall verursacht werden. Es wird empfohlen, den Computer und den Router neu zu starten, um das Problem zu beheben. Wenn weiterhin Probleme auftreten, ziehen Sie die folgenden Vorschläge in Betracht:
Lass uns anfangen
1] Schalten Sie Ihren Router aus und wieder ein
Zuerst müssen Sie Ihren Router neu starten. Dies wird dazu beitragen, vorübergehende Probleme zu lösen. Bitte befolgen Sie diese Schritte:

- Schalten Sie den Schalter aus und ziehen Sie das Netzteil aus der Steckdose.
- Bitte warten Sie ein paar Minuten.
- Stecken Sie das Netzteil wieder in die Steckdose und schalten Sie den Schalter ein.
- Warten Sie, bis der Router hochfährt und eine Verbindung zum Internet herstellt.
Überprüfen Sie, ob es Änderungen mit sich bringt.
2] Führen Sie die Netzwerk- und Internet-Fehlerbehebung aus
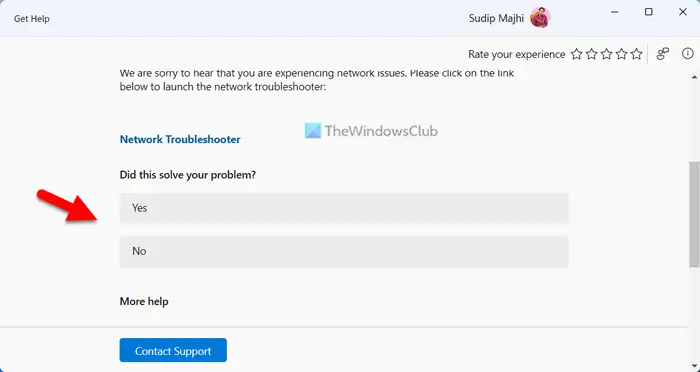
Windows 11/10 bietet automatische Fehlerbehebungstools zur Diagnose von Problemen basierend auf Ihrem Gerät. Netzwerk- und Internet-Fehlerbehebungstools helfen Ihnen bei der Lösung von Netzwerkproblemen. Sie können diese Fehlerbehebungen ganz einfach über die Get Help-App in Windows 11 ausführen.
3] Netzwerktreiber aktualisieren
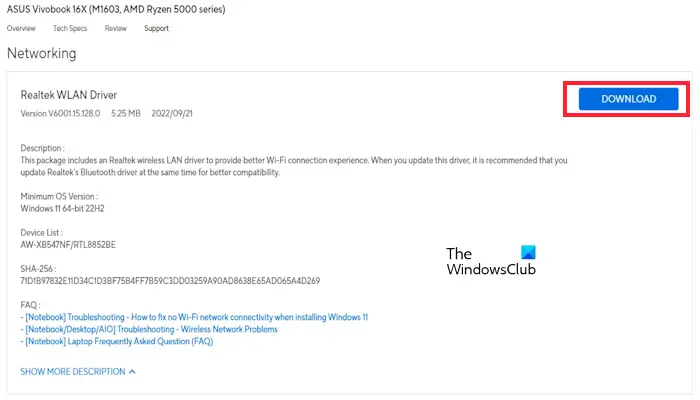
Veraltete oder beschädigte Netzwerktreiber können zu Problemen mit dem WLAN-Ausfall führen. Stellen Sie sicher, dass Ihre Netzwerktreiber auf dem neuesten Stand sind. Sie können Treiber über die Website des Herstellers aktualisieren oder kostenlose Treiberaktualisierungssoftware verwenden. Überprüfen Sie nach der Aktualisierung des Treibers, ob das Problem behoben ist.
4] Rollback-Netzwerktreiber
Windows Update aktualisiert auch veraltete Treiber. In diesem Fall können Sie die Rollback-Option verwenden, um die vorherige Version des Treibers zu installieren. Wir empfehlen Ihnen zu prüfen, ob die Rollback-Treiberoption für Ihren Netzwerktreiber verfügbar ist. Wenn dies der Fall ist, verwenden Sie es, um die vorherige Version zu installieren. Führen Sie dazu die folgenden Schritte aus:
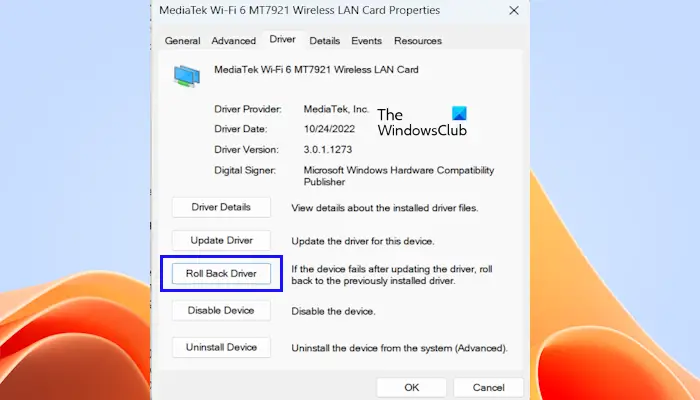
- Gehen Sie zum Geräte-Manager.
- Erweitern Sie den Abschnitt „Netzwerkadapter“.
- Klicken Sie mit der rechten Maustaste auf Ihren Netzwerktreiber und wählen Sie die Option „Eigenschaften“.
- Wählen Sie die Registerkarte Treiber.
- Überprüfen Sie, ob die Schaltfläche „Rollback-Treiber“ anklickbar ist. Wenn ja, klicken Sie auf die Schaltfläche, um Ihren Netzwerktreiber zurückzusetzen.
- Folgen Sie den Anweisungen auf dem Bildschirm.
- Starten Sie Ihren Computer neu.
Überprüfen Sie nun, ob sich dadurch Änderungen ergeben haben. Sie können auch versuchen, die neuesten Windows-Updates zu deinstallieren.
5] Ändern Sie die Energieverwaltungseinstellungen des Netzwerkadapters (falls verfügbar)
Wenn Sie die Energieverwaltungseinstellungen Ihres Netzwerkadapters aktivieren, versetzt Windows Ihre Netzwerkkarte in den Ruhezustand, wenn Ihr Laptop in den Ruhezustand wechselt. Ihr WLAN kann aufgrund dieses Setups unterbrochen werden. Wir empfehlen Ihnen, diese Einstellung zu deaktivieren (sofern verfügbar) und zu prüfen, ob sie Änderungen mit sich bringt. Führen Sie dazu die folgenden Schritte aus:
- Gehen Sie zum Geräte-Manager.
- Erweitern Sie Netzwerkadapter.
- Doppelklicken Sie auf Ihren Netzwerkadapter und klicken Sie auf die Registerkarte Energieverwaltung (falls verfügbar).
- Deaktivieren Sie das Kontrollkästchen „Computer kann Geräte ausschalten, um Energie zu sparen“.
- Klicken Sie auf OK, um die Änderungen zu speichern.
Das obige ist der detaillierte Inhalt von5G-WLAN fällt unter Windows 11/10 weiterhin aus. Für weitere Informationen folgen Sie bitte anderen verwandten Artikeln auf der PHP chinesischen Website!
In Verbindung stehende Artikel
Mehr sehen- Was soll ich tun, wenn mein Win10-Computer immer automatisch Software installiert?
- Wofür kann die Windows-Taskleiste verwendet werden?
- Was ist falsch an Windows 10 Ethernet und keinem Internet?
- So brechen Sie das Commit in Git ab
- Apple Mac-Computer kann keine Verbindung zum Internet herstellen (Netzwerkprobleme auf Apple Mac)

