Heim >Computer-Tutorials >Computerwissen >Computer friert beim Spielen von Spielen unter Windows 11 ein
Computer friert beim Spielen von Spielen unter Windows 11 ein
- 王林nach vorne
- 2024-02-19 12:12:021363Durchsuche
Wenn ein Windows-PC mit den entsprechenden Hardware-Spezifikationen ausgestattet ist, wird er zu einer idealen Gaming-Plattform. Während das Spielerlebnis im Allgemeinen flüssiger ist, kann es manchmal zu Spielabstürzen kommen, insbesondere auf Geräten mit Windows 11. In diesem Artikel erfahren Sie, wie Sie das Problem des Einfrierens des Computers beim Spielen von Spielen unter Windows 11 beheben können.
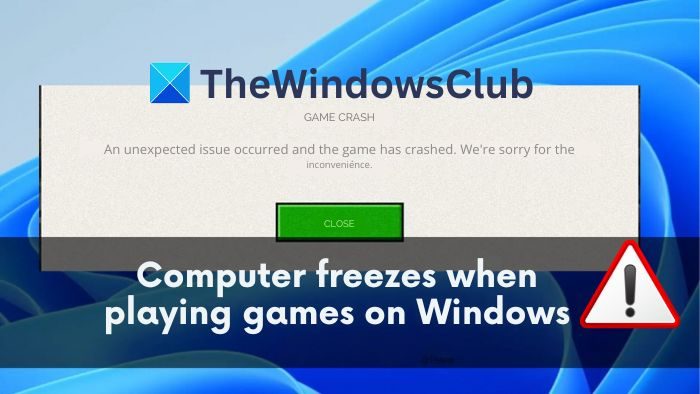
Was führt dazu, dass der Computer beim Spielen unter Windows 11 einfriert?
Eines der frustrierendsten Erlebnisse für einen Spieler ist es, während eines Spiels alle Fortschritte zu verlieren, weil der Computer vor dem Speichern abstürzt. Viele Benutzer stoßen häufig auf dieses Problem, wenn sie Windows 11-Computer verwenden. Dies kann auf Systemkompatibilität, Softwareprobleme oder Hardwarefehler zurückzuführen sein.
- Inkompatible oder fehlerhafte Windows-Updates: Manchmal können neue Windows-Updates Fehler oder Konflikte verursachen, die die Stabilität Ihres PCs beeinträchtigen. Windows-Updates können auch zu Inkompatibilitäten mit Spielen führen.
- Schneller GPU-Treiber: Die GPU ist eine der wichtigsten PC-Gaming-Komponenten. Schnelle GPU-Treiber können dazu führen, dass Ihr PC beim Spielen abstürzt.
- Überhitzung: Gaming kann die Komponenten Ihres Computers belasten und dazu führen, dass sie Hitze erzeugen. Die Wärme wird über Lüfter abgeführt, doch wenn der Abfluss blockiert ist, kann es zu einer Überhitzung und einem Absturz des Systems kommen.
- Deaktivieren Sie in der Größe veränderbare Barcodes/4G+-Kodierung: In der Größe veränderbare Barcodes ermöglichen Ihrer CPU den Zugriff auf den gesamten Speicher Ihrer GPU, während die 4G+-Kodierung Ihrem Motherboard die Unterstützung von mehr als 4 GB GPU-Speicher ermöglicht. Wenn Sie diese Optionen deaktivieren, kann Ihr Computer beim Spielen ressourcenintensiver Spiele abstürzen.
Computer friert beim Spielen unter Windows 11 ein
Da Sie nun die Ursachen für das Einfrieren des PCs beim Spielen unter Windows kennen, sehen wir uns an, wie Sie das Einfrieren des Windows-Computers beim Spielen unter Windows 11 beheben können.
Bevor Sie beginnen, müssen Sie sicherstellen, dass die Hardwarespezifikationen Ihres Computers den vom Spiel geforderten Spezifikationen entsprechen.
1] Sorgen Sie für ausreichende Belüftung
Spiele erhöhen die Temperatur der Systemkomponenten, das ist normal. Stellen Sie sicher, dass die Lüftungsschlitze Ihres Computers frei von Staub sind, der zu einer Überhitzung und einem Absturz führen könnte. Benutzen Sie den Computer am besten in einer staubfreien Umgebung und reinigen Sie den GPU-Lüfter regelmäßig vom Staub.
Bitte stellen Sie sicher, dass Sie Ihren Laptop auf einer ebenen Fläche oder einem Ständer aufstellen, wenn Sie ihn verwenden, um die Lüftungsschlitze frei zu halten und die Wärmeableitung zu fördern.
2] Bildschirmauflösung ändern
Jeder Monitor unterstützt einen anderen Auflösungsbereich. Wenn Ihre Einstellungen nicht der von einem Spiel unterstützten Mindest- oder Höchstauflösung entsprechen, kann dies zum Absturz Ihres Computers führen. Sie können die Auflösungsanforderungen Ihres Spiels ermitteln und Ihre Monitoreinstellungen anpassen, um Probleme zu vermeiden.
- Gehen Sie auf die offizielle Website des Spieleentwicklers, um die minimalen und maximalen Anzeigespezifikationen für das Spiel zu finden, das Sie spielen möchten.
- Gehen Sie nun zum Desktop, klicken Sie mit der rechten Maustaste und öffnen Sie die Anzeigeeinstellungen aus dem Kontextmenü.
- Scrollen Sie nach unten, um die Option „Anzeigeauflösung“ zu finden, und erweitern Sie „Anzeigeauflösung“.
- Jetzt sehen Sie alle zur Anzeige verfügbaren Auflösungen; passen Sie sie entsprechend der für das Spiel verfügbaren Mindest- und Höchstauflösung an.
- Starten Sie Ihren Computer neu, damit die Änderungen korrekt wirksam werden. Überprüfen Sie, ob das Problem für Sie behoben wurde.
Wenn die Einstellung für die Bildschirmauflösung ausgegraut ist, lesen Sie die Anleitung zur Fehlerbehebung, um das Problem zu beheben.
3] Spieledienste neu installieren
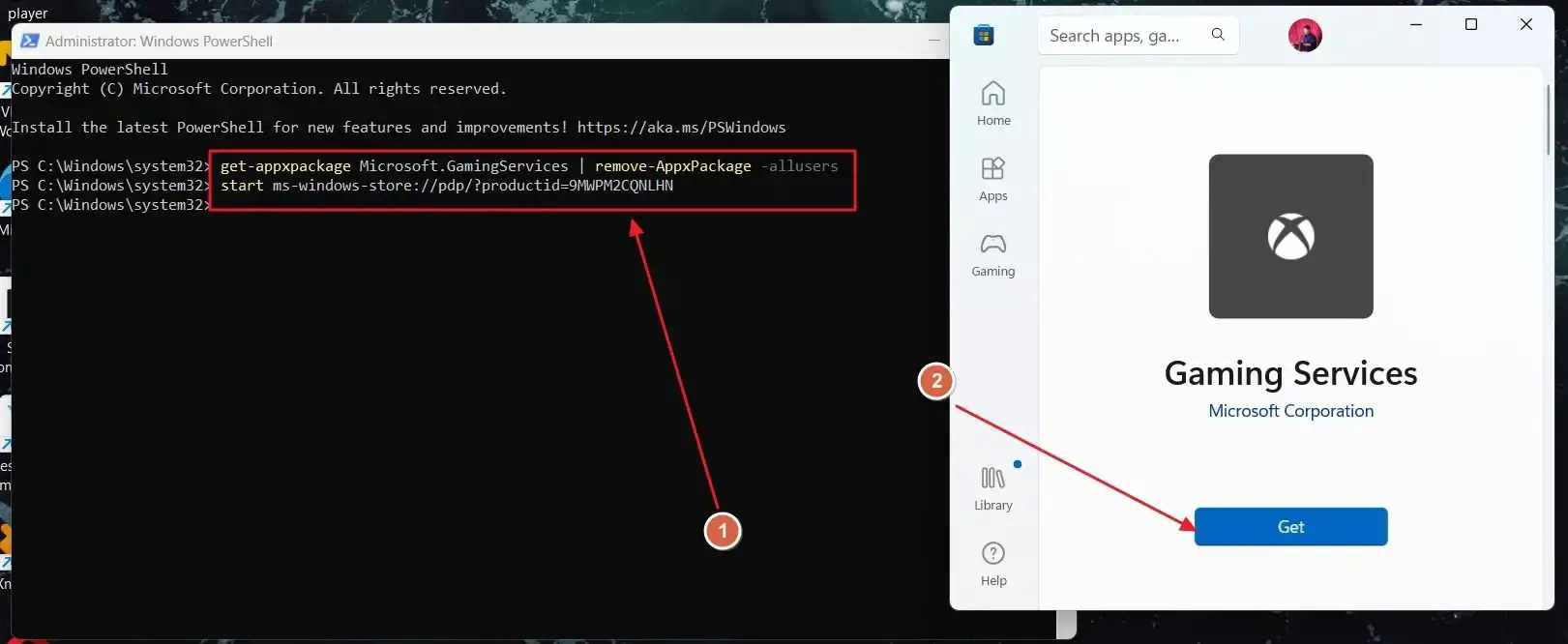
Spieledienste sind normalerweise Dienste, die dazu beitragen, dass Spiele unter Windows ordnungsgemäß ausgeführt werden. Angenommen, die Game Services-Anwendung ist beschädigt oder nicht auf Ihrem PC installiert. In diesem Fall kann es häufig zu Kompatibilitätsproblemen kommen, bei denen Ihr PC einfriert oder abstürzt, wenn Sie Spiele unter Windows 11 spielen:
- Öffnen Sie das Windows-Startmenü, suchen Sie nach Windows PowerShell, klicken Sie mit der rechten Maustaste auf das erste Ergebnis und klicken Sie auf Als Administrator ausführen.
- Dadurch wird Windows PowerShell mit erhöhten Rechten geöffnet. Fügen Sie nun den folgenden Befehl ein und drücken Sie die Eingabetaste:
Get-appxPackage Microsoft.GamingServices|Remove-AppxPackage-所有用户
- Fügen Sie im selben Fenster den folgenden Befehl ein und drücken Sie die Eingabetaste:
启动ms-windows-store://pdp/?productid=9MWPM2CQNLHN
- Dadurch werden die Windows-Spieledienste für Sie neu installiert. Bitte starten Sie Ihren Computer neu, um zu prüfen, ob das Problem behoben ist.
4] Aktivieren Sie die Unterstützung für anpassbare Barcodes und 4G+-Kodierung
Standardmäßig sind Ihre CPU und Ihr Motherboard nicht für den Zugriff auf alle Funktionen Ihrer GPU eingerichtet, und einige Spiele erfordern mehr als die Standardfunktionen. Das in der Größe veränderbare Balkendiagramm ermöglicht Ihrer CPU den Zugriff auf die gesamte Rechenleistung Ihrer GPU, während die oben erwähnte 4G-Kodierung Ihrem Motherboard den Zugriff auf mehr als 4 GB GPU-Speicher ermöglicht.
Das bedeutet, dass Ihre CPU und GPU schneller kommunizieren können, da mehr Daten gleichzeitig übertragen werden können. Dadurch können Sie auf alle Funktionen Ihrer GPU zugreifen und so ein besseres und flüssigeres Spielerlebnis erzielen.
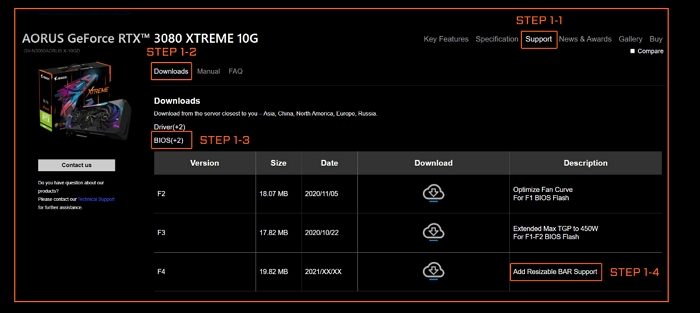
Sie müssen zuerst UEFI aktualisieren und dann ReBAR im BIOS/UEFI aktivieren.
5]GPU-Treiber herunterstufen
Schlechte GPU-Treiber führen irgendwann zu Konflikten und verursachen Probleme mit Ihrem Spiel. Wenn Ihre GPU-Treiber kürzlich aktualisiert wurden oder es sich um die neueste Version handelt, können Sie sie auf eine frühere Version herunterstufen, um das Problem zu beheben:
- Klicken Sie mit der rechten Maustaste auf das Windows-Startsymbol in der Taskleiste und öffnen Sie den Geräte-Manager über das PowerUser-Menü.
- Erweitern Sie die Option „Anzeigeadapter“ im Geräte-Manager, suchen Sie Ihre GPU und klicken Sie mit der rechten Maustaste darauf.
- Wählen Sie im Kontextmenü „Gerät deinstallieren“ und fahren Sie fort.
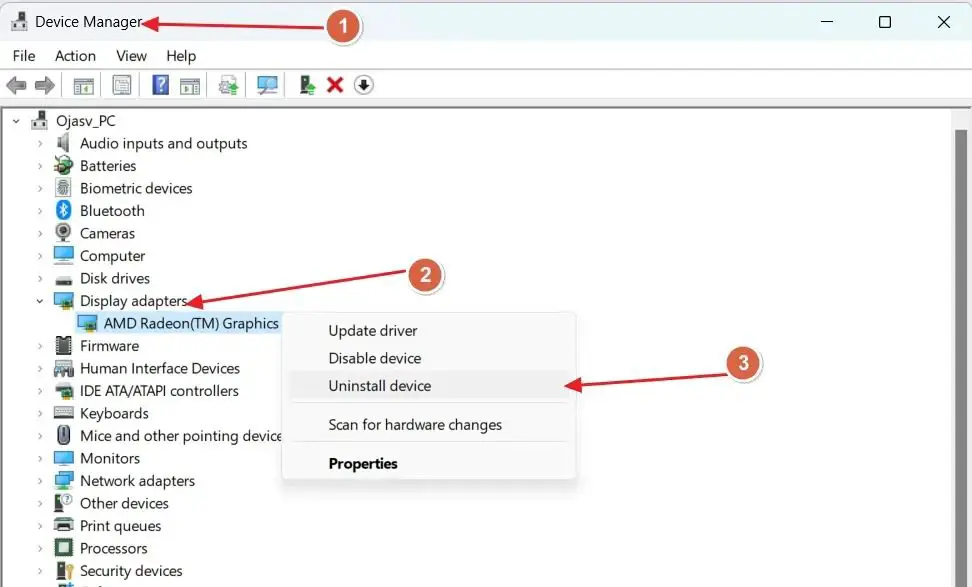
- Besuchen Sie nach der Deinstallation des Geräts die OEM-Website für Ihre GPU.
- Suchen Sie auf der Website nach Ihrem GPU-Namen und besuchen Sie die Treiberseite.
- Laden Sie von der Treiberseite eine Version herunter, die älter als die aktuelle Version ist.
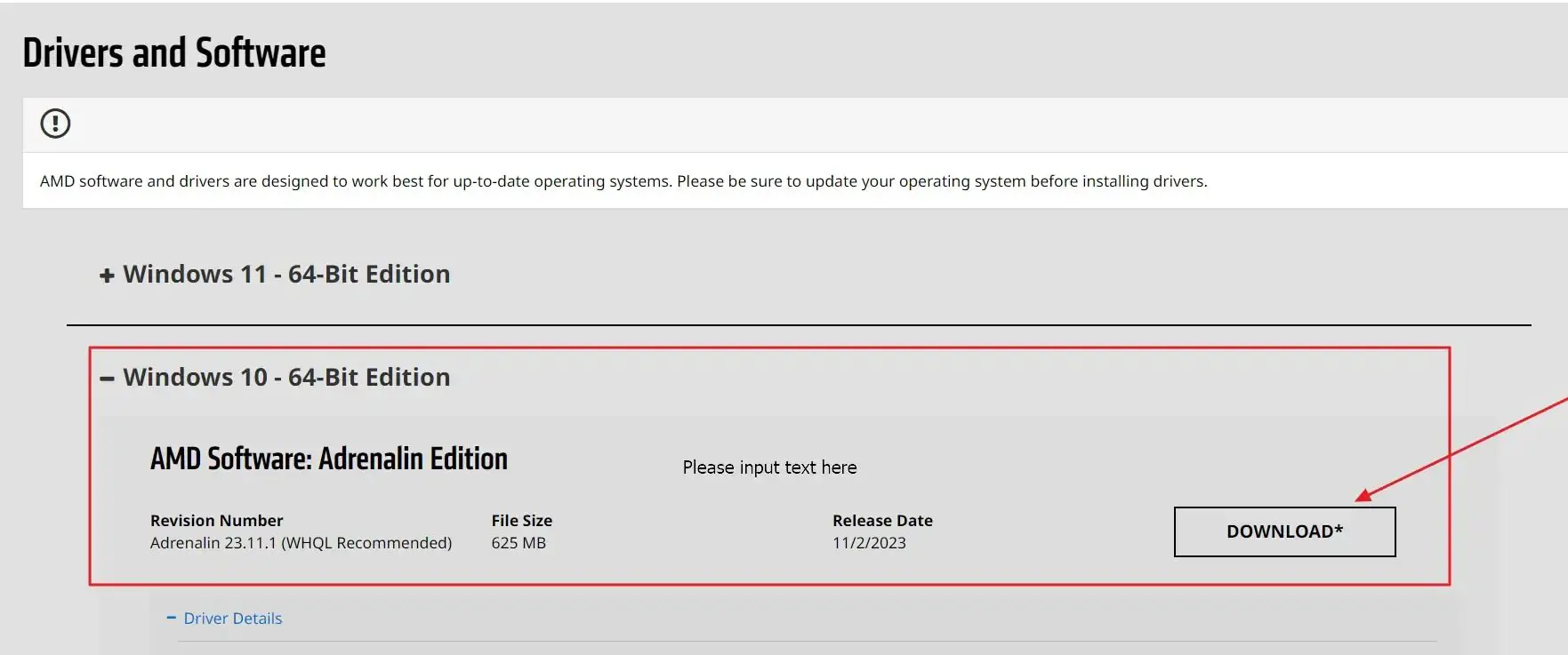
- Führen Sie das Installationsprogramm aus, um Ihren GPU-Treiber herunterzustufen.
- Starten Sie Ihren Computer neu, damit die Änderungen wirksam werden.
So entfernen Sie alte und nutzlose Treiber in Windows
6] Deinstallieren Sie die neuesten Windows-Updates
Die neuesten Windows-Updates können manchmal zu Fehlern und Konflikten führen oder Ihr Spiel inkompatibel machen. Sie können das neueste Windows-Update deinstallieren, um PC-Abstürze beim Spielen zu beheben:
- Drücken Sie die Tastenkombination Windows+I auf Ihrer Tastatur, um die Windows-Einstellungen zu öffnen.
- Gehen Sie im linken Bereich der Windows-Einstellungen zum Abschnitt „Windows-Updates“.
- Öffnen Sie nun in Windows Update den Update-Verlauf. Bitte scrollen Sie nach unten, um die Option „Updates deinstallieren“ zu finden, und klicken Sie darauf, um sie zu öffnen.
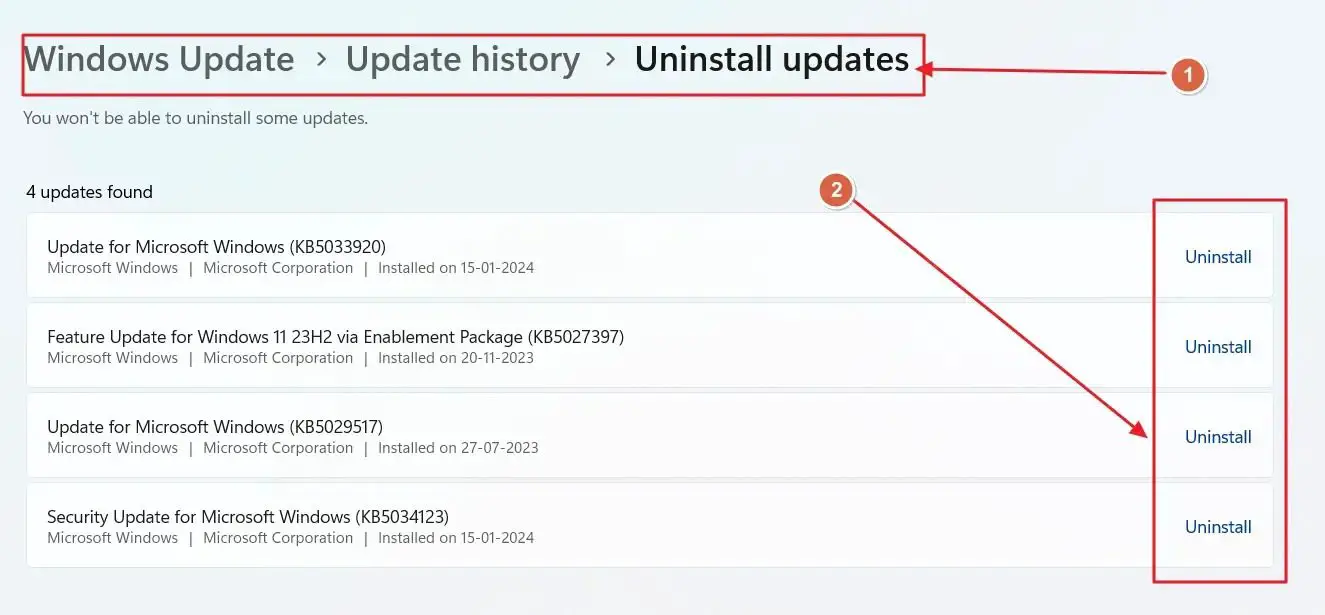
- Jetzt sehen Sie alle Updates, die deinstalliert werden können. Deinstallieren Sie die neueste Version, von der Sie vermuten, dass sie Probleme auf Ihrem Computer verursacht.
- Starten Sie Ihren PC neu und prüfen Sie, ob das Problem behoben ist.
Das obige ist der detaillierte Inhalt vonComputer friert beim Spielen von Spielen unter Windows 11 ein. Für weitere Informationen folgen Sie bitte anderen verwandten Artikeln auf der PHP chinesischen Website!
In Verbindung stehende Artikel
Mehr sehen- Was soll ich tun, wenn mein Win7-Computer keine Spiele im Vollbildmodus spielen kann?
- Welche Betriebssysteme eignen sich zum Spielen und sind mit Win10 kompatibel?
- So lösen Sie das Problem der Spielverzögerung in Windows 10
- Was soll ich tun, wenn die W-Taste beim Spielen eines Spiels unter Win10 einen Vollbild-Screenshot erstellt? Ausführliche Erklärung, wie Sie beim Spielen von Spielen unter Windows 10 einen Vollbild-Screenshot erstellen, indem Sie die W-Taste drücken
- Was soll ich tun, wenn der externe Bildschirm beim Spielen unter Windows 10 nicht im Vollbildmodus angezeigt werden kann?

