Heim >Computer-Tutorials >Computerwissen >Schritt-für-Schritt-Anleitung zur Festplattenerweiterung einer virtuellen VMware-Maschine
Schritt-für-Schritt-Anleitung zur Festplattenerweiterung einer virtuellen VMware-Maschine
- WBOYWBOYWBOYWBOYWBOYWBOYWBOYWBOYWBOYWBOYWBOYWBOYWBnach vorne
- 2024-02-19 11:54:021103Durchsuche
1. Geben Sie die Einstellungen der virtuellen Maschine extern ein und erweitern Sie zuerst die Festplatte. Die spezifischen Eingabeaufforderungen sind in der folgenden Abbildung dargestellt:
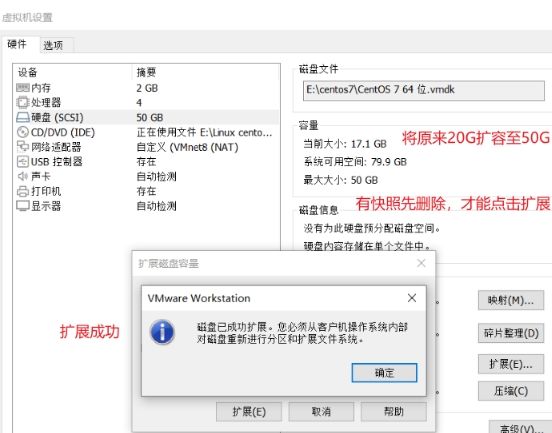
2. Melden Sie sich nach erfolgreicher Festplattenerweiterung bei der virtuellen Maschine an und überprüfen Sie vor der Erweiterung zunächst die Grundsituation des Speichers.
# 查看分区使用情况 df -h
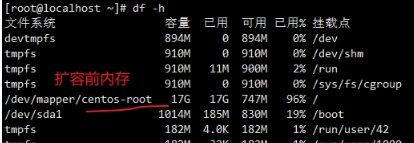
3. Überprüfen Sie nach der Klärung der Partition zunächst die Partitionsinformationen, um den Partitionsstatus zu ermitteln.
# 查看系统分区信息 fdisk -l
(1) Festplatte /dev/sda: 53,7 GB – Das System enthält eine Festplatte, die intern vom System als Festplatte /dev/sda erkannt wird, mit einem Speicher von 53,7 GB.
(2) Festplatte /dev/mapper/centos-swap: 2147 MB und Festplatte /dev/mapper/centos-root: 18,2 GB – Die beiden physischen Kennungen, die die Systempartition darstellen, entsprechen den Partitionen /dev/sda1 und /dev/sda2 jeweils.
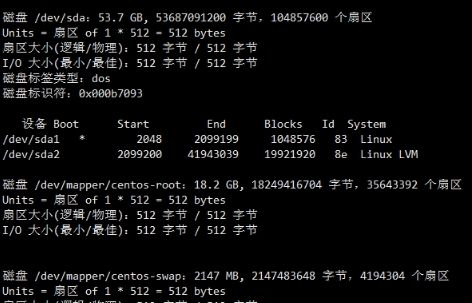
4. Basierend auf den Verzeichnisinformationen und Partitionsinformationen wird festgestellt, dass zwei Partitionen vorhanden sind und die Partition sda3 hinzugefügt werden muss.
# 先进入dev目录 cd /dev # 查看目录基本信息
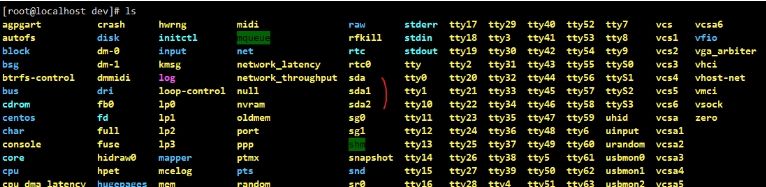
5. Konfigurieren Sie die SDA-Datenträgerinformationen.
# 进入管理sda磁盘 fdisk /dev/sda # 根据提示m查看帮助文档 m # 选择n添加新的分区 n # 接着创建主分区 p # 有可能以前操作过的原因,保留了一个空闲的分区,如果有选择分区的话,默认即可,都是空的,不影响,回车即可 # 接着默认大小,直接回车即可 # 选择默认的start cylinder # 保存修改
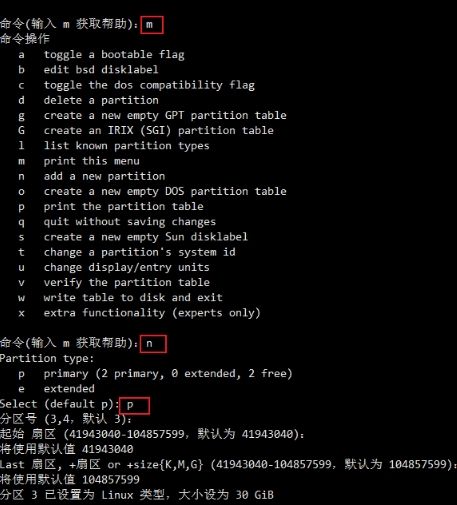
6. Starten Sie die virtuelle Maschine neu und gehen Sie in das Dev-Verzeichnis, um die Informationen zu überprüfen. Die Partition sda3 wird angezeigt, wie unten gezeigt.
# 重新到dev目录 cd /dev # 查看信息,出现分区如下图

7. Formatieren Sie Ext4 auf dem Festplattengerät.
# 对磁盘设备进行Ext4格式化处理 mkfs.ext4 /dev/sda3
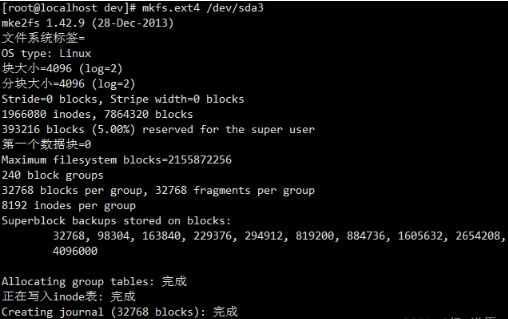
8. Fügen Sie neue LVM zur vorhandenen LVM-Gruppe hinzu, um eine Volumenerweiterung zu erreichen.
# 进入逻辑卷管理 lvm # 初始化分区 pvcreate /dev/sda3 # 将初始化过的分区加入到虚拟卷组centos vgextend centos /dev/sda3 # 显示VG卷组的信息 vgdisplay
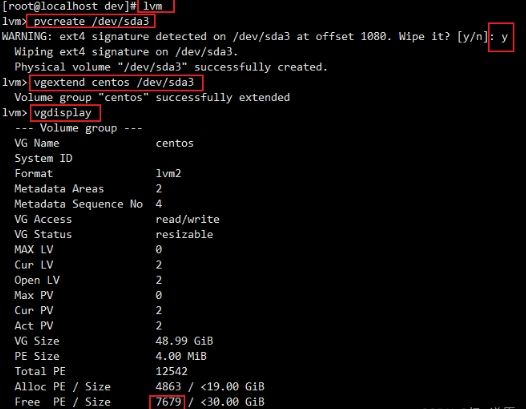
9. Erweitern Sie die Kapazität des vorhandenen Volumes. Bitte beachten Sie, dass der Parameterwert unten der Wert von freiem PE/Standort ist, wie in der Abbildung oben gezeigt.
# 扩展已有卷的容量(下面的参数值为free PE /Site的值) lvextend -l+7679 /dev/mapper/centos-root # 查看VG卷组的容量,如下图所示 vgdisplay
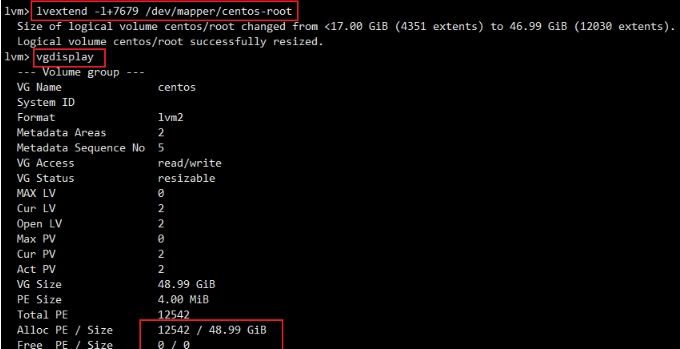
10. Nachdem die Volume-Erweiterung abgeschlossen ist, gehen Sie zur Dateisystemerweiterung und überprüfen Sie den Mount-Punkt des Stammverzeichnisses.
# 先退出逻辑卷管理 exit # 回到根目录 cd ../ # centos7文件系统扩容 xfs_growfs /dev/mapper/centos-root # centos6文件系统扩容 resize2fs /dev/mapper/centos-root # 查看根目录的挂载点 df -h
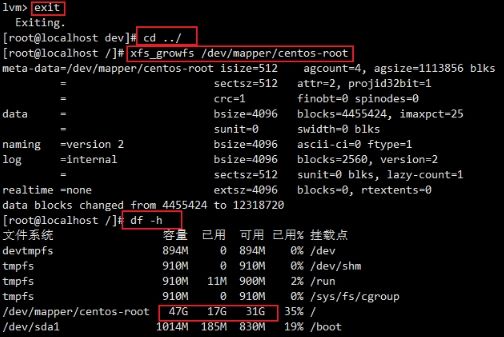
Das obige ist der detaillierte Inhalt vonSchritt-für-Schritt-Anleitung zur Festplattenerweiterung einer virtuellen VMware-Maschine. Für weitere Informationen folgen Sie bitte anderen verwandten Artikeln auf der PHP chinesischen Website!
In Verbindung stehende Artikel
Mehr sehen- Detaillierte Erläuterung der Verwendung von addEventListener in JavaScript
- Was ist der Unterschied zwischen primärer Partition und erweiterter Partition?
- Was soll ich tun, wenn Word meldet, dass nicht genügend Arbeitsspeicher oder Speicherplatz vorhanden ist?
- So weisen Sie unter Win10 Speicherplatz zu
- So lösen Sie das Problem, dass beim Booten von Win10 Professional Edition keine bootfähigen Geräte gefunden werden

