Heim >Computer-Tutorials >Computerwissen >Beheben Sie die Installation des Intel Killer-Treibers und andere Fehler
Beheben Sie die Installation des Intel Killer-Treibers und andere Fehler
- WBOYWBOYWBOYWBOYWBOYWBOYWBOYWBOYWBOYWBOYWBOYWBOYWBnach vorne
- 2024-02-19 11:40:171475Durchsuche
Der Intel Killer-Netzwerkadapter wurde für Gaming-Laptops und -Desktops entwickelt, um ein verzögerungs- und unterbrechungsfreies Spielerlebnis zu bieten. Um die Leistung des Adapters voll ausnutzen zu können, muss der leistungsstarke Intel Killer-Treiber korrekt installiert werden. Einige Benutzer haben jedoch kürzlich Probleme mit dem Intel Killer-Treiber gemeldet. Wenn bei der Installation des Intel Killer-Treibers oder andere Fehler auftreten, lesen Sie weiter, um zu erfahren, wie Sie diese Probleme beheben können.
Fehler bei der Installation des Intel Killer-Treibers beheben
Um den Installationsfehler des Intel Killer-Treibers zu beheben, wird empfohlen, dass Sie versuchen, den Treiber im Clean-Boot-Modus zu installieren. Dies kann dazu beitragen, potenzielle Konflikte zu reduzieren und die Wahrscheinlichkeit einer erfolgreichen Installation zu erhöhen. So geht's:
Starten Sie zunächst Ihr Gerät im Clean-Boot-Modus.
Laden Sie die Intel Killer Performance Suite herunter und installieren Sie sie.
Öffnen Sie die App nach der Installation mit Administratorrechten und akzeptieren Sie alle Geschäftsbedingungen.
Klicken Sie auf Benutzerdefinierter Setup-Typ, wählen Sie Hardwaretreiber aus und klicken Sie dann auf das Pluszeichen.
Wählen Sie Ihren Treiber aus, klicken Sie auf Weiter und schließen Sie den Installationsvorgang ab.
Alternativ können Sie Ihren Intel-Treiber mit dem Intel Driver & Support Assistant aktualisieren.
Intel Driver and Support Assistant funktioniert nicht richtig
Beheben Sie andere Intel-Killer-Treiberfehler
Befolgen Sie diese Vorschläge, um andere Intel Killer Driver-Fehler zu beheben:
Schauen wir uns diese nun im Detail an.
1] Führen Sie die Netzwerk- und Internet-Fehlerbehebung aus
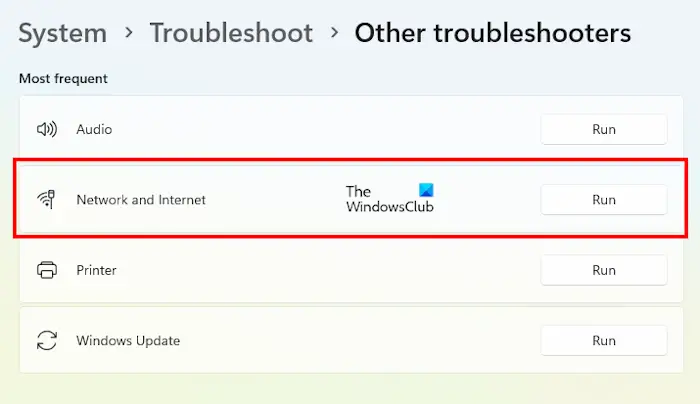
Der Netzwerk- und Internet-Fehlerbehebungstool ist ein integriertes Diagnosetool in Windows-Geräten, das Benutzern hilft, häufige Netzwerk- und Internetprobleme zu identifizieren und zu lösen. So geht's:
2]Stellen Sie den Killer-Netzwerkdienst auf „Automatisch“ ein
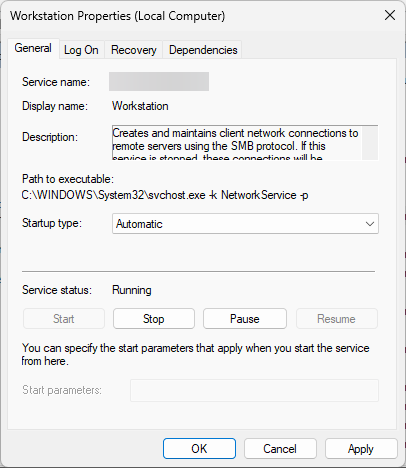
Wenn bei der Verwendung von Intel Killer ein Fehler auftritt, bei dem der Dienst nicht ausgeführt wird, sollten Sie erwägen, den Killer-Netzwerkdienst so zu konfigurieren, dass er automatisch gestartet wird. Dieses Problem kann auftreten, wenn der Dienst beim Systemstart nicht automatisch gestartet wird oder wenn ein anderer Dienst seine Aktivierung verhindert. Um dieses Problem zu beheben, führen Sie die folgenden Schritte aus:
3] Deaktivieren Sie den Intel Killer Network Adapter und aktivieren Sie ihn erneut
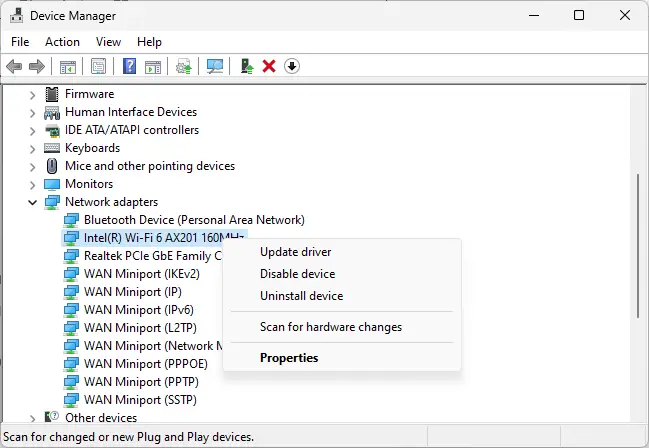
Deaktivieren Sie als Nächstes den Intel Killer-Netzwerkadapter und aktivieren Sie ihn erneut. Dies kann dazu beitragen, vorübergehende Fehler und Fehler zu beheben. So geht's:
4] Netzwerkadapter auf maximale Leistung einstellen
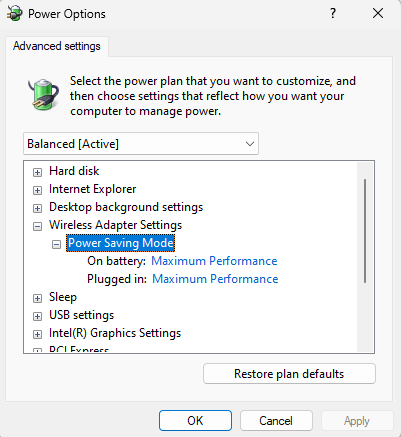
Wenn Sie den Netzwerkadapter auf maximale Leistung einstellen, werden die Energiesparfunktionen deaktiviert und die Verarbeitungsressourcen erhöht. So geht's:
5]Führen Sie einen Netzwerk-Reset durch
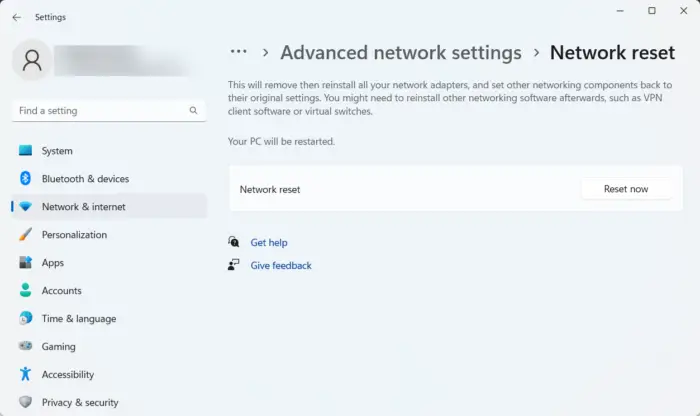
Falsch konfigurierte Netzwerkeinstellungen sind ein weiterer Grund für Fehlfunktionen von Intel Killer und seinen Treibern. Führen Sie in diesem Fall einen Netzwerk-Reset durch und prüfen Sie, ob der Fehler behoben ist.
6]Führen Sie Netzwerkbefehle aus
Durch das Ausführen dieser Netzwerkbefehle werden der TCP/IP-Stack zurückgesetzt, die IP-Adresse aktualisiert, Winsock zurückgesetzt und DNS-Server aktualisiert. So geht's:
Drücken Sie die Windows-Taste, suchen Sie nach „Eingabeaufforderung“ und wählen Sie „Als Administrator ausführen“.
Geben Sie die folgenden Befehle nacheinander ein und drücken Sie die Eingabetaste.
Netsh Winsock重置
Netsh int IP重置
IPCONFIG/版本
IPCONFIG/续订
IPCONFIG/同花顺
Starten Sie Ihr Gerät neu, wenn Sie fertig sind.
7]BIOS aktualisieren
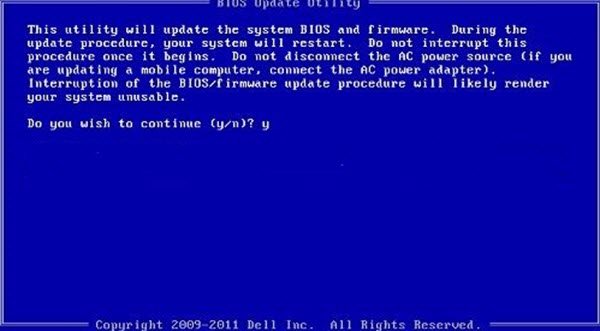
Wenn Ihnen keiner der oben genannten Schritte hilft, aktualisieren Sie bitte das BIOS Ihres Motherboards. Ein veraltetes oder beschädigtes BIOS könnte der wahre Übeltäter sein. Der Intel Killer-Treiberfehler sollte beim Aktualisieren des BIOS behoben werden.
Das obige ist der detaillierte Inhalt vonBeheben Sie die Installation des Intel Killer-Treibers und andere Fehler. Für weitere Informationen folgen Sie bitte anderen verwandten Artikeln auf der PHP chinesischen Website!

