Heim >Computer-Tutorials >Computerwissen >So suchen Sie auf allen Registerkarten in Chrome und Edge nach Text
So suchen Sie auf allen Registerkarten in Chrome und Edge nach Text
- PHPznach vorne
- 2024-02-19 11:30:18908Durchsuche
Dieses Tutorial zeigt Ihnen, wie Sie bestimmte Texte oder Phrasen auf allen geöffneten Tabs in Chrome oder Edge unter Windows finden.
Gibt es eine Möglichkeit, eine Textsuche auf allen geöffneten Tabs in Chrome durchzuführen?
Ja, Sie können eine kostenlose externe Weberweiterung in Chrome verwenden, um Textsuchen auf allen geöffneten Tabs durchzuführen, ohne die Tabs manuell wechseln zu müssen. Einige Erweiterungen wie Tab Search und Strg-F Plus können Ihnen dabei helfen, dies einfach zu erreichen.
Wie suche ich nach Text in allen Tabs von Google Chrome?
Strg-F Plus ist eine kostenlose Erweiterung, die es Benutzern ermöglicht, auf allen Registerkarten ihres Browserfensters nach einem bestimmten Wort, einer bestimmten Phrase oder einem bestimmten Text zu suchen. Diese Erweiterung ist für Google Chrome verfügbar und kann einfach über den Chrome Web Store installiert werden.
Öffnen Sie zunächst Ihren Chrome-Browser und gehen Sie zum Chrome Web Store.

Geben Sie „Strg-F Plus“ ein und drücken Sie die Eingabetaste. Klicken Sie in den Suchergebnissen auf „Strg-F Plus: Strg+F Registerkarte „Alle durchsuchen““ und dann auf die Schaltfläche „Zu Chrome hinzufügen“. Klicken Sie anschließend auf die Schaltfläche „Erweiterung hinzufügen“, um die Installation abzuschließen.
Lesen: Durchsuchen Sie jede Website direkt über die Adressleiste von Chrome oder Edge.
Gehen Sie nach der Installation der Erweiterung auf das Erweiterungssymbol in der oberen rechten Ecke. des Browserfensters. Drücken Sie dann Strg-F Plus auf der Pin-Schaltfläche neben der Erweiterung.
Nachdem Sie die Erweiterung angeheftet haben, klicken Sie mit der rechten Maustaste darauf und wählen Sie die Option „Tastaturkürzel festlegen“.
Klicken Sie anschließend auf die Schaltfläche „Bearbeiten“ und geben Sie den neuen Hotkey ein, um die Erweiterung zu aktivieren. Der Standard-Hotkey ist STRG+UMSCHALT+F.
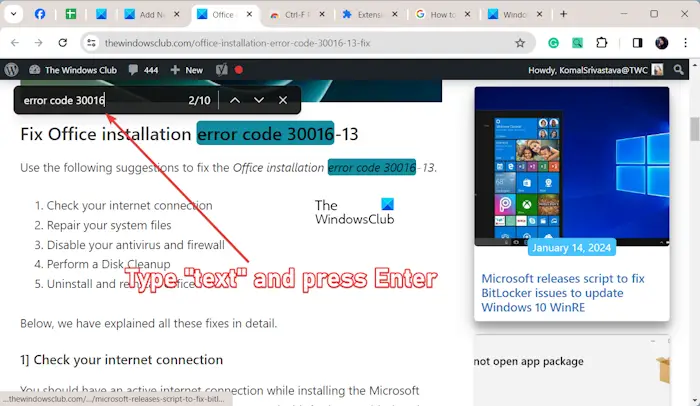
Sie können jetzt die Strg-F Plus-Erweiterung aktivieren, indem Sie den entsprechenden Hotkey drücken und sofort mit der Suche nach bestimmtem Text auf mehreren Registerkarten beginnen.
Geben Sie den zu suchenden Text in die schwarze Suchleiste ein und drücken Sie die Eingabetaste. Es wird die Anzahl der übereinstimmenden Ergebnisse angezeigt, die über mehrere geöffnete Registerkarten hinweg erzielt wurden.
Sie können die Eingabetaste mehrmals drücken, um von einem Ergebnis zum anderen zu wechseln. Alternativ können Sie auch auf die Pfeiltasten nach oben oder unten klicken, um zwischen den Suchergebnissen zu wechseln.
Lesen Sie: Wie suche ich in einem beliebigen Browser für Windows nach Wörtern auf einer Seite?
Wie suche ich nach Text in allen Registerkarten von Microsoft Edge?
Um Text in allen geöffneten Tabs in Edge zu durchsuchen, können Sie das Plugin „Alle Tabs durchsuchen“ verwenden. Es handelt sich um ein kostenloses Add-on, das auf der Edge-Add-ons-Seite verfügbar ist. So können Sie es verwenden:
Öffnen Sie zunächst den Edge-Browser und dann die Seite mit den Edge-Add-ons.
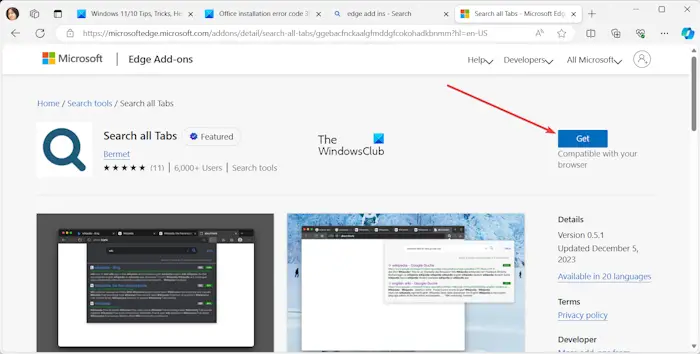
Suchen Sie als Nächstes nach der Erweiterung „Alle Tabs durchsuchen“ und fügen Sie sie Ihrem Browser hinzu, indem Sie auf die Schaltfläche „Get>Erweiterung hinzufügen“ klicken.
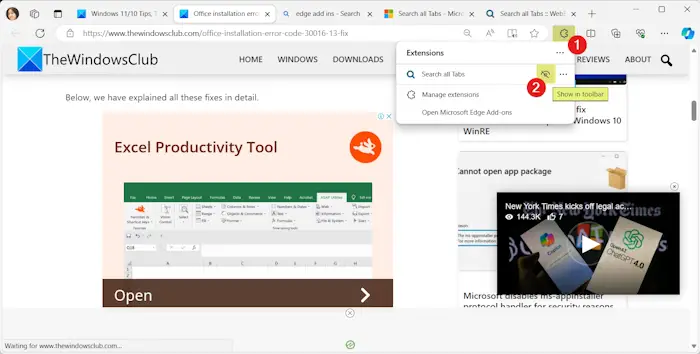
Klicken Sie nun auf das Erweiterungssymbol in der oberen rechten Symbolleiste. Klicken Sie auf die Option „In Symbolleiste anzeigen“, um die Erweiterung in der Symbolleiste anzuzeigen.
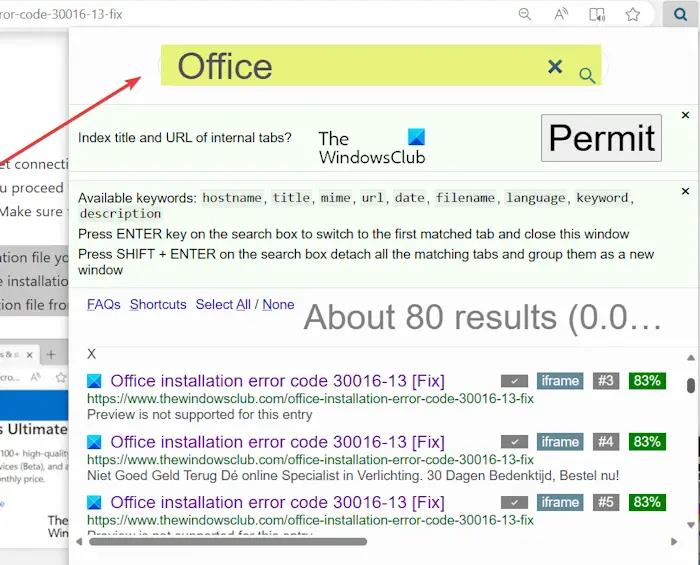
Klicken Sie anschließend in der Symbolleiste auf die Erweiterung „Alle Tabs durchsuchen“, um die Suchaufforderungen zu öffnen.
Geben Sie nun Ihre Suchanfrage in das entsprechende Suchfeld ein und warten Sie, bis die Erweiterung alle Registerkarten durchsucht und die Suchergebnisse erhält.
Sie können einfach auf das Suchergebnis klicken, um zur Seite zu navigieren. Sie können auch die Eingabetaste drücken, um zur ersten passenden Registerkarte zu wechseln.
Außerdem können Sie alle passenden Registerkarten in einem neuen Fenster gruppieren.
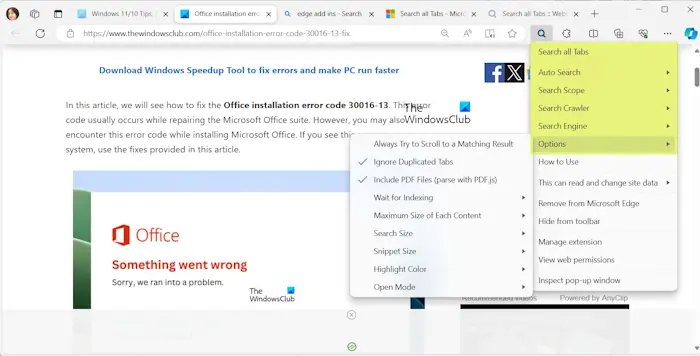
Mit dieser Erweiterung können Sie sie auch anpassen. Sie können mit der rechten Maustaste auf eine Erweiterung in der Symbolleiste klicken und Optionen festlegen. Sie können damit Optionen wie das Ignorieren doppelter Registerkarten oder PDF-Dateien aktivieren oder deaktivieren und immer versuchen, zu passenden Ergebnissen zu scrollen. Darüber hinaus können Sie auch die Suchmaschine, den Suchcrawler, den Suchbereich, die maximale Größe jedes Inhalts, die Suchgröße, die Fragmentgröße, die Indizierungszeit und andere Funktionen festlegen.
Wie durchsuche ich mehrere Tabs in Edge?
Um geöffnete Tabs in Edge zu finden, können Sie die Tastenkombination Strg+Umschalt+A drücken. Es öffnet sich eine Eingabeaufforderung, die alle geöffneten Tabs sowie die zuletzt geschlossenen Tabs anzeigt. Sie können nach einer bestimmten Registerkarte suchen und schnell dorthin navigieren oder eine beliebige Aktion ausführen.
Lesen Sie jetzt: Wie aktiviere oder deaktiviere ich die visuelle Suche in Microsoft Edge?
Das obige ist der detaillierte Inhalt vonSo suchen Sie auf allen Registerkarten in Chrome und Edge nach Text. Für weitere Informationen folgen Sie bitte anderen verwandten Artikeln auf der PHP chinesischen Website!
In Verbindung stehende Artikel
Mehr sehen- So lösen Sie das Problem, dass Chrome unter Centos7 nicht geöffnet werden kann
- Im Textbearbeitungsbereich von Word blinkt eine dicke vertikale Linie. Was bedeutet das?
- So aktualisieren Sie die Edge-Browser-Version von Win10
- Der Microsoft Edge-Browser steht kurz vor der Einführung innovativer Funktionen: Steuern Sie Browservorgänge über das Bing-Chat-Panel
- Wie kann das Problem gelöst werden, dass der Edge-Browser nicht auf die Seite zugreifen kann?

