Heim >Computer-Tutorials >Computerwissen >So verwenden Sie Passkey für Ihr Microsoft-Konto
So verwenden Sie Passkey für Ihr Microsoft-Konto
- WBOYWBOYWBOYWBOYWBOYWBOYWBOYWBOYWBOYWBOYWBOYWBOYWBnach vorne
- 2024-02-19 11:03:141512Durchsuche
Passkey ist eine fortschrittlichere und sicherere Möglichkeit zur Anmeldung und kann mit einem Microsoft-Konto verwendet werden. In diesem Artikel erfahren Sie, wie Sie Passkey in Ihrem Microsoft-Konto verwenden, welche Vorteile es bietet und welche Unterschiede es zu Passwörtern gibt. Bevor wir auf die Details eingehen, möchten wir betonen, dass Passkey im Allgemeinen besser für Sie geeignet ist, wenn Sie Ihre Passwörter häufig vergessen oder sich schnell anmelden müssen.
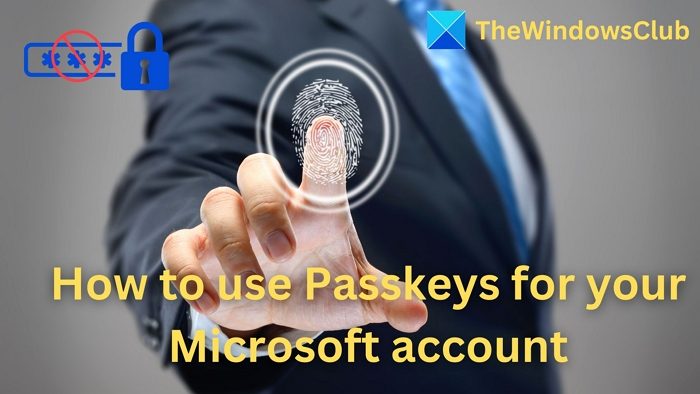
Was ist Passkey? Wie unterscheiden sie sich von Passwörtern?
Passwort ist eine fortschrittliche und sichere Authentifizierungsmethode, die die herkömmliche Passwort-Anmeldemethode ersetzen kann. Jede Anwendung verfügt über einen eindeutigen Schlüssel, der die Sicherheit gewährleistet und Bedrohungen wie Phishing verhindert. Benutzer können ihre Identität per E-Mail und Passwort bestätigen oder sich mithilfe von Gesichtserkennung, Fingerabdrücken oder Sicherheitsschlüsseln authentifizieren.
| Eigenschaften: | Hauptschlüssel | Passwort |
| Wie entstehen sie? | Automatisch von Ihrem Gerät generiert. | Von Benutzern erstellt |
| Wie sie gespeichert werden. | Auf Ihrem Gerät oder Passwort-Manager speichern. | Von der Website oder Anwendung gespeichert. |
| So verwenden Sie sie zur Authentifizierung. | Sie können sich mithilfe der Biometrie Ihres Geräts (z. B. Fingerabdruck, Gesichtserkennung) authentifizieren. | Sie müssen nur Ihr Passwort eingeben. |
| Anti-Phishing | Verhindern Sie Phishing-Angriffe. | Anfällig für Phishing-Angriffe |
| Brute-Force-Widerstand. | Brute-Force-Angriffsresistenz. | Es kann durch einen Brute-Force-Angriff geknackt werden. |
Passkey ist nicht spezifisch für Microsoft, Sie können Passkey aber auch für Google-Konten aktivieren.
So verwenden Sie Passkey mit Ihrem Microsoft-Konto
Um Schlüssel zu verwenden, müssen Sie diese zunächst erstellen und sich dann mit dem Gerät bei Ihrem Microsoft-Konto anmelden.
So erstellen Sie ein Microsoft-Kontokennwort
Wenn Sie einen Schlüssel für Ihr Microsoft-Konto erstellen möchten, führen Sie die folgenden Schritte aus.
- Starten Sie den Chrome- oder Edge-Browser auf Ihrem Windows 11-PC, gehen Sie zur Microsoft-Konto-Website und melden Sie sich mit dem Microsoft-Konto an, für das Sie einen Schlüssel erstellen möchten.
- Scrollen Sie auf der Kontoseite nach unten und klicken Sie auf Sicherheitsoptionen.
- Klicken Sie auf der Seite „Sicherheit“ auf „Zusätzliche Sicherheitsoptionen“.
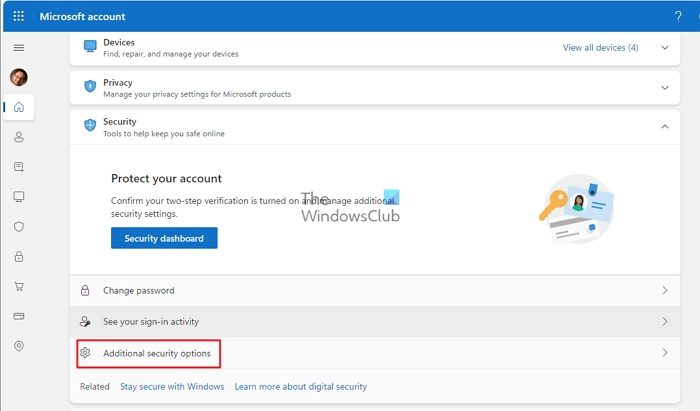
- Klicken Sie im Menü unten auf „Neue Anmeldemethode oder Bestätigungslink hinzufügen“.
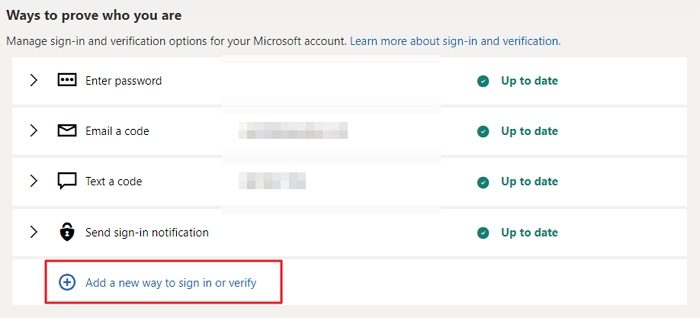
- Befolgen Sie nun die Anweisungen für Ihr Windows-Betriebssystem und verwenden Sie die Option „Ihren Windows-PC verwenden“, um Ihr Konto zu verifizieren.
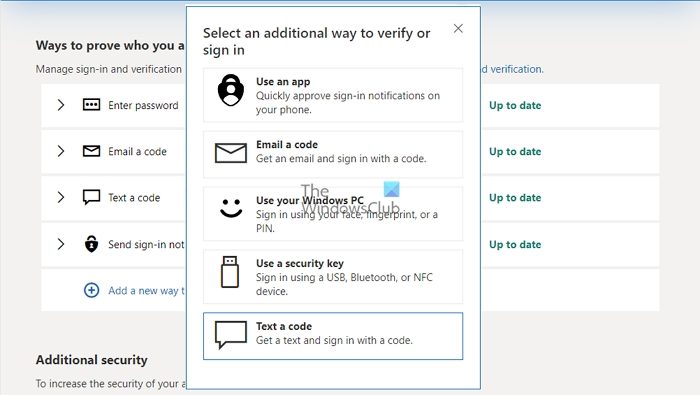
- Die folgende Eingabeaufforderung wird in Ihrem Browser geöffnet und sagt: „Windows Hello, eine Anmeldemethode, die nur auf dem Gerät funktioniert, auf dem Sie sie eingerichtet haben. Wenn Sie Windows Hello verwenden möchten, um sich auf diesem Gerät bei Ihrem Konto anzumelden, wählen Sie Weiter.
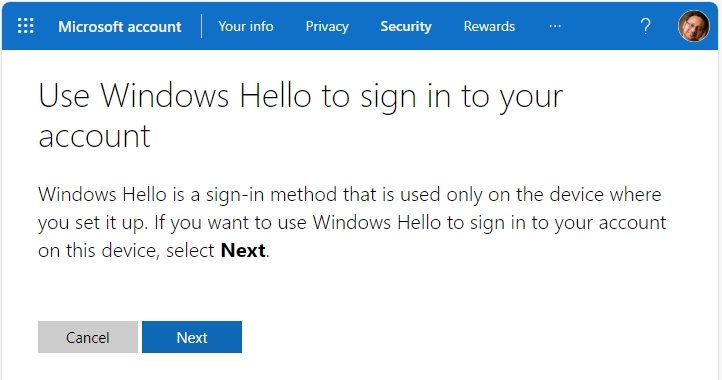
- Klicken Sie auf „Weiter“ und Sie werden aufgefordert, zur Bestätigung Ihre PIN oder Ihr Passwort einzugeben.
Von nun an können Sie sich mit diesem Gerät (Windows-PC) mit Ihrem aktuellen Gerät ohne Passwort, also ohne Schlüssel, bei Ihrem Microsoft-Konto anmelden.
So verwenden Sie das Microsoft-Kontokennwort
- Öffnen Sie eine Website oder Anwendung, die den Schlüssel unterstützt. Dabei kann es sich um eine beliebige Microsoft-Website wie Foren, Microsoft-Konten usw. handeln.
- Klicken Sie auf „Anmelden“ und wählen Sie „Anmeldeoptionen“.
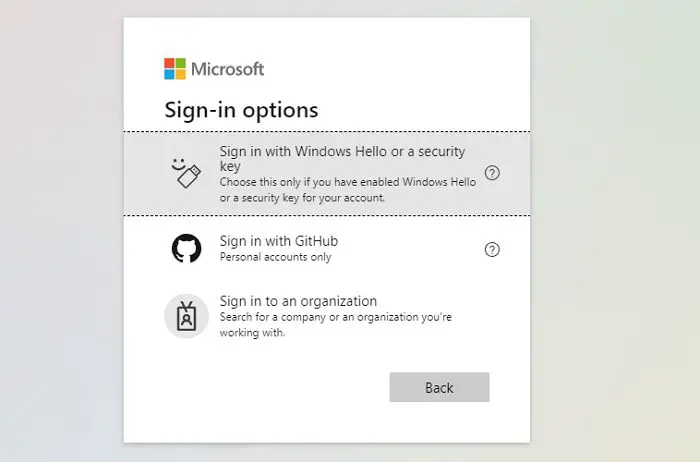
- Klicken Sie hier, um sich mit Windows Hello oder einem Sicherheitsschlüssel anzumelden.
- Unter Windows werden Sie aufgefordert, ein vorhandenes Konto auszuwählen. Wählen Sie „Wenn verfügbar“ und melden Sie sich mit Ihrer PIN an.
- Wenn sich das Konto jedoch nicht auf dem PC befindet, können Sie eine andere Geräteoption verwenden.
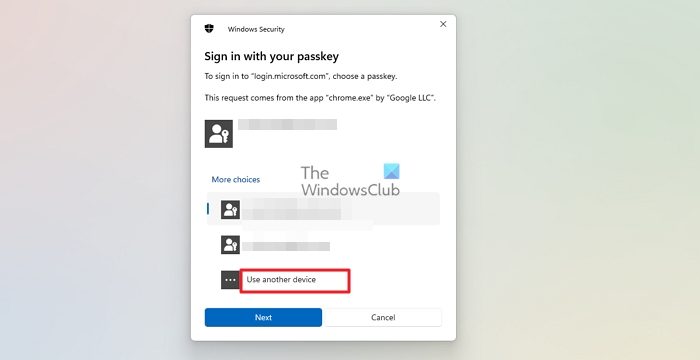
- Sobald Sie darauf klicken, können Sie eine der folgenden Optionen auswählen:
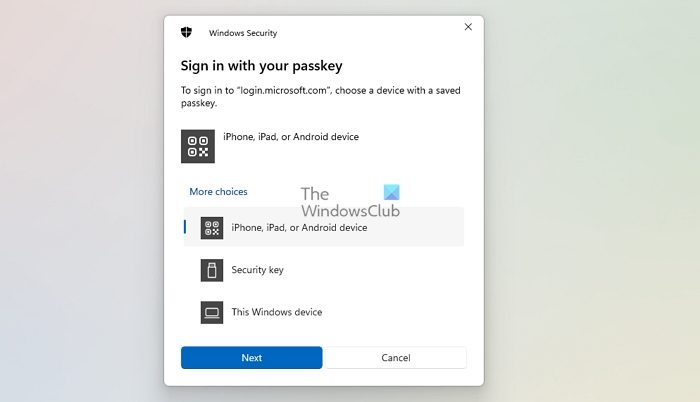
-
- IPhone, iPad oder Android-Gerät: Verwenden Sie diese Option, wenn Sie sich mit einem auf Ihrem Telefon oder Tablet gespeicherten Schlüssel anmelden möchten. Dazu müssen Sie den QR-Code mit Ihrem Telefon scannen, das sich in der Nähe des Windows-Geräts befinden muss.
- Verknüpftes Gerät: Verwenden Sie diese Option, wenn Sie sich mit einem Schlüssel anmelden möchten, der auf einem Gerät in der Nähe Ihres Windows-Geräts gespeichert ist. Diese Option wird nur auf Android-Geräten unterstützt.
- Sicherheitsschlüssel: Wenn Sie sich mit einem auf Ihrem FIDO2-Sicherheitsschlüssel gespeicherten Schlüssel anmelden möchten, können Sie diese Option verwenden.
- Schließen Sie den Vorgang zum Entsperren des Schlüssels auf dem ausgewählten Gerät ab.
Insgesamt ist die Verwendung von Schlüsseln mit Ihrem Microsoft-Konto einfach. Allerdings kann das Erlebnis auf verschiedenen Geräten unterschiedlich sein. Windows bietet eine umfassende Integration mit Microsoft Edge, was bedeutet, dass Sie direkt eine Windows Hello-Eingabeaufforderung erhalten, anstatt aufgefordert zu werden, ein Benutzerkonto auszuwählen.
So verwalten und zeigen Sie gespeicherte Schlüssel unter Windows 11 an
Die Verwendung von Schlüsseln mit Ihrem Microsoft-Konto ist einfach. Wenn Sie Windows 11-Benutzer sind und sich mit Ihrem Microsoft-Konto an Ihrem PC anmelden, hat Microsoft bereits einen Schlüssel für Ihr Konto erstellt. Um Ihren Schlüssel zu überprüfen, führen Sie die folgenden Schritte aus.
- Öffnen Sie die Einstellungen im Startmenü oder drücken Sie die Windows-Taste + I, um es direkt zu starten.
- Wählen Sie in der linken Spalte alle Konten aus.
- Wählen Sie im Abschnitt „Kontoeinstellungen“ die Option „Passworteinstellungen“ aus.
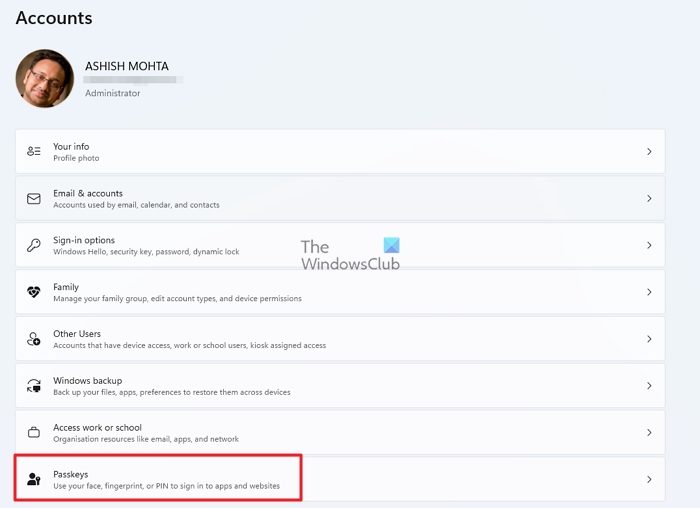
- Auf diesem Bildschirm können Sie die vollständige Liste Ihrer Schlüssel anzeigen.
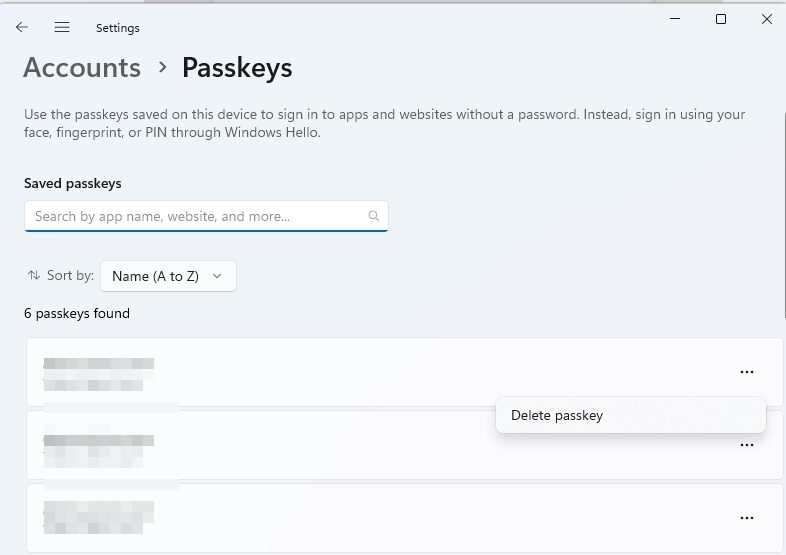
- Wählen Sie das Dreipunktmenü rechts und die Option „Passkey löschen“, um einen beliebigen Schlüssel zu löschen.
Können wir Passkey in Mobile verwenden?
Ja, wir können Schlüssel problemlos auf Mobilgeräten verwenden. Wir wissen, dass Microsoft keine mobile Plattform hat, daher benötigen wir einen kompatiblen Browser und ein kompatibles Betriebssystem, um den Schlüssel auf mobilen Geräten verwenden zu können.
Wenn Sie ein Android-Benutzer sind und Key verwenden möchten, muss Ihr Gerät über Android 9 oder höher verfügen und Chrome oder ein kompatibler Passwort-Manager eines Drittanbieters installiert sein. Wenn Sie ein iOS-Benutzer sind, muss Ihr Gerät über iOS 15 oder höher verfügen und den Safari-Browser verwenden.
Welche Geräte und Browser unterstützen Passkey?
Passkey wird auf verschiedenen Browsern und Geräten unterstützt. Windows unterstützt Chrome und Edge; Mac OS unterstützt Chrome, Brave, Firefox und Safari; Android unterstützt Chrome, Brave, Firefox und Samsung Internet.
Kann ich anstelle eines Passworts einen physischen Sicherheitsschlüssel verwenden?
Ja, Sie können einen physischen Sicherheitsschlüssel anstelle eines Passschlüssels verwenden, da Microsoft Sicherheitsschlüssel als alternative Anmeldemethode unterstützt. Sie können ihn unter „Sicherheit“ > „Weitere Sicherheitsoptionen“ einrichten > Verwenden Sie einen Sicherheitsschlüssel.
Das obige ist der detaillierte Inhalt vonSo verwenden Sie Passkey für Ihr Microsoft-Konto. Für weitere Informationen folgen Sie bitte anderen verwandten Artikeln auf der PHP chinesischen Website!

