Heim >Computer-Tutorials >Computerwissen >Fix Roblox setzt die Installation mit nicht gesetztem Flag fort
Fix Roblox setzt die Installation mit nicht gesetztem Flag fort
- WBOYWBOYWBOYWBOYWBOYWBOYWBOYWBOYWBOYWBOYWBOYWBOYWBnach vorne
- 2024-02-19 11:00:16984Durchsuche
Wenn Sie Probleme beim Installieren oder Aktualisieren von Roblox auf Ihrem Computer haben, kann dies an beschädigten Dateien aus einer früheren Installation oder fehlenden Flag-Einstellungen liegen. In diesem Artikel wird dieses häufig auftretende Problem erläutert und Lösungen bereitgestellt. Wenn Sie feststellen, dass Roblox nicht ordnungsgemäß funktioniert und eine Fehlermeldung angezeigt wird, die Sie auffordert, die Installation ohne gesetztes Flag fortzusetzen, können Sie die in diesem Artikel genannten Schritte ausführen, um das Problem zu beheben.
Setzen Sie die Installation fort, ohne das Flag von https://clientsettingscdn.roblox.com/v2/settings/application/PCClientBootstrapper zu setzen.
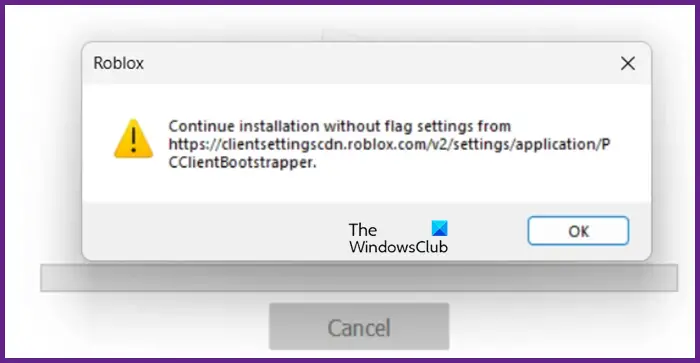
Fix Roblox, Fortsetzung der Installation ohne gesetztes Flag
Wenn Sie aufgefordert werden, die Installation fortzusetzen, ohne die Flagge in Roblox zu setzen, befolgen Sie die unten aufgeführten Lösungen.
Lassen Sie uns ausführlich darüber sprechen.
1] Starten Sie Roblox und/oder Roblox Player Launcher als Administrator
Bei der Installation von Roblox generiert das System einige Dateien. Eine der Schlüsseldateien ist RobloxPlayerLauncher, die eine wichtige Rolle beim Starten und Ausführen von Roblox spielt. Es kann jedoch vorkommen, dass die Datei nicht ausgelöst werden kann. In diesem Fall können Sie versuchen, Roblox mit Administratorrechten zu starten, um das Problem zu lösen. Wenn das Problem durch Starten von Roblox im Administratormodus nicht behoben wird, können Sie die folgenden Schritte ausführen, um Roblox Player Launcher als Administrator auszuführen.
Dadurch wird Ihr Roblox höchstwahrscheinlich aktualisiert, ohne dass der problematische Fehler angezeigt wird.
2] Roblox-App-Daten bereinigen
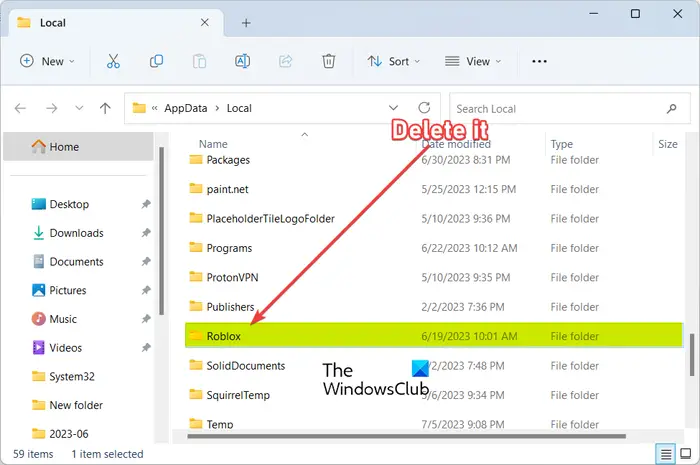
Wenn das Starten von RobloxPlayerLauncher mit Administratorrechten keine Auswirkungen hat, können wir versuchen, die Anwendungsdaten von Roblox zu löschen und deren Neuerstellung zu ermöglichen. Dadurch werden alle Schäden beseitigt, die das Problem verursachen könnten. Bitte befolgen Sie die folgenden Schritte, um die Daten der Roblox-App zu bereinigen.
Starten Sie Roblox nach dem Löschen des Ordners mit Administratorrechten und prüfen Sie, ob das Problem behoben ist.
3] Roblox durch die Firewall zulassen
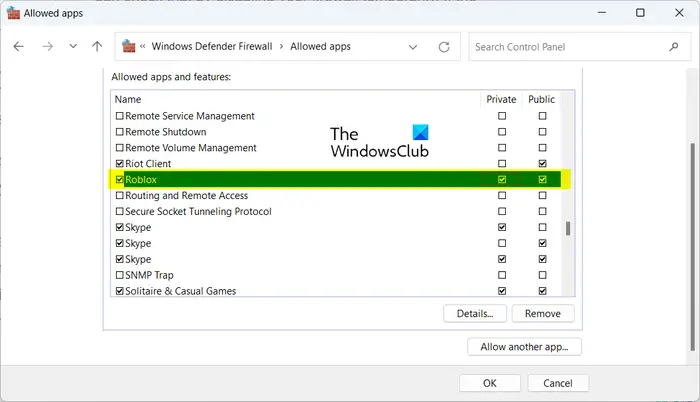
Wenn Sie Probleme bei der Installation von Roblox haben, kann es daran liegen, dass die Antivirensoftware eines Drittanbieters oder die Windows-Sicherheit die Installation blockiert. In einigen Fällen müssen Sie möglicherweise Ihre Antivirensoftware vorübergehend deaktivieren, um Roblox problemlos installieren und spielen zu können. Bedenken Sie jedoch, dass die Deaktivierung von Antivirensoftware Ihren Computer möglicherweise anfällig für Bedrohungen und Risiken macht. Um dies zu vermeiden, können Sie Roblox zur Ausnahmeliste Ihrer Antivirensoftware hinzufügen, damit es nicht als Bedrohung gekennzeichnet wird.
4] Installieren Sie Roblox richtig neu
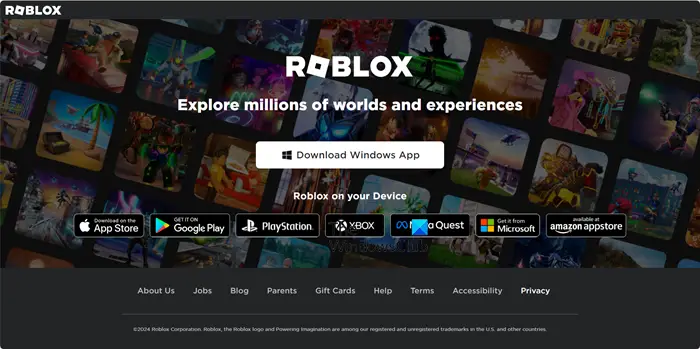
Wenn nichts funktioniert, besteht unser letzter Ausweg darin, Roblox zu deinstallieren und dann neu zu installieren. Allerdings funktionieren normale Methoden möglicherweise nicht. Befolgen Sie also die unten aufgeführten Anweisungen, um Roblox neu zu installieren.
Lassen Sie es laufen und lösen Sie das Problem für Sie.
Ich hoffe, dass Sie Ihr Problem mit den hier genannten Lösungen lösen können.
Lesen Sie: Was ist Roblox Studio und wie richtet man es unter Windows 11/10 ein?
Wie behebt man das Problem, dass die Roblox-Installation hängen bleibt?
Wenn Roblox nicht installiert werden kann und hängen bleibt, müssen Sie den Vorgang zuerst über den Task-Manager beenden und dann RobloxPlayerLauncher als Administrator ausführen (weitere Informationen finden Sie in der ersten Lösung). Wenn das nicht funktioniert, lesen Sie unsere Anleitung, was zu tun ist, wenn die Installation von Roblox auf Ihrem Windows-PC fehlschlägt.
Das obige ist der detaillierte Inhalt vonFix Roblox setzt die Installation mit nicht gesetztem Flag fort. Für weitere Informationen folgen Sie bitte anderen verwandten Artikeln auf der PHP chinesischen Website!
In Verbindung stehende Artikel
Mehr sehen- So installieren Sie den Netzwerkkartentreiber ohne Internetverbindung
- Lösung für den schwarzen Bildschirm, wenn der Grafikkartentreiber zur Hälfte installiert ist
- Was soll ich tun, wenn mein Win10-Computer immer automatisch Software installiert?
- Was soll ich tun, wenn der Computer bei der Installation von Software anzeigt, dass ich Administratorrechte benötige?
- Was tun, wenn das Installationssystem die Festplatte nicht findet?

