Heim >Computer-Tutorials >Computerwissen >So sortieren Sie E-Mails in Outlook nach Absender, Betreff, Datum, Kategorie und Größe
So sortieren Sie E-Mails in Outlook nach Absender, Betreff, Datum, Kategorie und Größe
- 王林nach vorne
- 2024-02-19 10:48:312211Durchsuche
Outlook bietet viele Einstellungen und Funktionen, die Ihnen helfen, Ihre Arbeit effizienter zu verwalten. Eine davon ist die Sortieroption, mit der Sie Ihre E-Mails nach Ihren Bedürfnissen kategorisieren können. In diesem Tutorial erfahren Sie, wie Sie die Sortierfunktion von Outlook verwenden, um E-Mails nach Kriterien wie Absender, Betreff, Datum, Kategorie oder Größe zu organisieren. Dies erleichtert Ihnen die Verarbeitung und das Auffinden wichtiger Informationen und steigert Ihre Produktivität.
Microsoft Outlook ist eine leistungsstarke Anwendung, die Ihre E-Mail- und Kalenderpläne bequem zentral verwaltet. Sie können ganz einfach E-Mails senden, empfangen und organisieren, während die integrierte Kalenderfunktion es Ihnen erleichtert, den Überblick über Ihre bevorstehenden Ereignisse und Termine zu behalten.
So sortieren Sie E-Mails in Outlook
Outlook bietet praktische Funktionen zum Filtern und Organisieren von E-Mails. Sie können bestimmte E-Mail-Inhalte anhand verschiedener Kriterien finden. Egal, ob Sie nach Nachrichten von einem bestimmten Absender suchen oder die ältesten Nachrichten nach Datum suchen, Outlook kann diese Aufgabe problemlos bewältigen. Diese Funktion macht die E-Mail-Verwaltung einfacher und effizienter.
Outlook bietet eine praktische Option, mit der Sie E-Mails nach Absender, Betreff, Datum, Kategorie und Größe sortieren können, um Ihren Posteingang besser zu organisieren. Klicken Sie in Outlook einfach oben rechts auf „Filter“ und wählen Sie „Sortieren“, um Ihre E-Mails nach Ihren Bedürfnissen zu sortieren.
Sie können Nachrichten nach Datum, Kategorie, Absender, Größe, Wichtigkeit oder Betreff sortieren oder die Sortierreihenfolge „älteste“ oder „neueste“ auswählen.
So sortieren Sie E-Mails in Outlook nach Absender
Sehen wir uns an, wie Sie E-Mails in Outlook nach einem bestimmten Absender gruppieren.
Gehen Sie zu Ansicht > Einstellungen anzeigen >
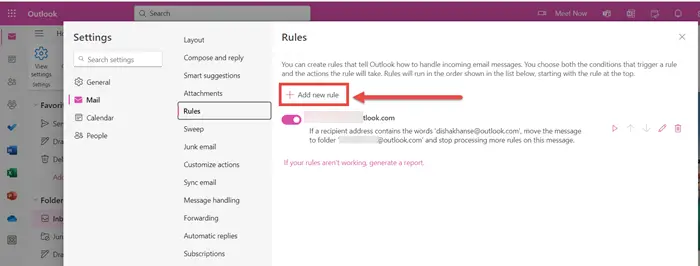
Dies ist das Fenster, das geöffnet wird. Klicken Sie auf Neue Regel hinzufügen.
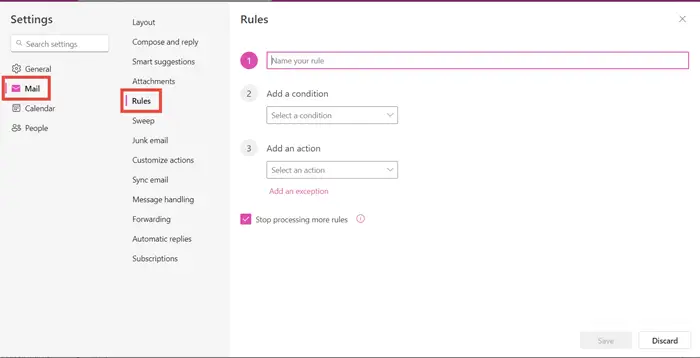
Sagen Sie Ihre Regeln. Gruppieren Sie beispielsweise meine E-Mails nach XYZ-Absender.
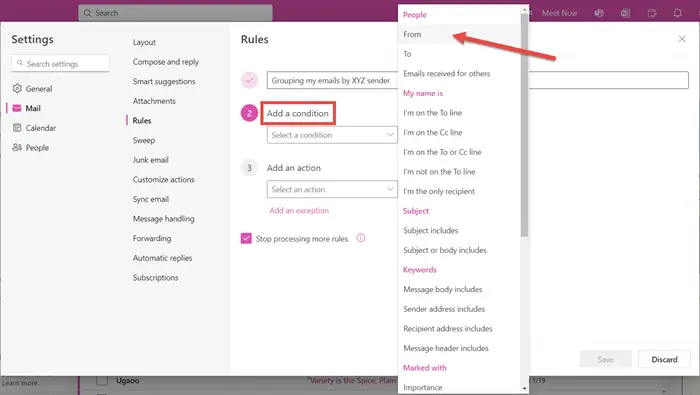
Fügen Sie eine Bedingung hinzu und wählen Sie im Dropdown-Menü „Von“ aus.
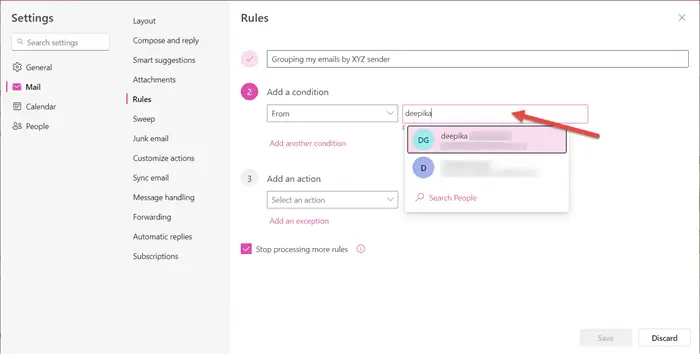
Absender auswählen.
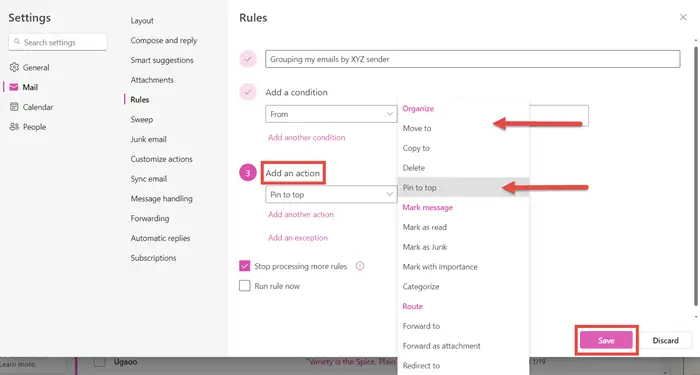
Aktion hinzufügen. Wenn Sie diesen E-Mail-Thread über allen anderen E-Mails sehen möchten, können Sie „Oben anheften“ wählen. Sie können auch in einen anderen Ordner verschieben oder einen neuen Ordner für denselben Ordner erstellen.
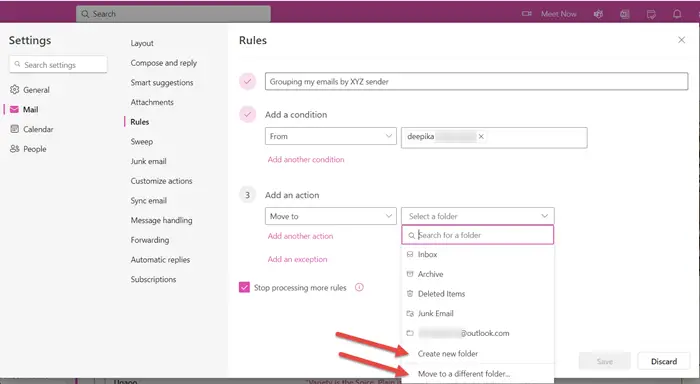
Nachdem Sie alle Regeln erstellt haben, klicken Sie auf Speichern. Von diesem bestimmten Absender gesendete E-Mails werden im ausgewählten Ordner angezeigt.
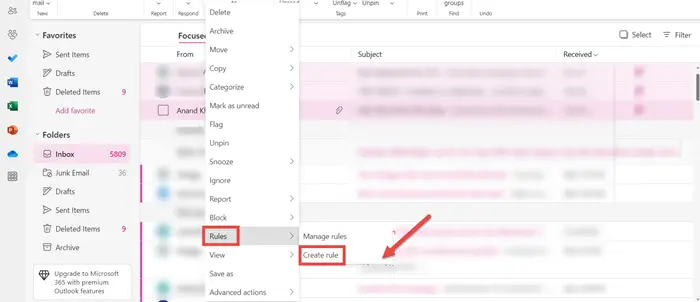
Eine schnelle Möglichkeit, dies zu tun, besteht darin, mit der rechten Maustaste auf den E-Mail-Betreff einer bestimmten Person zu klicken>Regeln>Regel erstellen. Gehen Sie genauso vor.
So sortieren Sie E-Mails in Ordnern in Outlook
Outlook ermöglicht es Ihnen, E-Mails in verschiedene Ordner zu kategorisieren. Alle von einer bestimmten Person empfangenen E-Mails werden im ausgewählten Ordner angezeigt. So können Sie alle Ihre E-Mails bequem an einem Ort finden.
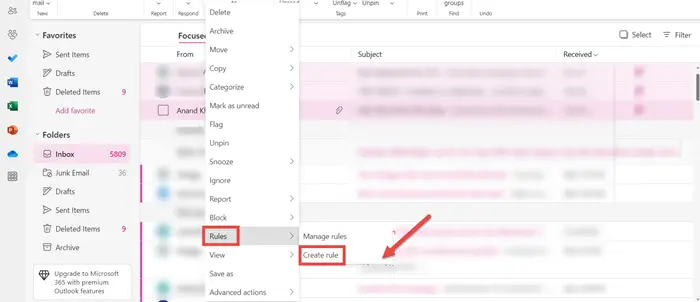
Klicken Sie mit der rechten Maustaste auf eine bestimmte Person &>Regeln>, um eine Regel für E-Mail-Threads zu erstellen.
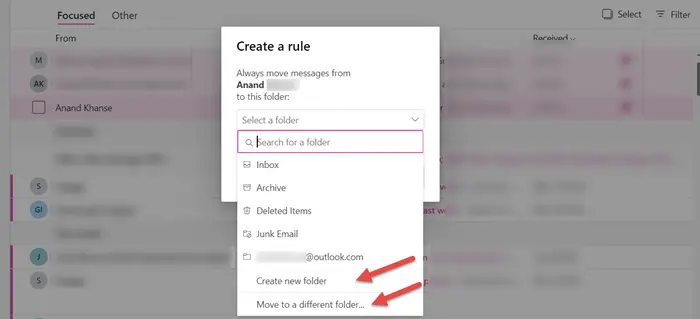
Sie können einen neuen Ordner erstellen oder in einen anderen Ordner verschieben.
So sortieren Sie E-Mails in Outlook nach Konversationen
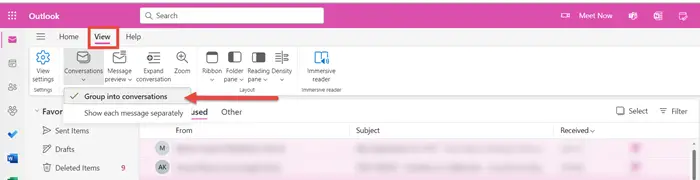
Um E-Mails in Outlook nach Konversationen zu sortieren, gehen Sie zur Registerkarte „Ansicht“ in der oberen linken Ecke. Wählen Sie unter „Konversationen“ die Option „Zu Konversationen gruppieren“ aus. Mit dieser Einstellung werden E-Mails nach Konversationen gruppiert. Mithilfe der Konversationseinstellungen können Sie die Option finden, die für Sie am besten geeignet ist.
So sortieren Sie E-Mails in Outlook nach ungelesenen
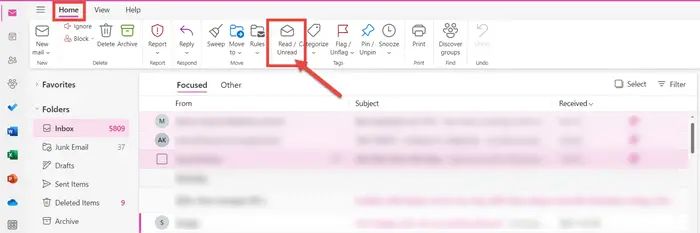
Um E-Mails in Outlook nach „Ungelesen“ zu sortieren, gehen Sie zur Registerkarte „Startseite“ und klicken Sie einfach auf die Option „Gelesen/Ungelesen“.
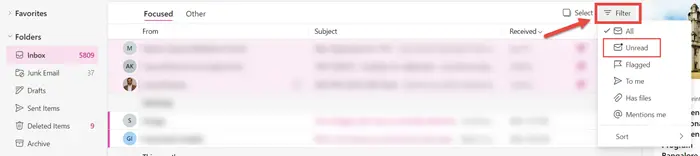
Eine andere Möglichkeit besteht darin, auf den Filter zu klicken und „Ungelesen“ auszuwählen. Alle ungelesenen E-Mails werden Ihnen angezeigt.
Dies sind die verschiedenen Möglichkeiten, wie Sie E-Mails in Outlook nach Absender, Betreff, Datum, Kategorie, Größe usw. sortieren können. Ich hoffe, dass dieses Tutorial leicht zu befolgen ist.
So sortieren Sie E-Mails in Outlook nach Jahr
In Outlook gibt es keine solche Option zum Sortieren von E-Mails nach Jahr. Sie können E-Mails jedoch über die Filteroption nach Datum sortieren.
Das obige ist der detaillierte Inhalt vonSo sortieren Sie E-Mails in Outlook nach Absender, Betreff, Datum, Kategorie und Größe. Für weitere Informationen folgen Sie bitte anderen verwandten Artikeln auf der PHP chinesischen Website!

