Der
php-Editor Yuzai zeigt Ihnen, wie Sie auf Apple Mac-Computern eine Breitbandverbindung herstellen. Das Herstellen einer Breitbandverbindung ist einer der grundlegenden Vorgänge für den Zugriff auf das Internet mit einem Mac-Computer. Eine korrekte Verbindung kann einen reibungslosen Netzwerkzugriff gewährleisten und die Arbeitseffizienz verbessern. Als Nächstes stellen wir Ihnen die Schritte und Vorsichtsmaßnahmen für den Breitbandanschluss im Detail vor, damit Sie problemlos loslegen und die Online-Welt schnell genießen können.
So richten Sie ein Netzwerkkabel für den MacBook-Apple-Computer ein
Das MacBook Air ist nicht mit einer Netzwerkkabelbuchse ausgestattet. Zum Anschließen des Netzwerkkabels müssen Sie einen Konverter kaufen, um ihn an die USB-Buchse anzuschließen. Wählen Sie in der Option „Netzwerk“ der Systemeinstellungen die PPPOE-Schnittstelle aus und klicken Sie auf „Erstellen“, um die Netzwerkverbindung einzurichten.
Schließen Sie den Adapter und das Netzwerkkabel an und öffnen Sie die Netzwerkeinstellungen. Stellen Sie sicher, dass im Fenster „Netzwerkeinstellungen“ die Liste links angezeigt wird: USB? Das Wort „Verbunden“. Klicken Sie in der Spalte „Standort“ oben im Einstellungsfenster „Netzwerk“ auf „Automatisch“ und wählen Sie unten „Standort bearbeiten“.
Zwei Methoden, um eine Verbindung zum Breitbandnetz von China Unicom herzustellen: Eine besteht darin, eine Verbindung über WLAN herzustellen, das Breitbandgerät mit dem WLAN-Router zu verbinden und dann das MacBook zu verwenden, um eine WLAN-Verbindung herzustellen, um eine Netzwerkverbindung herzustellen. Die andere besteht darin, einen USB-Konverter zu verwenden und einen Konverter zu kaufen mit einem Netzwerk-WLAN-Anschluss, schließen Sie das Netzwerkkabel an den Konverter an und schließen Sie den Konverter dann an den USB-Anschluss des MacBook an, um erfolgreich auf das Internet zuzugreifen.
Öffnen Sie zunächst das Dock Ihres Mac-Computers, suchen Sie das Symbol „Systemeinstellungen“ und klicken Sie darauf, um es zu öffnen. Wählen Sie das Netzwerksymbol in der Benutzeroberfläche der Einstellungen aus. Kaufen Sie einen Netzwerkadapter für macOS, schließen Sie das Netzwerkkabel an den Netzwerkadapter an und schalten Sie den Schalter ein.
Es ist sehr einfach, eine Verbindung zum Breitband-Internetzugang auf dem Mac herzustellen. Wenn der Computer eine kabelgebundene Verbindung unterstützt, schließen Sie einfach das Netzwerkkabel an. Wenn die kabelgebundene Verbindung nicht unterstützt wird, können Sie ein Adapterkabel für die kabellose Verbindung erwerben. Sie können die Verbindungsmethode über die Option „Standort“ in den Netzwerkeinstellungen festlegen.
Schließen Sie zunächst das Ethernet-Kabel an den Konverter und den Computersteckplatz an, öffnen Sie dann Ihren Mac, klicken Sie auf das Apple-Symbol in der oberen linken Ecke und wählen Sie Systemeinstellungen. Suchen Sie in den Systemeinstellungen nach Netzwerk und klicken Sie darauf. Klicken Sie in der Netzwerkschnittstelle auf das „+“-Zeichen in der unteren linken Ecke, um eine neue Netzwerkverbindung hinzuzufügen. Wenn Sie auf einen gesperrten Zustand stoßen, müssen Sie ihn entsperren, bevor Sie arbeiten können.
So stellen Sie eine Verbindung zu kabelgebundenem Breitband auf einem MAC-System her
Schalten Sie zunächst den Computer ein und klicken Sie in den Systemeinstellungen auf „Netzwerk“. Klicken Sie im Popup-Fenster auf das „+“ in der unteren linken Ecke, wählen Sie die Schnittstelle „PPPoE“ aus und klicken Sie dann auf die Schaltfläche „Erstellen“.
Ich habe online einen Thunderbolt-Gigabit-Ethernet-Adapter gekauft, der auch über eine USB-Schnittstelle verfügt. Ich habe den Adapter an den Mac-Computer angeschlossen, ein Ende des Netzwerkkabels an die externe Netzwerkschnittstelle angeschlossen und das andere Ende an die Netzwerkkabelschnittstelle des Adapters angeschlossen. Beobachten Sie dann, ob die Kontrollleuchte aufleuchtet.
Das MacBook Air ist nicht mit einer Netzwerkkabelbuchse ausgestattet. Sie müssen einen Konverter erwerben, um das Netzwerkkabel an die USB-Buchse anzuschließen. Wählen Sie in der Option „Netzwerk“ der Systemeinstellungen die PPPOE-Schnittstelle aus und klicken Sie auf „Erstellen“, um die Netzwerkverbindung einzurichten.
Vorbereitung: Konvertieren Sie den USB-Typ-C-Anschluss in einen normalen Netzwerkanschluss, um eine Schnittstelle zu erstellen. Detaillierte Anleitung zur Verwendung des kabelgebundenen PPPoe-DFÜ-Internetzugangs auf einem neuen MacBook, installieren Sie ein Twisted-Pair-Kabel und eine USB-Ethernet-Karte und installieren Sie sie auf dem MacBook.
Schließen Sie zunächst das Ethernet-Kabel an den Konverter und den Computersteckplatz an, öffnen Sie dann Ihren Mac, klicken Sie auf das Apple-Symbol in der oberen linken Ecke und wählen Sie Systemeinstellungen. Suchen Sie in den Systemeinstellungen nach Netzwerk und klicken Sie darauf. Klicken Sie in der Netzwerkschnittstelle auf das „+“-Zeichen in der unteren linken Ecke, um eine neue Netzwerkverbindung hinzuzufügen. Wenn Sie auf einen gesperrten Zustand stoßen, müssen Sie ihn entsperren, bevor Sie arbeiten können.
Installieren Sie zunächst das Twisted-Pair-Kabel und die USB-Ethernet-Karte auf dem MacBook. Öffnen Sie die Systemeinstellungen, die unter „Anwendungen“ zu finden sind, wenn sie aus dem Dock entfernt wurden. Suchen Sie dann in der Kategorie „Internet und WLAN“ nach „Netzwerk“ und öffnen Sie es für die Einstellungen.

Wie verbinde ich mich mit China Unicom Broadband auf einem Mac-System?
1 Es gibt zwei Möglichkeiten, eine Verbindung zu China Unicom Broadband herzustellen: Eine besteht darin, eine Verbindung über WLAN herzustellen, das Breitband mit dem WLAN-Router zu verbinden und dann das MacBook zu verwenden Um eine Verbindung zu WLAN herzustellen, um eine Vernetzung zu erreichen, müssen Sie zum anderen einen USB-Konverter verwenden, einen Konverter mit einem Netzwerk-WLAN-Anschluss kaufen, das Netzwerkkabel an den Konverter anschließen und den Konverter dann an die USB-Schnittstelle des MacBook anschließen, um erfolgreich darauf zuzugreifen Internet.
2. Stecken Sie den Adapter und das Netzwerkkabel ein und öffnen Sie die Netzwerkeinstellungen. Stellen Sie sicher, dass im Fenster „Netzwerkeinstellungen“ die Liste links angezeigt wird: USB? Das Wort „Verbunden“. Klicken Sie in der Spalte „Standort“ oben im Einstellungsfenster „Netzwerk“ auf „Automatisch“ und wählen Sie unten „Standort bearbeiten“.
3. Sie können den Gebietsverwalter fragen oder die Kundendienst-Hotline des Breitbandbetreibers anrufen, um die Breitbandverkabelung des Betreibers zu überprüfen. Wenn Sie Breitband von China Unicom installieren müssen, können Sie direkt zur „China Unicom Online Business Hall“ gehen, auf „Breitband“ klicken, die Seite aufrufen und auf „Provinz und Stadt“ klicken, um die entsprechende Region auszuwählen und mehr über den Breitbandtarif von China Unicom zu erfahren Einführung.
4. Schließen Sie zunächst das Ethernet-Kabel über den Konverter an den Computer an, geben Sie dann Mac ein, klicken Sie auf das Apple-Symbol in der oberen linken Ecke und dann auf Systemeinstellungen. Klicken Sie in den Systemeinstellungen auf „Gehe zu Netzwerk“. Klicken Sie auf das „+“-Zeichen in der unteren linken Ecke der Netzwerkschnittstelle. Wenn diese gesperrt ist, müssen Sie sie vor dem Klicken entsperren.
So verbinden Sie den Mac mit dem Breitband-Internetzugang
1. Das MacBook Air ist nicht mit einer Netzwerkkabelbuchse ausgestattet. Zum Anschließen des Netzwerkkabels müssen Sie einen Konverter erwerben. Wählen Sie in der Option „Netzwerk“ der Systemeinstellungen die PPPOE-Schnittstelle aus und klicken Sie auf „Erstellen“, um die Netzwerkverbindung einzurichten.
2. Stecken Sie den Adapter und das Netzwerkkabel ein und öffnen Sie die Netzwerkeinstellungen. Stellen Sie sicher, dass im Fenster „Netzwerkeinstellungen“ die Liste links angezeigt wird: USB? Das Wort „Verbunden“. Klicken Sie in der Spalte „Standort“ oben im Einstellungsfenster „Netzwerk“ auf „Automatisch“ und wählen Sie unten „Standort bearbeiten“. 🔜 Kaufen Sie einen Konverter mit einem Netzwerk-WLAN-Anschluss und schließen Sie das Netzwerkkabel an den Konverter an. Schließen Sie dann den Konverter an den USB-Anschluss des MacBook an, um erfolgreich auf das Internet zuzugreifen.
4. Stecken Sie zunächst das Ethernet-Kabel in den Konverter und den Computersteckplatz, öffnen Sie dann Ihren Mac, klicken Sie auf das Apple-Symbol in der oberen linken Ecke und wählen Sie „Systemeinstellungen“. Suchen Sie in den Systemeinstellungen nach Netzwerk und klicken Sie darauf. Klicken Sie in der Netzwerkschnittstelle auf das „+“-Zeichen in der unteren linken Ecke, um eine neue Netzwerkverbindung hinzuzufügen. Wenn Sie auf einen gesperrten Zustand stoßen, müssen Sie ihn entsperren, bevor Sie arbeiten können.
5. Schließen Sie zunächst das Ethernet-Kabel über den Konverter an den Computer an, rufen Sie dann den Mac auf, klicken Sie auf das Apple-Symbol in der oberen linken Ecke und dann auf Systemeinstellungen. Klicken Sie in den Systemeinstellungen auf „Gehe zu Netzwerk“. Klicken Sie auf das „+“-Zeichen in der unteren linken Ecke der Netzwerkschnittstelle. Wenn diese gesperrt ist, müssen Sie sie vor dem Klicken entsperren.
6. Öffnen Sie zunächst den Computer, wie im Bild gezeigt, und installieren Sie das Twisted-Pair-Kabel und die USB-Ethernet-Karte am MacBook. Nachdem Sie den Computer-Desktop aufgerufen haben, klicken Sie oben auf das Netzwerkverbindungssymbol und wählen Sie im sich öffnenden Menü die Option „Netzwerkeinstellungen öffnen“. Öffnen Sie, wie in der Abbildung gezeigt, im Popup-Fenster den Assistenten und geben Sie auf der Seite das Administratorkennwort ein.
So erstellen Sie eine Netzwerkverbindung auf einem Mac-System
1. Zuerst öffnen wir die Systemeinstellungen in der Dock-Leiste. So stellen Sie eine PPPoE-Netzwerkverbindung auf dem Mac her. Suchen Sie dann in der Kategorie „Internet und WLAN“ nach „Netzwerk“ und öffnen Sie es für die Einstellungen.
2. Schließen Sie zunächst das Ethernet-Kabel über den Konverter an den Computer an, geben Sie dann „Mac“ ein, klicken Sie auf das Apple-Symbol in der oberen linken Ecke und dann auf „Systemeinstellungen“. Klicken Sie in den Systemeinstellungen auf „Gehe zu Netzwerk“. Klicken Sie auf das „+“-Zeichen in der unteren linken Ecke der Netzwerkschnittstelle. Wenn diese gesperrt ist, müssen Sie sie vor dem Klicken entsperren.
3. Klicken Sie auf die kleine Apple-Schaltfläche oben links auf dem Computer, wählen Sie dann „Systemeinstellungen“ und klicken Sie, um die Systemeinstellungen zu öffnen. Nachdem Sie auf „Systemeinstellungen“ geklickt haben, suchen Sie in der dritten Zeile die vierte Schaltfläche „Netzwerk“ und klicken Sie auf die Schaltfläche „Netzwerk“.
4. Die Verbindung zum Breitband-Internetzugang auf dem Mac ist sehr einfach. Wenn der Computer eine kabelgebundene Verbindung unterstützt, müssen Sie nur das Netzwerkkabel anschließen. Wenn die kabelgebundene Verbindung nicht unterstützt wird, können Sie ein Adapterkabel für die kabellose Verbindung erwerben. Sie können die Verbindungsmethode über die Option „Standort“ in den Netzwerkeinstellungen festlegen.
Fazit: Das Obige ist der gesamte Inhalt, den diese Website für Sie zusammengestellt hat. Vielen Dank, dass Sie sich die Zeit genommen haben, den Inhalt dieser Website zu lesen Vergessen Sie, auf dieser Website nach weiteren verwandten Inhalten zu suchen.
Das obige ist der detaillierte Inhalt vonApple Mac mit Breitband verbunden?. Für weitere Informationen folgen Sie bitte anderen verwandten Artikeln auf der PHP chinesischen Website!
 So wählen Sie den besten Mac für Spiele ausApr 17, 2025 am 11:27 AM
So wählen Sie den besten Mac für Spiele ausApr 17, 2025 am 11:27 AMIst ein Mac -Computer kein Spielwerkzeug? Nicht so! In diesem Artikel werden Sie einen geeigneten Mac -Computer für Spiele auswählen und die Auswirkungen des M1 -Chips auf Spiele und Fähigkeiten zur Verbesserung des MAC -Spielerlebnisses untersuchen. Wie wähle ich den besten Gaming -Mac aus? Führen Sie 2D- und 3D -Spiele reibungslos aus, eine leistungsstarke Grafikkarte (GPU) ist entscheidend. Je schneller die Verarbeitungsgeschwindigkeit ist, desto höher ist die Rahmenzahl. Daher ist die erste Wahl eine Hochleistungs-Grafikkarte. Weitere Faktoren, die die Spielqualität beeinflussen, sind: Prozessor: 3D -Gaming erfordert mindestens einen Intel Core i5 -Prozessor, i7, i9 oder Apples neuester M1 -Chip ist die bessere Wahl. Speicher: 16 GB Speicher ist die minimale Anforderung, und professionelle Spieler müssen möglicherweise auf 64 GB aufrüsten. Speicher: Call of Duty:
 Wie man einen Mac bewertetApr 17, 2025 am 10:29 AM
Wie man einen Mac bewertetApr 17, 2025 am 10:29 AMMöchten Sie die Leistung Ihres Mac optimieren? In diesem Artikel werden mehrere Apps untersucht, die objektive Leistungsdaten und Optimierungstools anbieten. Benchmark -Tests können Systemschwächen festlegen, was darauf hindeutet, dass Aufräumarbeiten, RAM -Upgrades oder eine SSD erforderlich sind. Benchma
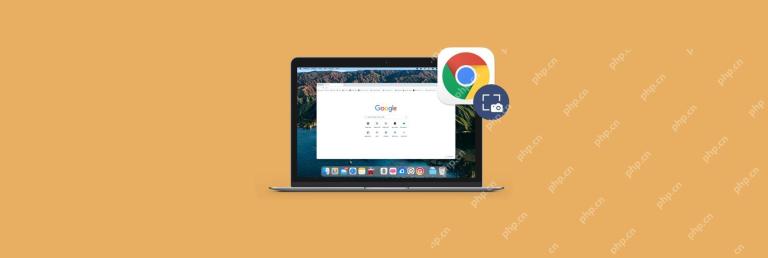 So verwenden Sie Screenshot Chrome Tools - setAppApr 17, 2025 am 09:58 AM
So verwenden Sie Screenshot Chrome Tools - setAppApr 17, 2025 am 09:58 AMVerschiedene Möglichkeiten, Screenshots von Chrom -Browser -Webseiten effizient zu erfassen Screenshots sind von unschätzbarem Wert, wenn sie Funktionen oder Workflows mit Kollegen oder nur für zukünftige Memos erklären. Drücken Sie einfach die Schicht auf ⌘ 3 (oder 4 oder 5) auf Ihrem Mac, und Sie können etwas zeigen, das einige Minuten dauert, um in Worten zu erklären. Angesichts der Tatsache, dass Google Chrome derzeit der beliebteste Browser ist, erwarten wir natürlich, dass wir eine Art Chrom -Screenshot -Tool verwenden oder das Chrome -Team ein atemberaubendes Screenshot -Tool entwickeln kann, aber auf den ersten Blick nicht. Gibt es also eine Möglichkeit, den Chrombildschirm nativ zu schriftigen, z. B. ein Vollbild-Chrom-Screenshot der Website, die Sie besuchen? Lassen Sie uns es erkunden. existieren
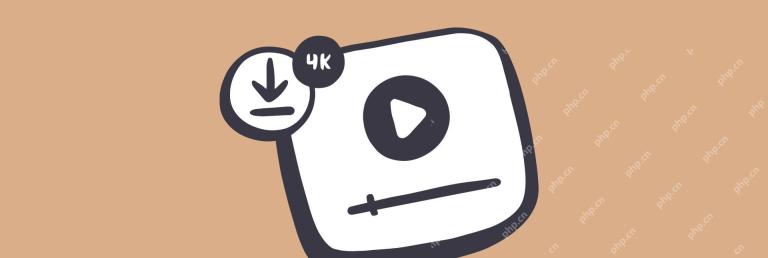 Beste 4K -Video -Downloader -AlternativenApr 17, 2025 am 09:42 AM
Beste 4K -Video -Downloader -AlternativenApr 17, 2025 am 09:42 AMEin zuverlässiger YouTube 4K -Video -Downloader, der für Mac -Benutzer unerlässlich ist Unabhängig davon, ob es sich um eine schnelle Bearbeitung von Videos auf Ihrem Computer, das Speichern von Social -Media -Inhalten oder das Offline -Ansehen von Filmen kann Ihnen dabei helfen, viele Probleme zu lösen. Einer der besten 4K -Video -Downloader ist… 4K -Video -Downloader. Obwohl es vollständige Funktionen hat, hat die kostenlose Version nur sehr begrenzte Funktionen. In diesem Artikel werden die Funktionen von 4K Video-Downloader untersucht und einige kostenlose Alternativen ohne Einschränkungen einführen. 4K Video Downloader: Hauptfunktionen und Funktionen 4K Video Downloader ist eine Mac -App, die Videos mit nur einem Klick herunterladen kann


Heiße KI -Werkzeuge

Undresser.AI Undress
KI-gestützte App zum Erstellen realistischer Aktfotos

AI Clothes Remover
Online-KI-Tool zum Entfernen von Kleidung aus Fotos.

Undress AI Tool
Ausziehbilder kostenlos

Clothoff.io
KI-Kleiderentferner

AI Hentai Generator
Erstellen Sie kostenlos Ai Hentai.

Heißer Artikel

Heiße Werkzeuge

SecLists
SecLists ist der ultimative Begleiter für Sicherheitstester. Dabei handelt es sich um eine Sammlung verschiedener Arten von Listen, die häufig bei Sicherheitsbewertungen verwendet werden, an einem Ort. SecLists trägt dazu bei, Sicherheitstests effizienter und produktiver zu gestalten, indem es bequem alle Listen bereitstellt, die ein Sicherheitstester benötigen könnte. Zu den Listentypen gehören Benutzernamen, Passwörter, URLs, Fuzzing-Payloads, Muster für vertrauliche Daten, Web-Shells und mehr. Der Tester kann dieses Repository einfach auf einen neuen Testcomputer übertragen und hat dann Zugriff auf alle Arten von Listen, die er benötigt.

WebStorm-Mac-Version
Nützliche JavaScript-Entwicklungstools

mPDF
mPDF ist eine PHP-Bibliothek, die PDF-Dateien aus UTF-8-codiertem HTML generieren kann. Der ursprüngliche Autor, Ian Back, hat mPDF geschrieben, um PDF-Dateien „on the fly“ von seiner Website auszugeben und verschiedene Sprachen zu verarbeiten. Es ist langsamer und erzeugt bei der Verwendung von Unicode-Schriftarten größere Dateien als Originalskripte wie HTML2FPDF, unterstützt aber CSS-Stile usw. und verfügt über viele Verbesserungen. Unterstützt fast alle Sprachen, einschließlich RTL (Arabisch und Hebräisch) und CJK (Chinesisch, Japanisch und Koreanisch). Unterstützt verschachtelte Elemente auf Blockebene (wie P, DIV),

VSCode Windows 64-Bit-Download
Ein kostenloser und leistungsstarker IDE-Editor von Microsoft

DVWA
Damn Vulnerable Web App (DVWA) ist eine PHP/MySQL-Webanwendung, die sehr anfällig ist. Seine Hauptziele bestehen darin, Sicherheitsexperten dabei zu helfen, ihre Fähigkeiten und Tools in einem rechtlichen Umfeld zu testen, Webentwicklern dabei zu helfen, den Prozess der Sicherung von Webanwendungen besser zu verstehen, und Lehrern/Schülern dabei zu helfen, in einer Unterrichtsumgebung Webanwendungen zu lehren/lernen Sicherheit. Das Ziel von DVWA besteht darin, einige der häufigsten Web-Schwachstellen über eine einfache und unkomplizierte Benutzeroberfläche mit unterschiedlichen Schwierigkeitsgraden zu üben. Bitte beachten Sie, dass diese Software










