Heim >Computer-Tutorials >Computerwissen >Wie stelle ich wiederkehrende Erinnerungen in Microsoft Teams ein?
Wie stelle ich wiederkehrende Erinnerungen in Microsoft Teams ein?
- WBOYWBOYWBOYWBOYWBOYWBOYWBOYWBOYWBOYWBOYWBOYWBOYWBnach vorne
- 2024-02-18 16:45:221328Durchsuche
Möchten Sie wissen, wie Sie in Microsoft Teams wiederkehrende Erinnerungen einrichten, um den Überblick über Ihre Aufgaben zu behalten? Aus diesem Grund haben wir diesen Beitrag erstellt, um Sie durch den Prozess zu führen. Genau wie Aufgabenerinnerungen in Outlook können Sie mit Erinnerungen in der Teams-App regelmäßig Erinnerungen an bevorstehende Ereignisse, wichtige Besprechungen oder Fristen erhalten, um sicherzustellen, dass nichts untergeht.
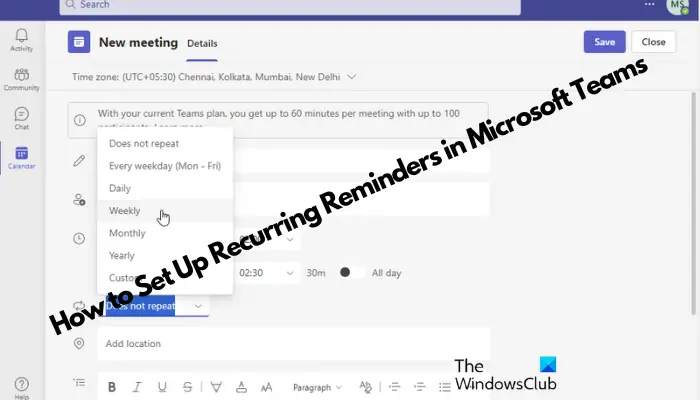
Egal, ob Sie berufstätig sind und versuchen, produktiv zu sein, oder Student, der mit vielen Verpflichtungen beschäftigt ist, dieses Tutorial hilft Ihnen dabei, Erinnerungen in Microsoft Teams einzurichten, um Ihren Tagesplan straff zu halten.
Wie stelle ich wiederkehrende Erinnerungen in Microsoft Teams ein?
Microsoft Teams verfügt nicht über eine integrierte Erinnerungsfunktion wie Outlook, die Ihnen hilft, sich an Aufgaben, Besprechungen oder Anrufe zu erinnern. Wenn Sie in Teams wiederkehrende Erinnerungen einrichten müssen, wird daher empfohlen, hierfür ein Erinnerungstool eines Drittanbieters zu verwenden.
1]Verwenden Sie einen Teamkalender
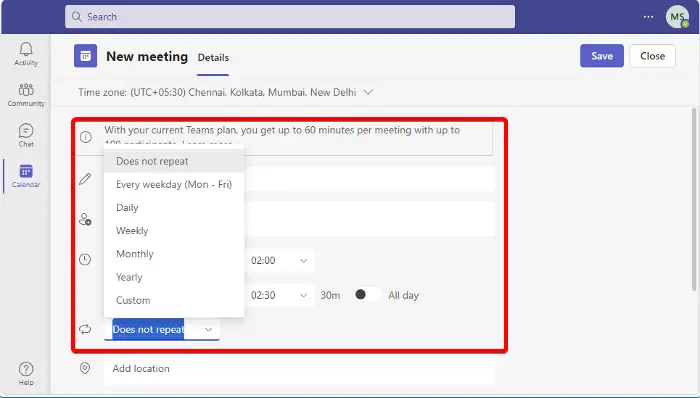
Obwohl es in Teams keine integrierte Erinnerungsfunktion gibt, können Sie die integrierte Kalenderanwendung verwenden, um Besprechungserinnerungen festzulegen, was einfach und unkompliziert ist.
Klicken Sie in der Teams-App links auf die Kalender-App.
Klicken Sie als Nächstes im Kalender auf „Neue Besprechung“.
Hier geben Sie Details wie Titel, Teilnehmer, Datum, Uhrzeit, Ort und Beschreibung ein.
Klicken Sie neben Datum und Uhrzeit auf die Dropdown-Liste und wählen Sie eine Häufigkeit aus, z. B. Jeden Werktag (Montag bis Freitag), Täglich, Wöchentlich, Monatlich, Jährlich oder Benutzerdefiniert.
Wenn Sie fertig sind, klicken Sie auf Speichern.
Alternativ können Sie auch die Outlook-Kalender-App verwenden, um wiederkehrende Erinnerungen auf die gleiche Weise wie oben festzulegen, da diese in die Teams-App integriert ist. Um den Vorgang zu verstehen, können Sie sich unseren ausführlichen Beitrag zum Einrichten und Versenden wiederkehrender E-Mails in Outlook ansehen.
Lesen Sie: So richten Sie unter Windows 11/10 wiederkehrende Popup-Erinnerungen ein, ohne Software zu verwenden
2] Über die Erinnerungs-App
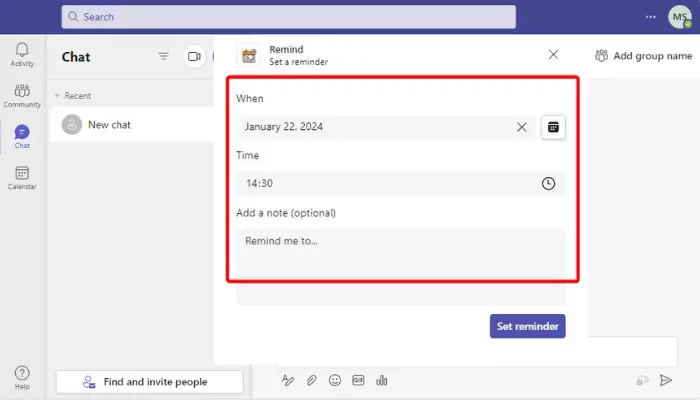
Wenn Sie aber einen Erinnerungs-Tag zu einem Kanal oder Team-Chat hinzufügen möchten, können Sie zu diesem Zweck die integrierte App nutzen. Diese Funktion ist jedoch nur für Benutzer von Business Basic und höher verfügbar. Wenn Sie ein kostenloses Teamkonto verwenden, können Sie daher nicht auf diese Anwendungen zugreifen.
Wenn Sie also über ein Microsoft Teams Business Basic-Konto und höher verfügen, klicken Sie unten im linken Menü auf das Apps-Symbol.
Geben Sie als Nächstes auf der rechten Seite Remind in das Suchfeld ein und drücken Sie die Eingabetaste.
Klicken Sie nun auf „Hinzufügen“, um die gewünschte App zu installieren, z. B. Erinnerungen, Snooze Bot usw., um die App Ihrem Chat oder Kanal hinzuzufügen.
Wenn Sie fertig sind, kehren Sie zum Chat oder Kanal im Team zurück, für das Sie die Erinnerung festlegen möchten, klicken Sie auf die Auslassungspunkte und wählen Sie Weitere Aktionen aus.
Wählen Sie als Nächstes die Option „Erinnere mich daran“ aus. Legen Sie hier das Datum und die Uhrzeit fest, wann die Erinnerung wiederholt werden soll.
Die App sendet Ihnen eine Chat-Nachricht, die bestätigt, dass die Erinnerung erfolgreich eingerichtet wurde.
Um nun wiederkehrende Erinnerungen in Microsoft Teams mithilfe der Einstellungsvorlage festzulegen, geben Sie den folgenden Befehl in das Chatfeld ein:
@Erinnern Sie [was] [wann]
Schreiben Sie zum Beispiel zuerst „Erinnerung“. Und dann schreiben Sie auf, wofür und wann die Rückstände verwendet werden sollen. Dies könnte auch eine Frequenz sein.
Das kann also so aussehen: @reminder zur Teilnahme am Meeting um 15 Uhr
Klicken Sie anschließend auf „Senden“ und nun sehen Sie und andere die Erinnerung zum von Ihnen festgelegten Zeitpunkt.
Lesen Sie: So richten Sie wiederkehrende E-Mails in Outlook ein und senden sie
Wie sende ich wiederkehrende Erinnerungen an Teams in Outlook?
Um wiederkehrende Erinnerungen in Outlook zu senden, erstellen Sie eine neue E-Mail und klicken Sie auf Optionen. NET, wählen Sie „Lieferung verzögern“. Aktivieren Sie unter „Lieferoptionen“ das Kontrollkästchen neben „Bier nicht liefern“, legen Sie Datum und Uhrzeit fest und klicken Sie auf „Wiederholen“, um die Erinnerungshäufigkeit anzugeben. Sobald Sie fertig sind, senden Sie es an das Team.
如何在我的团队日历上设置提醒?
Um eine Erinnerung in Ihrem Teamkalender festzulegen, öffnen Sie das Besprechungsereignis und klicken Sie auf Bearbeiten. Suchen Sie dann nach der Option „Erinnerung“ und wählen Sie den Zeitraum aus, in dem Sie erinnert werden möchten. Speichern Sie nun die Änderungen, um sicherzustellen, dass Ihre Erinnerung aktiviert ist. Dieser einfache, schnelle Schritt hilft Ihnen, effizient den Überblick über Ihre Besprechungen zu behalten.
Das obige ist der detaillierte Inhalt vonWie stelle ich wiederkehrende Erinnerungen in Microsoft Teams ein?. Für weitere Informationen folgen Sie bitte anderen verwandten Artikeln auf der PHP chinesischen Website!
In Verbindung stehende Artikel
Mehr sehen- In welchem Jahr wurde vscode von Microsoft veröffentlicht?
- Das große Modell der Alpaka-Familie entwickelt sich gemeinsam weiter! 32k-Kontext entspricht GPT-4, erstellt vom Team von Tian Yuandong
- So funktioniert teambition im Team
- Grafische Demonstration, wie man den Microsoft Edge-Browser als Standard-Homepage festlegt

