Heim >Software-Tutorial >Bürosoftware >Wie kann die Struktur einer Excel-Arbeitsmappe vor Änderungen geschützt werden?
Wie kann die Struktur einer Excel-Arbeitsmappe vor Änderungen geschützt werden?
- WBOYWBOYWBOYWBOYWBOYWBOYWBOYWBOYWBOYWBOYWBOYWBOYWBnach vorne
- 2024-02-18 15:50:071095Durchsuche
Der
php-Editor Banana zeigt Ihnen, wie Sie die Struktur der Excel-Arbeitsmappe vor Änderungen schützen. In Excel können wir die Arbeitsmappenstruktur schützen, indem wir ein Passwort festlegen, um zu verhindern, dass andere die Arbeitsmappe ändern. Öffnen Sie zunächst das Excel-Dokument, klicken Sie auf „Datei“ -> „Informationen“ -> „Arbeitsmappe schützen“ -> „Passwort verschlüsseln“, legen Sie das Passwort fest und speichern Sie es. Auf diese Weise müssen andere beim Öffnen der Arbeitsmappe ein Kennwort eingeben, um Änderungen vorzunehmen, wodurch die Struktur der Arbeitsmappe effektiv vor Änderungen geschützt wird.
Inhalte zwischen Arbeitsmappen hängen normalerweise miteinander zusammen. Fehlbedienungen können zu Schäden an der Datentabelle führen. Daher ist es wichtig, die Struktur Ihrer Excel-Arbeitsmappe zu schützen.
Heute werden wir darüber sprechen, wie Sie die Arbeitsmappenstruktur schützen können. Sie können das Umbenennen, Verschieben, Kopieren, Löschen und andere Vorgänge auf dem Arbeitsblatt verbieten.
Nachdem Sie die Excel-Tabelle geöffnet haben, klicken Sie unter der Option [Überprüfen] oben auf [Arbeitsmappe schützen]. Geben Sie im angezeigten Dialogfeld das Passwort ein, das Sie festlegen möchten, und klicken Sie auf [OK].
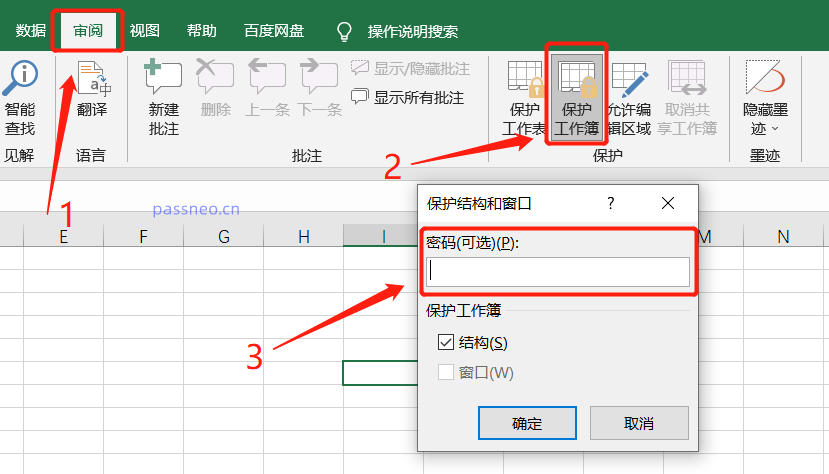
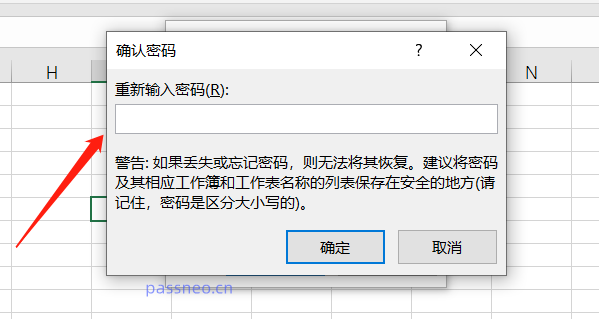
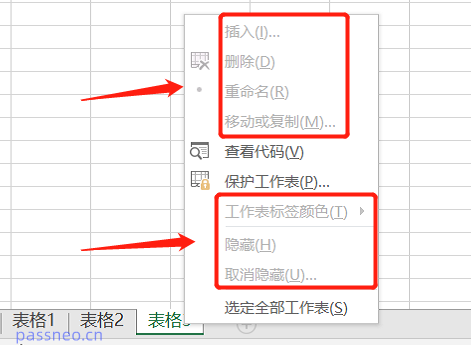
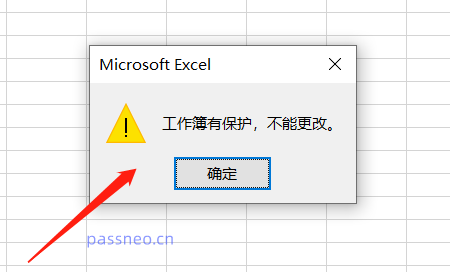
Wenn die Excel-Arbeitsmappe in Zukunft nicht mehr geschützt werden muss oder Sie möglicherweise Änderungen vornehmen müssen, können Sie sie natürlich abbrechen.
Sie müssen nur unter der Option [Überprüfen] über Excel auf [Arbeitsmappe schützen] klicken und dann das ursprünglich festgelegte Passwort in das Popup-Dialogfeld eingeben. Nachdem Sie auf [OK] geklickt haben, wird der Arbeitsmappenschutz von Excel aufgehoben und die Arbeitsmappe Struktur Es wurden Änderungen vorgenommen.
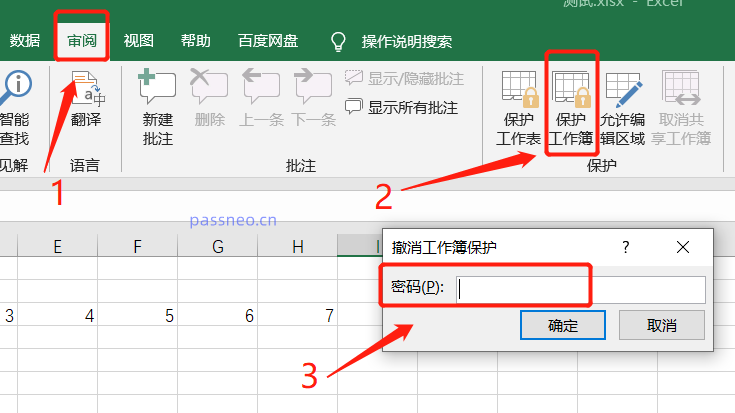
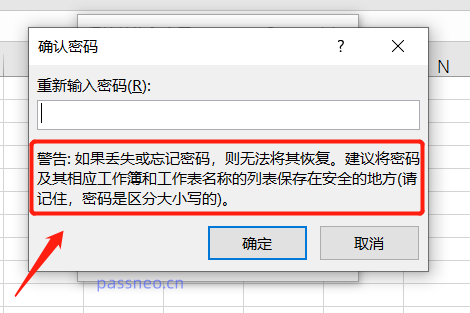
Wählen Sie im Tool das Modul [Uneinschränkung] aus, importieren Sie die Excel-Tabelle und klicken Sie auf [Start].
Tool-Link: PepsiNiu Excel Password Recovery Tool
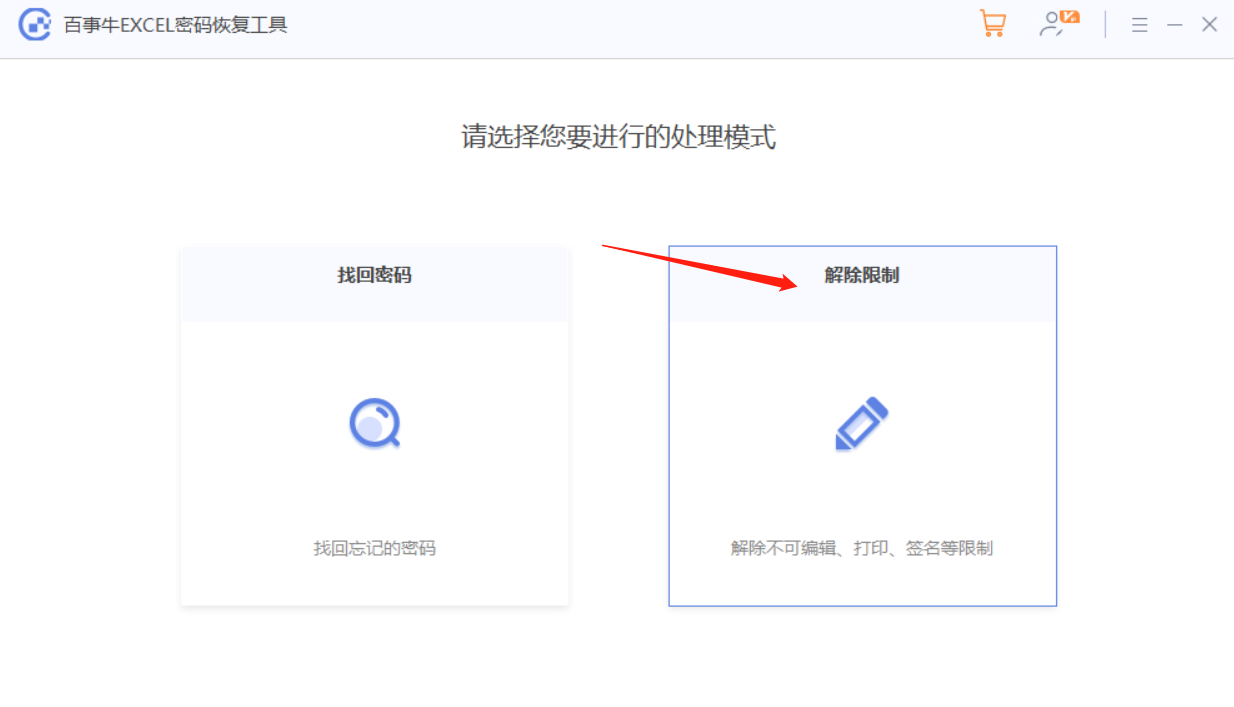
Das obige ist der detaillierte Inhalt vonWie kann die Struktur einer Excel-Arbeitsmappe vor Änderungen geschützt werden?. Für weitere Informationen folgen Sie bitte anderen verwandten Artikeln auf der PHP chinesischen Website!
In Verbindung stehende Artikel
Mehr sehen- Ausführliche Erklärung zum Öffnen und Lesen von CSV-Dateien
- Schritte und Vorsichtsmaßnahmen zum Öffnen und Verarbeiten von Dateien im CSV-Format
- Methoden und Tipps zum Öffnen von CSV-Dateien: Geeignet für eine Vielzahl von Software
- Eine Kurzanleitung zur CSV-Dateibearbeitung
- Erfahren Sie, wie Sie CSV-Dateien richtig öffnen und verwenden

