Heim >Software-Tutorial >Bürosoftware >Wie verhindert man Änderungen an Word-Dokumenten?
Wie verhindert man Änderungen an Word-Dokumenten?
- WBOYWBOYWBOYWBOYWBOYWBOYWBOYWBOYWBOYWBOYWBOYWBOYWBnach vorne
- 2024-02-18 15:20:071357Durchsuche
Der PHP-Editor Zimo zeigt Ihnen, wie Sie verhindern können, dass Word-Dokumente geändert werden. Bei der Arbeit stoßen wir oft auf Situationen, in denen wir Word-Dokumente teilen müssen, aber Angst haben, dass andere sie nach Belieben ändern könnten. Als Reaktion auf diese Situation gibt es einige einfache Methoden, die uns helfen können, den Inhalt des Dokuments effektiv vor Änderungen zu schützen. Werfen wir einen Blick darauf!
Methode 1: Stellen Sie ein, dass das Dokument im „schreibgeschützten Modus“ geöffnet wird
Stellen Sie das Word-Dokument so ein, dass es im „schreibgeschützten Modus“ geöffnet wird, sodass das Originaldokument auch dann nicht gespeichert werden kann, wenn der Dokumentinhalt geändert wird.
Öffnen Sie zunächst das Word-Dokument und klicken Sie im Menüverzeichnis auf die Option [Datei]. Klicken Sie dann auf [Informationen] → [Dokument schützen] → [Immer schreibgeschützt öffnen] und speichern Sie die Datei, um die Einstellungen abzuschließen.
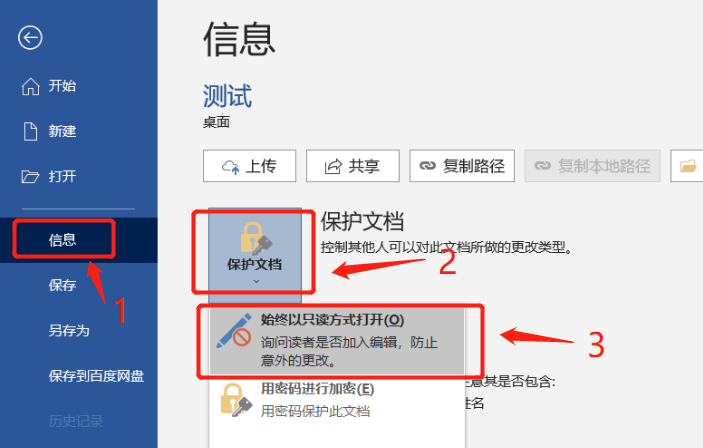
Öffnen Sie das Dokument erneut und es erscheint ein Dialogfeld mit der Frage „Möchten Sie es im schreibgeschützten Modus öffnen?“ Wenn Sie verhindern möchten, dass der Inhalt geändert wird, wählen Sie einfach „Ja“, um das Dokument zu öffnen.
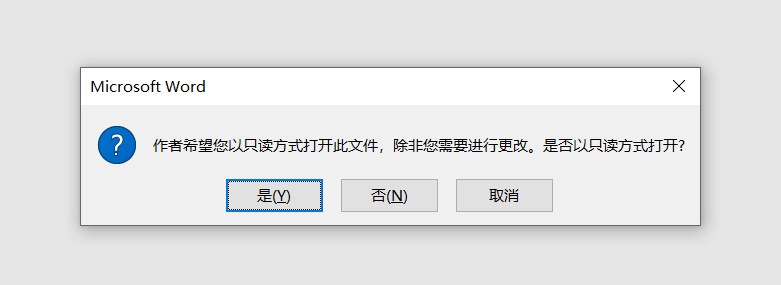
Nachdem Sie ein Word-Dokument im „schreibgeschützten Modus“ geöffnet haben, können Sie den Inhalt normal bearbeiten, aber wenn Sie das Dokument schließen, wird Ihnen die Meldung „Diese Datei kann nicht gespeichert werden“ angezeigt Sie müssen sich keine Sorgen machen, dass es gespeichert wird, und verhindern so fehlerhafte Änderungen am Ziel.
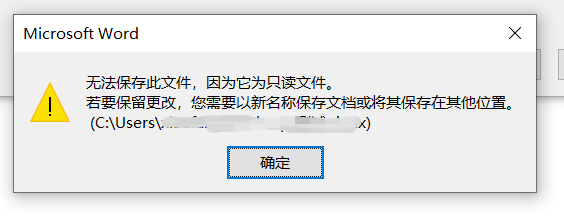
Methode 2: „Schreibgeschützter Modus“ mit Passwort
Wir wissen, dass nach der Verwendung von „Methode 1“ zum Festlegen des „Schreibgeschützten Modus“ beim Öffnen des Dokuments eine Eingabeaufforderungsoption angezeigt wird. Wenn Sie das Dokument nicht im „Schreibgeschützten Modus“ öffnen möchten, müssen Sie nur „“ auswählen. Nein“, um das Word-Dokument normal zu öffnen.
Wenn Sie versehentlich „Nein“ auswählen und den normalen Bearbeitungsmodus öffnen, oder Sie nicht möchten, dass andere die Bearbeitung nach Belieben öffnen können, können wir auch den „Nur-Lese-Modus“ mit „Passwort“ so einstellen, dass „normal“ angezeigt wird „Bearbeiten“ kann nur durch Eingabe des Passwortes geöffnet werden. Modell.
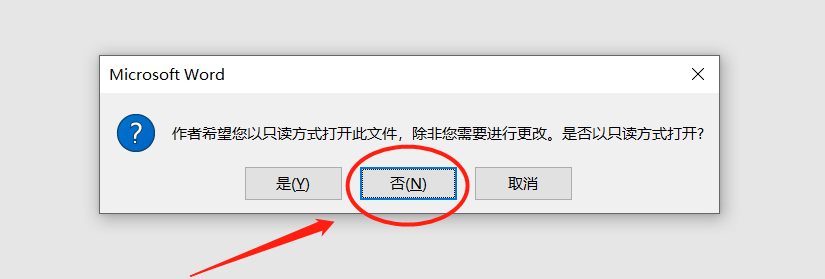
Klicken Sie zunächst wie gewohnt auf die Option [Datei] des Word-Dokuments, dann auf die Option [Speichern unter] und wählen Sie nach dem Speichern rechts das Speicherverzeichnis aus
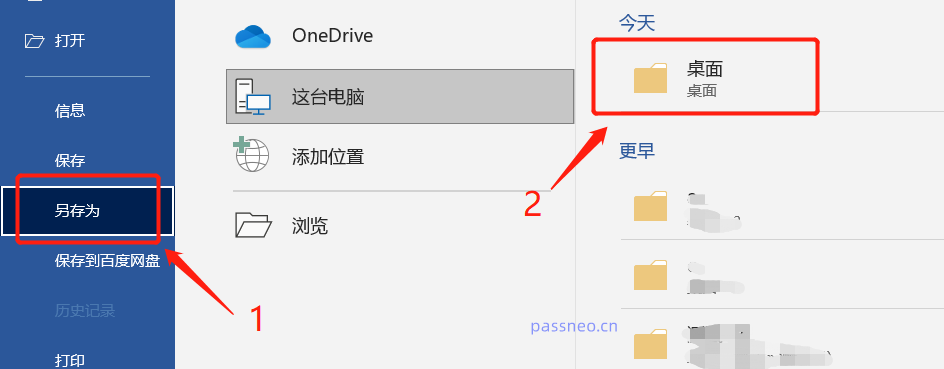
Nachdem das Dialogfeld „Speichern unter“ angezeigt wird, klicken Sie in der Optionsliste [Extras] auf [Allgemeine Optionen]
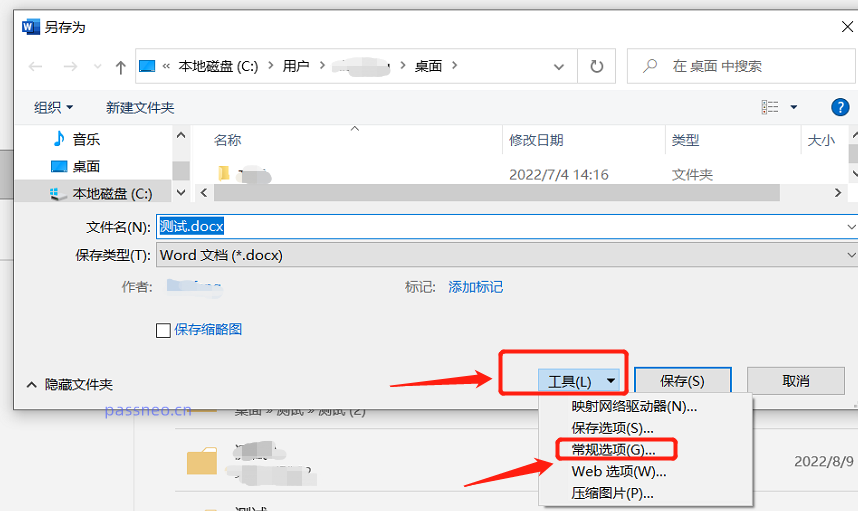
Nachdem das Dialogfeld angezeigt wird, geben Sie in der Spalte [Passwort beim Ändern der Datei] das Passwort ein, das Sie festlegen möchten, bestätigen Sie die Eingabe dann einmal und klicken Sie auf [OK].
Beim Speichern eines Dokuments können Sie den Dateinamen ändern und es als neues Dokument speichern oder das alte Dokument direkt überschreiben, ohne es zu ändern. Nach dem Speichern ist der „Nur-Lese-Modus“ des Word-Dokuments eingestellt.
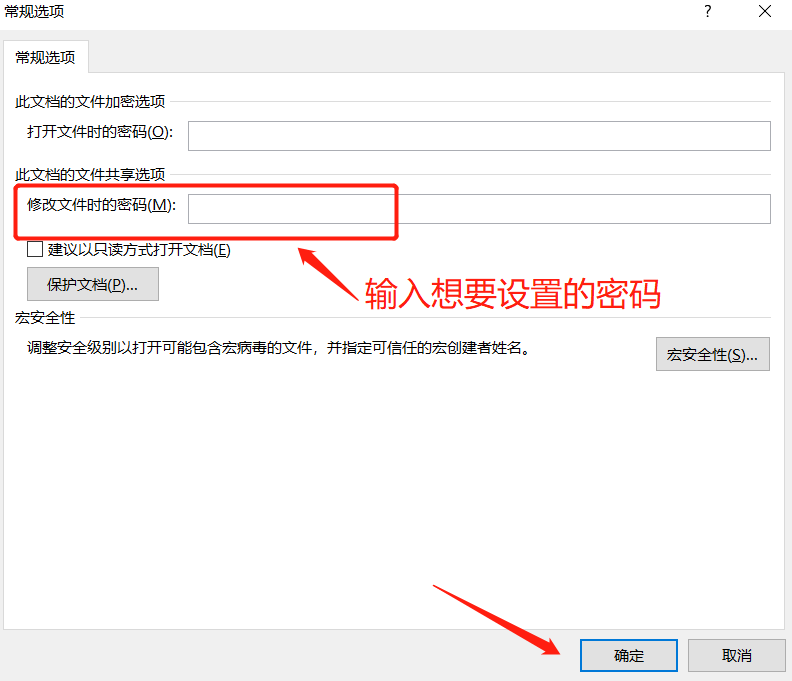
Öffnen Sie das Word-Dokument erneut und das Eingabeaufforderungsfeld wird ebenfalls angezeigt, der Inhalt der Eingabeaufforderung ist jedoch anders. Wenn Sie die Datei ändern möchten, müssen Sie das richtige Passwort eingeben. Andernfalls wählen Sie „Schreibgeschützt“, um die Datei zu öffnen .
Nach dem Öffnen im „schreibgeschützten Modus“ kann die Originaldatei nach Änderung des Inhalts nicht gespeichert werden.
Aber es ist zu beachten, dass der Inhalt nach einer Änderung gespeichert werden kann, wenn Sie ihn als Dokument mit einem geänderten Dateinamen speichern.
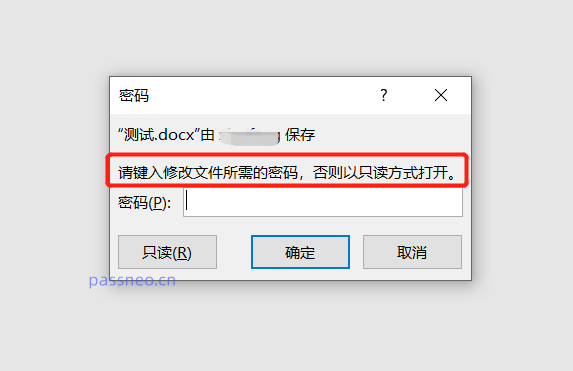
Methode 3: Stellen Sie „Bearbeitung einschränken“ ein
Für den „schreibgeschützten Modus“ von Methode 1 müssen Sie im Eingabeaufforderungsfeld, das beim Öffnen der Datei erscheint, nur „Ja“ auswählen, um in den „normalen Bearbeitungsmodus“ zu gelangen
Methode 2: „Schreibgeschützter Modus“. Obwohl Sie ein Passwort eingeben müssen, um in den „normalen Bearbeitungsmodus“ zu gelangen, müssen Sie beim Ändern des Inhalts im „schreibgeschützten“ Modus nur den Dateinamen des Dokuments ändern und speichern Sie es als neues Dokument.
Wenn Sie möchten, dass das Dokument nicht von irgendjemandem nach Belieben bearbeitet werden kann und Sie es auch nicht durch „Ändern des Dateinamens“ speichern können, nachdem Sie Änderungen vorgenommen haben, können Sie für das Dokument „Bearbeitung einschränken“ festlegen.
Wählen Sie nach dem Öffnen des Word-Dokuments zunächst [Bearbeitung einschränken] in der Liste [Überprüfen] des Menüverzeichnisses
aus
Nachdem das Dialogfeld „Bearbeitung einschränken“ angezeigt wird, aktivieren Sie das Kontrollkästchen [Nur diese Art der Bearbeitung im Dokument zulassen] und klicken Sie dann auf [Ja, erzwungenen Schutz starten];
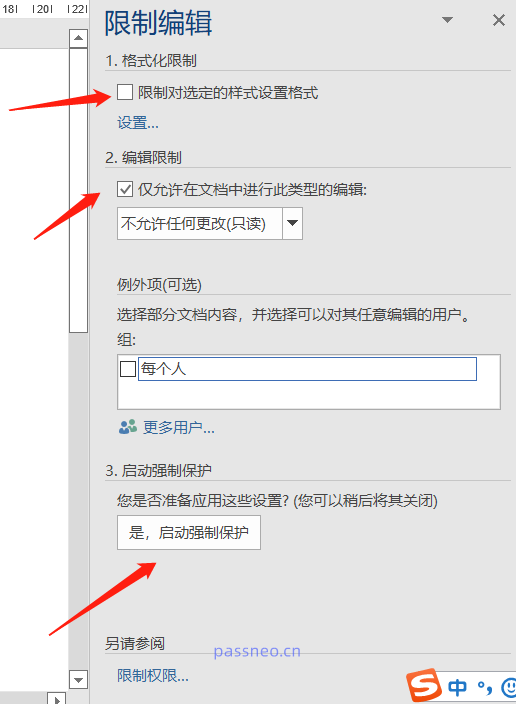
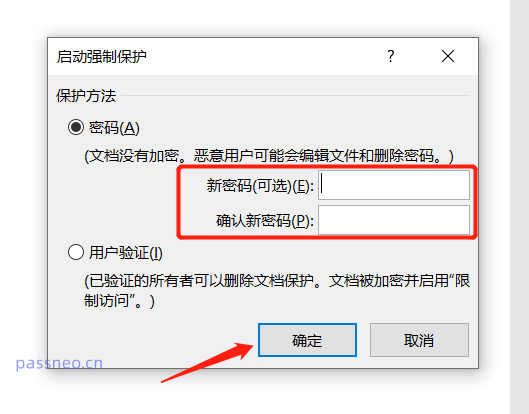
Word-Dokumente mit der Einstellung „Eingeschränkte Bearbeitung“ können normal geöffnet werden und es erscheint kein Eingabeaufforderungsfeld wie im „Schreibgeschützten Modus“, aber das Dokument kann nach dem Öffnen nicht bearbeitet oder geändert werden.
Wenn Sie ein Dokument bearbeiten möchten, erscheint die Meldung „Das Dokument ist geschützt, um eine versehentliche Bearbeitung zu verhindern.“
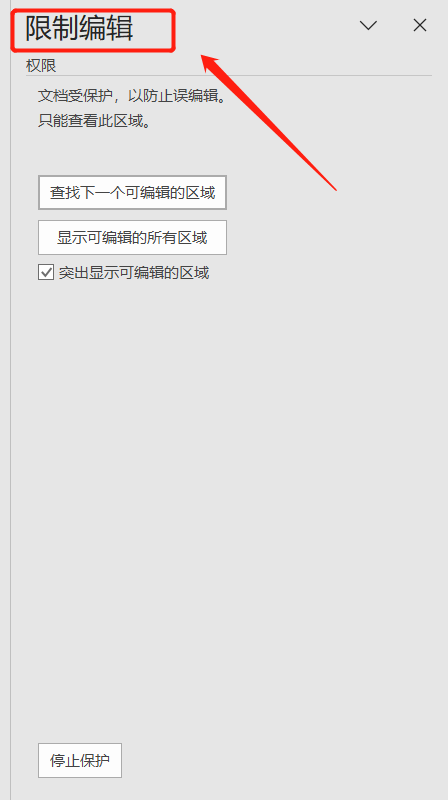
Es ist zu beachten, dass Sie nach dem Festlegen des „Einschränkungskennworts“ das ursprünglich festgelegte Kennwort eingeben müssen, um die Bearbeitungsbeschränkung aufzuheben und das Dokument zu ändern, wenn Sie möchten, dass das Word-Dokument in den „normalen Bearbeitungsmodus“ wechselt Speichern Sie unbedingt das Passwort. Andernfalls kann das Dokument nicht geändert werden.
Wenn Sie versehentlich Ihr Passwort vergessen, müssen wir Tools verwenden, um das Problem zu lösen. Beispielsweise kann das Pepsi Niu Word Password Recovery Tool die „eingeschränkte Bearbeitung“ von Word-Dokumenten ohne Passwort direkt entfernen.
Wählen Sie im Tool das Modul [Uneinschränkung] aus und importieren Sie dann das Word-Dokument.
Tool-Link: Pepsi Niu Word Password Recovery Tool
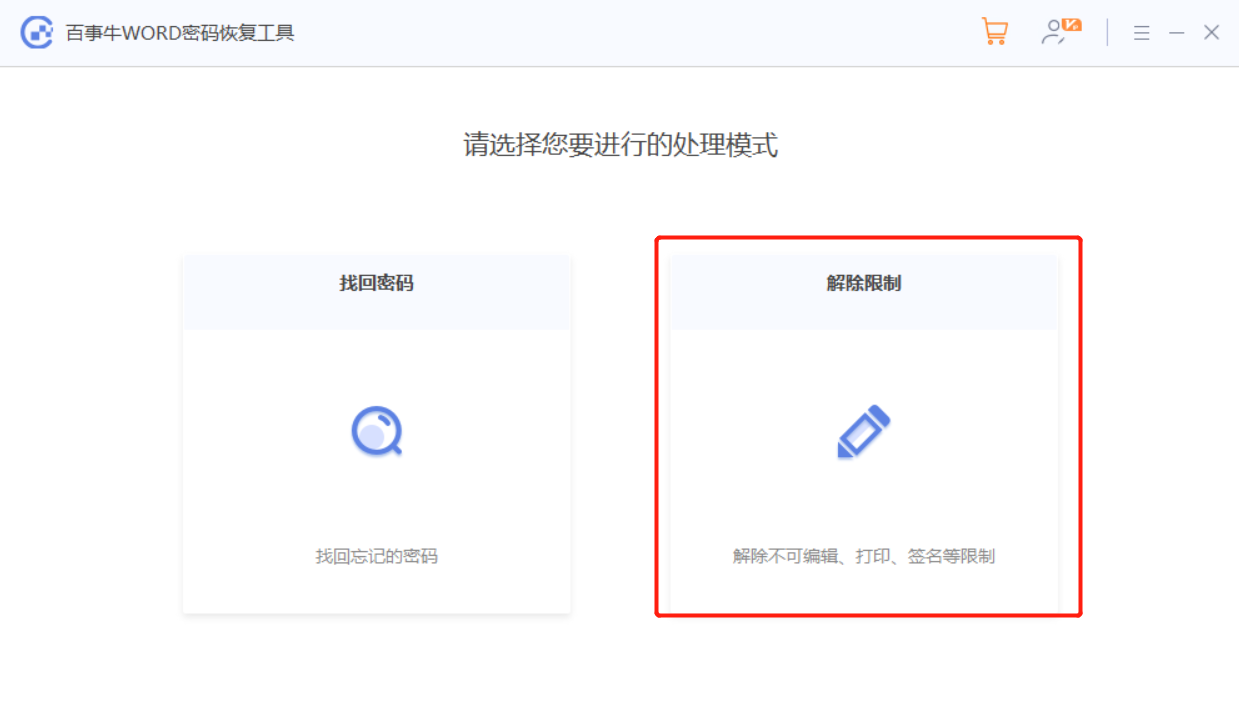
Das obige ist der detaillierte Inhalt vonWie verhindert man Änderungen an Word-Dokumenten?. Für weitere Informationen folgen Sie bitte anderen verwandten Artikeln auf der PHP chinesischen Website!
In Verbindung stehende Artikel
Mehr sehen- Ausführliche Erklärung zum Öffnen und Lesen von CSV-Dateien
- Schritte und Vorsichtsmaßnahmen zum Öffnen und Verarbeiten von Dateien im CSV-Format
- Methoden und Tipps zum Öffnen von CSV-Dateien: Geeignet für eine Vielzahl von Software
- Eine Kurzanleitung zur CSV-Dateibearbeitung
- Erfahren Sie, wie Sie CSV-Dateien richtig öffnen und verwenden

