Heim >Software-Tutorial >Bürosoftware >Super detaillierte Anleitung zur Verwendung der 7-Zip-Dekomprimierungssoftware
Super detaillierte Anleitung zur Verwendung der 7-Zip-Dekomprimierungssoftware
- PHPznach vorne
- 2024-02-18 14:54:29938Durchsuche
php-Editor Banana bietet Ihnen eine sehr detaillierte Anleitung zur Verwendung der 7-Zip-Dekomprimierungssoftware. 7-Zip ist eine kostenlose Open-Source-Komprimierungssoftware, die mehrere Komprimierungsformate unterstützt und einfach und effizient zu bedienen ist. In diesem Handbuch wird detailliert beschrieben, wie Sie Dateien installieren, dekomprimieren, komprimierte Pakete erstellen und andere Vorgänge ausführen, sodass Sie die leistungsstarken Funktionen von 7-Zip problemlos beherrschen und die Arbeitseffizienz verbessern können.
7-Zip ist eine kostenlose Open-Source-Dekomprimierungssoftware mit leistungsstarken Funktionen, die die Komprimierung und Dekomprimierung mehrerer Dateitypen unterstützt.
Heute werde ich Ihnen die spezifischen Verwendungsmethoden und Schritte der 7-Zip-Dekomprimierungssoftware vorstellen. .
So komprimiert 7-Zip Dateien:
1. Öffnen Sie die 7-Zip-Software, wählen Sie die Dateien oder Ordner aus, die komprimiert werden müssen, und klicken Sie dann im Menü auf die Option [Hinzufügen].
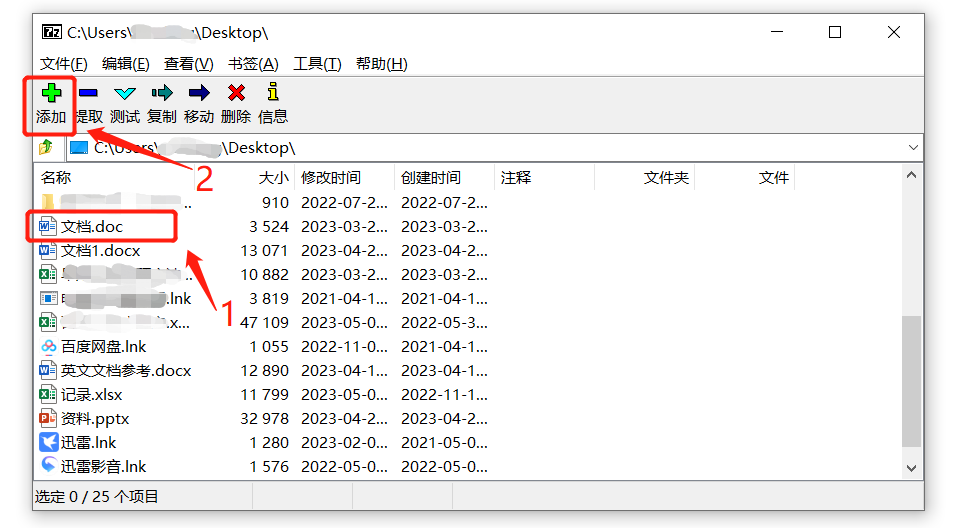 .
.
2. Wenn das Fenster erscheint, wählen Sie das Format der komprimierten Datei aus und klicken Sie dann unten auf [OK], um die Datei zu komprimieren.
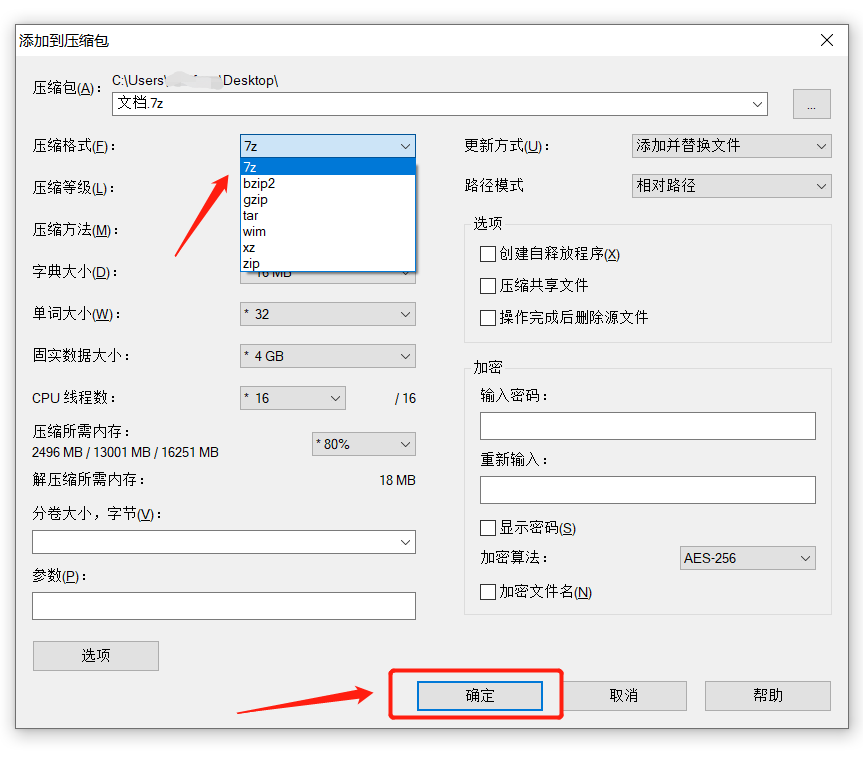
.
So dekomprimieren Sie komprimierte Dateien mit 7-Zip:
1. Öffnen Sie die 7-Zip-Software, wählen Sie das zu dekomprimierende komprimierte Paket aus und klicken Sie dann im Menü auf die Option [Extrahieren]. „Extract“ von 7-Zip bedeutet Dekomprimierung.
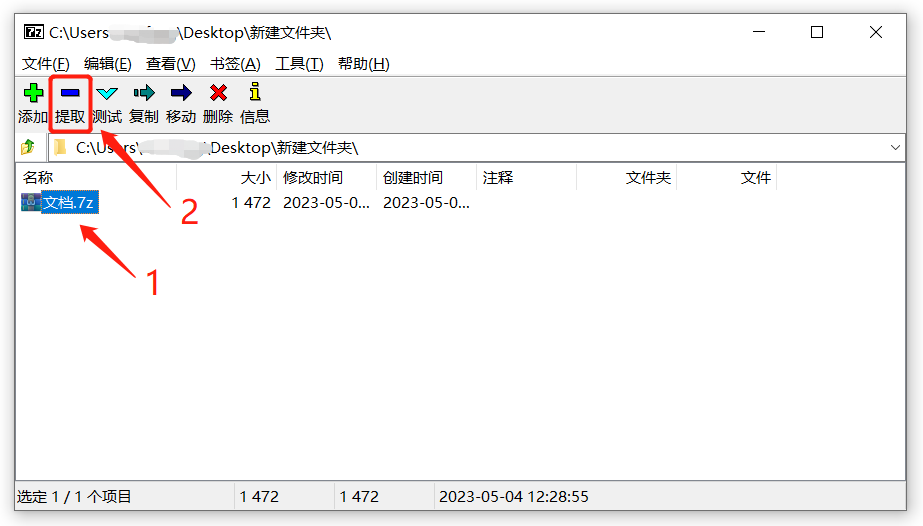 .
.
2. Wenn das Fenster erscheint, wählen Sie den Speicherpfad der dekomprimierten Datei aus und klicken Sie dann unten auf [OK], um die Datei zu dekomprimieren.
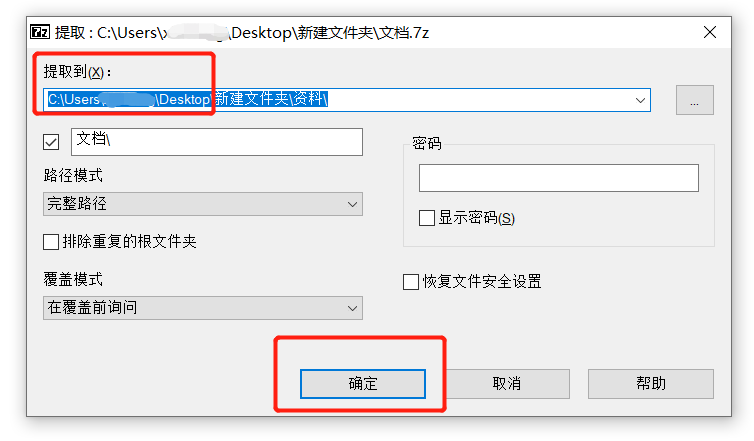
.
So komprimiert 7-Zip Dateien in Volumes:
Wenn die komprimierte Datei zu groß ist, ist die Übertragung sehr langsam oder sie wird nicht auf die Plattform mit der angegebenen Größe hochgeladen. In diesem Fall kann die Datei in Volumes komprimiert werden.
1. Wählen Sie mit der Maus die Datei oder den Ordner aus, die komprimiert werden müssen, klicken Sie dann mit der rechten Maustaste und wählen Sie [7-Zip]-[Zum komprimierten Paket hinzufügen], um die Datei zu komprimieren.
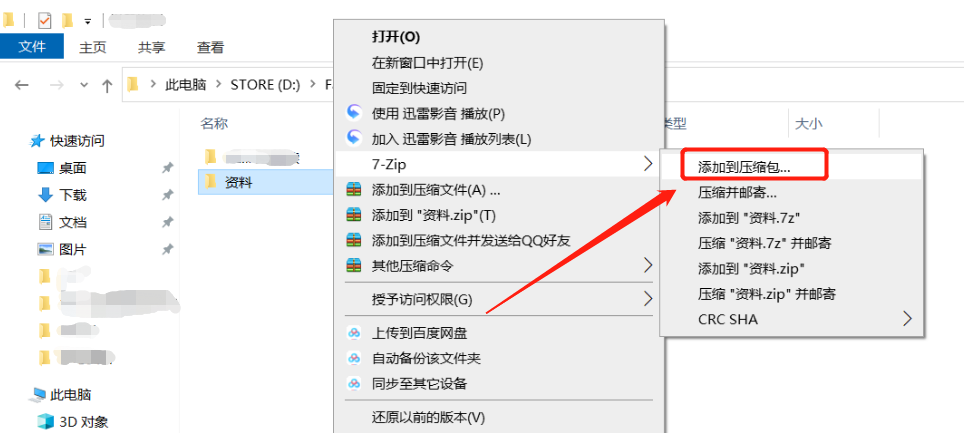 .
.
2. Nachdem das Fenster geöffnet wurde, wählen Sie die Komprimierungseinheit in der Dropdown-Liste der Option [Volumengröße, Bytes] aus. Sie können die Einheitengröße basierend auf der Größe der Datei und der Anzahl der komprimierten Pakete auswählen komprimieren. Klicken Sie dann auf [OK], um die Datei zu komprimieren.
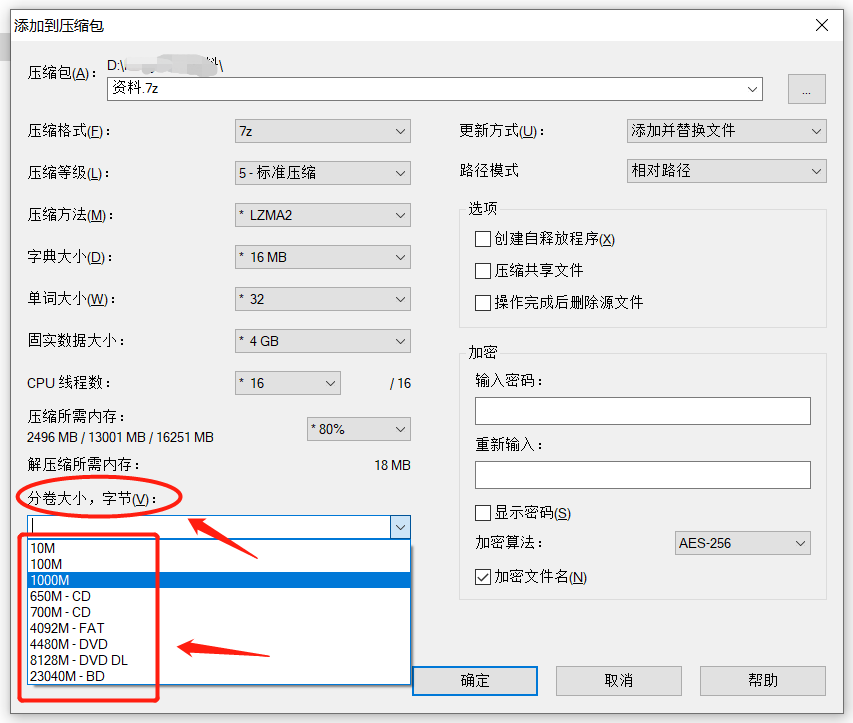 .
.
3. Nach Abschluss können Sie sehen, dass die Datei in mehrere komprimierte Pakete in Standardgröße komprimiert wird.
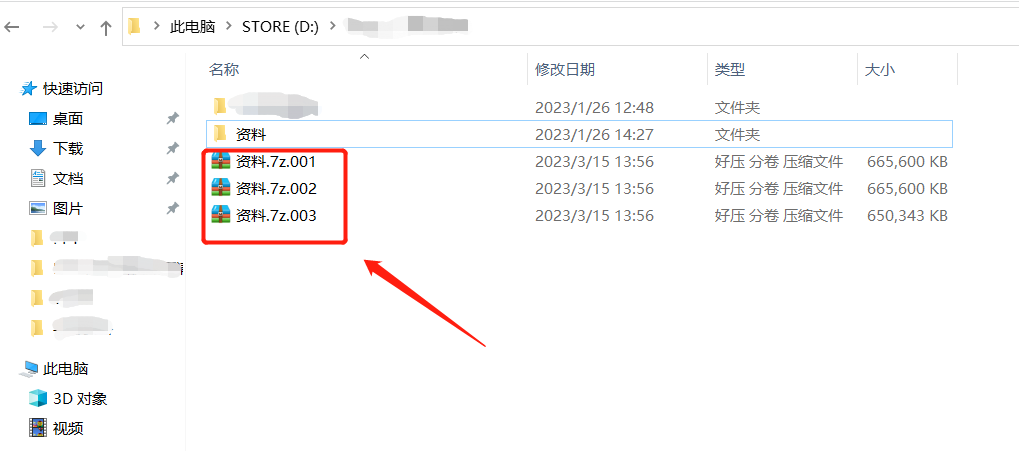 .
.
Die Dekomprimierungsmethode für komprimierte Split-Volume-Pakete ist dieselbe wie für gewöhnliche komprimierte Dateien, Sie müssen jedoch nur das erste komprimierte Paket dekomprimieren, andere komprimierte Pakete werden automatisch dekomprimiert.
.
7-Zip So führen Sie komprimierte Dateien zusammen:
Die geteilten komprimierten Dateien können wieder zu einer komprimierten Datei zusammengeführt werden.
1. Suchen Sie nach dem Öffnen von 7-Zip das Verzeichnis, in dem sich das volumenkomprimierte Paket befindet, und klicken Sie dann mit der Maus auf die erste volumenkomprimierte Datei.
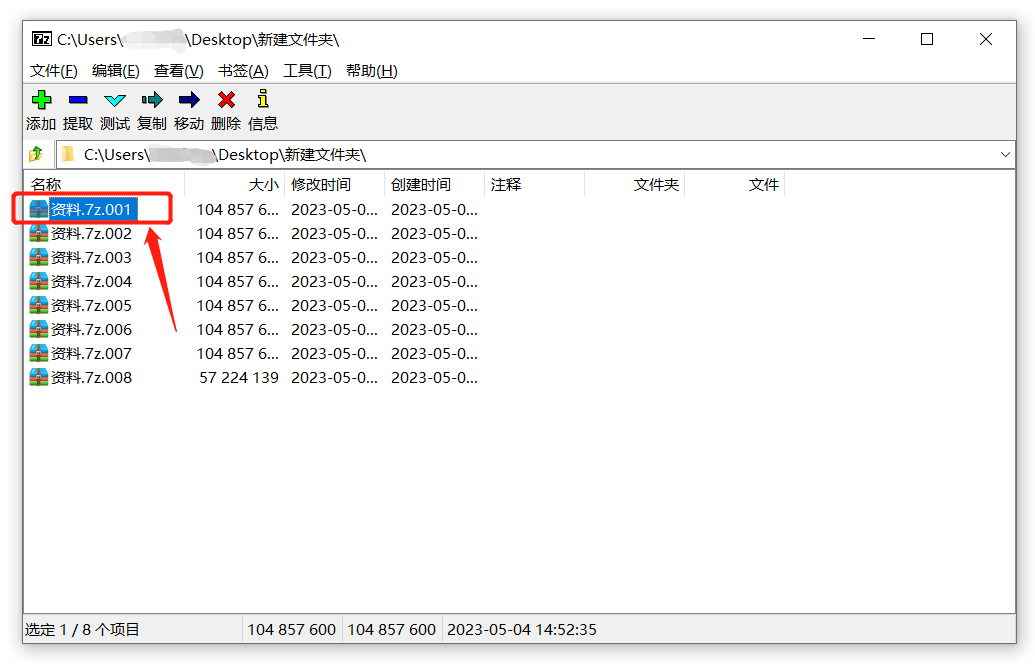 .
.
2. Klicken Sie in der Menüliste [Datei] auf [Dateien zusammenführen].
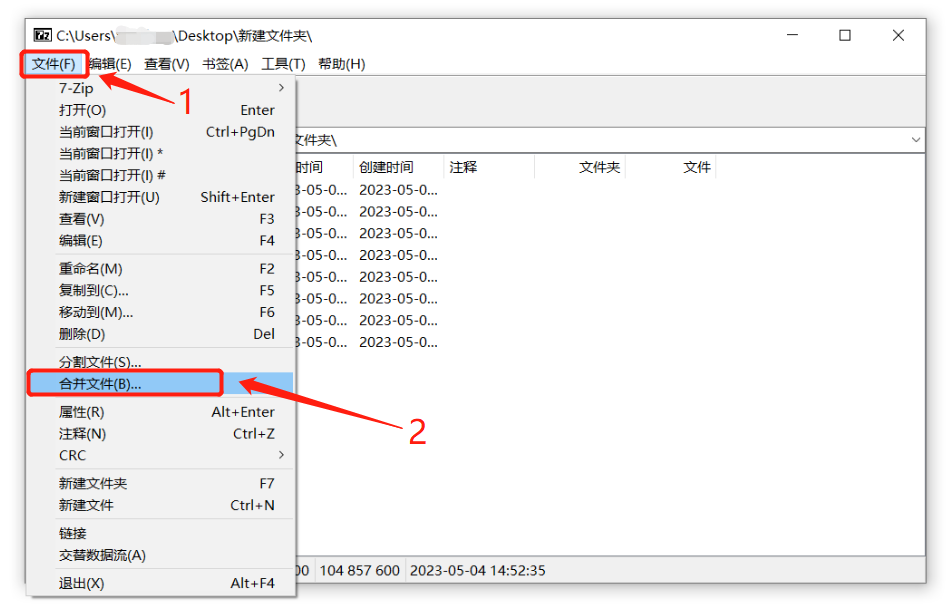 .
.
3. Wenn das Fenster erscheint, wählen Sie den Speicherpfad der zusammengeführten komprimierten Datei. Denken Sie daran, einen guten Pfad zu wählen, da sonst andere Dateien überschrieben werden könnten. Klicken Sie dann auf [OK], um die Zusammenführung abzuschließen.
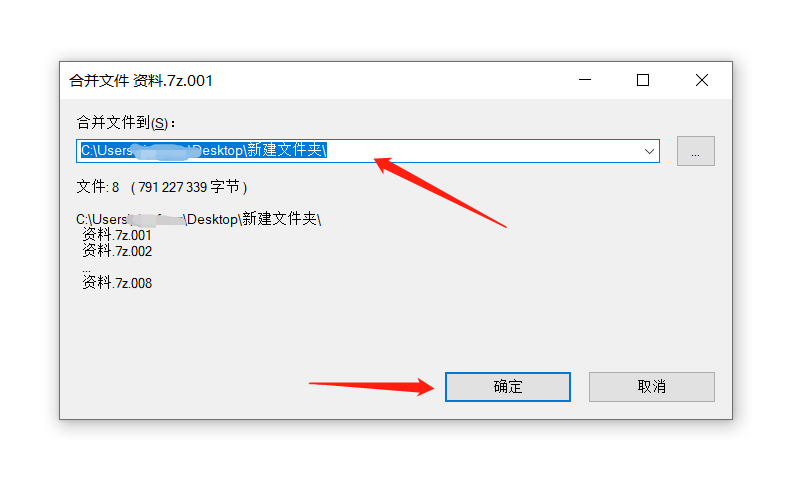
.
So legen Sie das Passwort für das komprimierte Paket in 7-Zip fest:
7-Zip kann auch einen Passwortschutz für das komprimierte Paket festlegen, sodass das komprimierte Paket nicht nach Belieben geöffnet werden kann und vor dem Öffnen das richtige Passwort eingegeben werden muss.
1. Klicken Sie auf die Datei oder den Ordner, die verschlüsselt werden muss, klicken Sie dann mit der rechten Maustaste und wählen Sie dann [7-Zip]-[Zum komprimierten Paket hinzufügen].
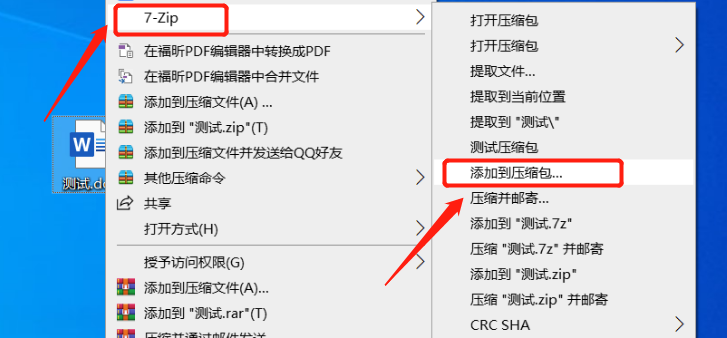 .
.
2. Nachdem das Fenster erscheint, geben Sie im Modul [Verschlüsselung] zweimal das Passwort ein, das Sie festlegen möchten. Nachdem Sie auf [OK] geklickt haben, wird die Datei komprimiert und mit einem Passwort versehen. Beim Öffnen des komprimierten Pakets werden Sie aufgefordert, ein Passwort einzugeben.
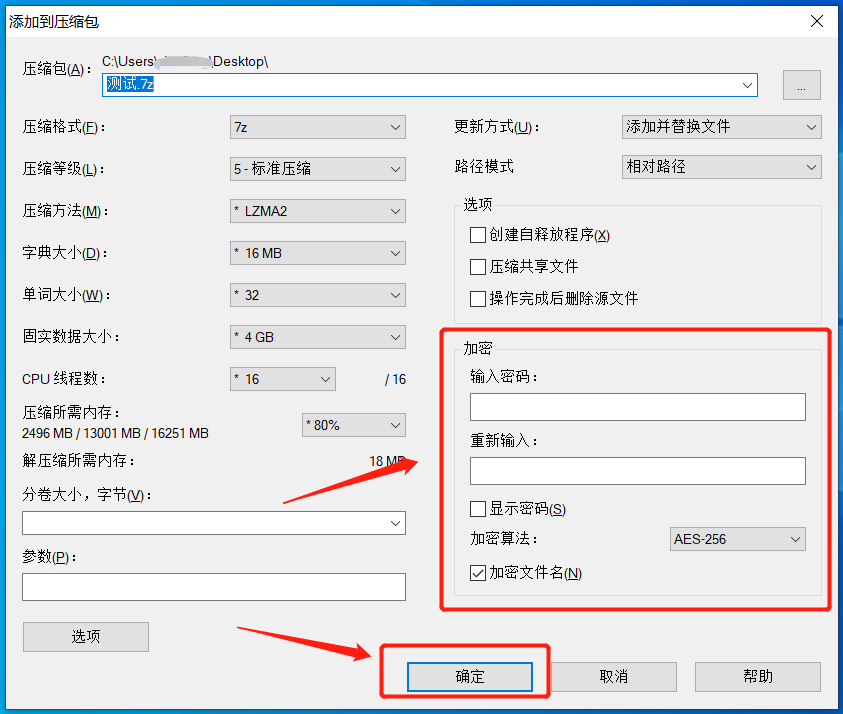
.
7-Zip So löschen Sie das Passwort für das komprimierte Paket:
Richten Sie ein Passwort ein, um das komprimierte Paket zu öffnen. Wenn Sie es später nicht benötigen, das heißt, Sie möchten nicht jedes Mal, wenn Sie das komprimierte Paket öffnen, das Passwort eingeben müssen, können Sie das Passwort entfernen.
1. Öffnen Sie 7-Zip, wählen Sie die komprimierte Datei aus, die entsperrt werden soll, und klicken Sie dann auf die Menüoption [Extrahieren], die die Dekomprimierungsoption darstellt. Wenn das Dialogfeld angezeigt wird, wählen Sie den dekomprimierten Speicherpfad aus und klicken Sie auf [OK].
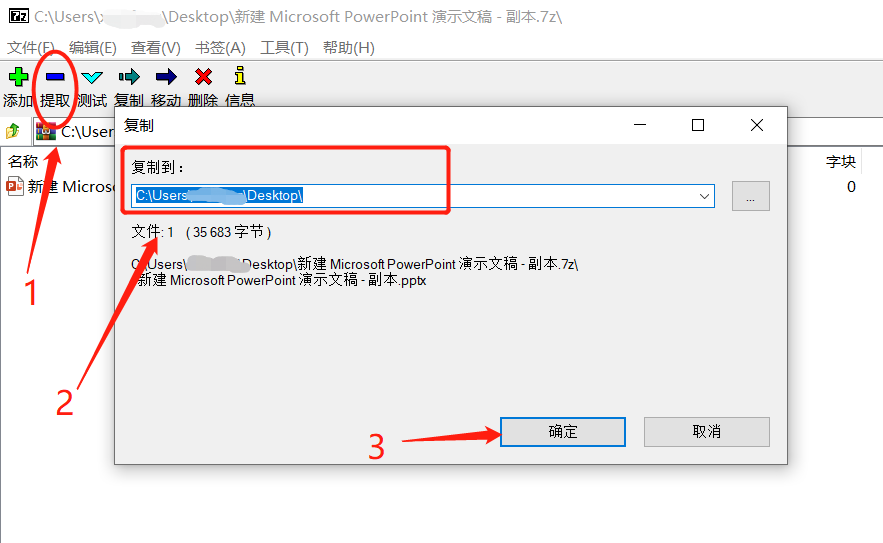 .
.
2. Wenn das Fenster erneut erscheint, geben Sie zum Dekomprimieren das ursprünglich festgelegte Passwort ein. Die dekomprimierten Dateien sind nicht mehr passwortgeschützt und werden dann erneut in ein passwortloses komprimiertes Paket komprimiert.
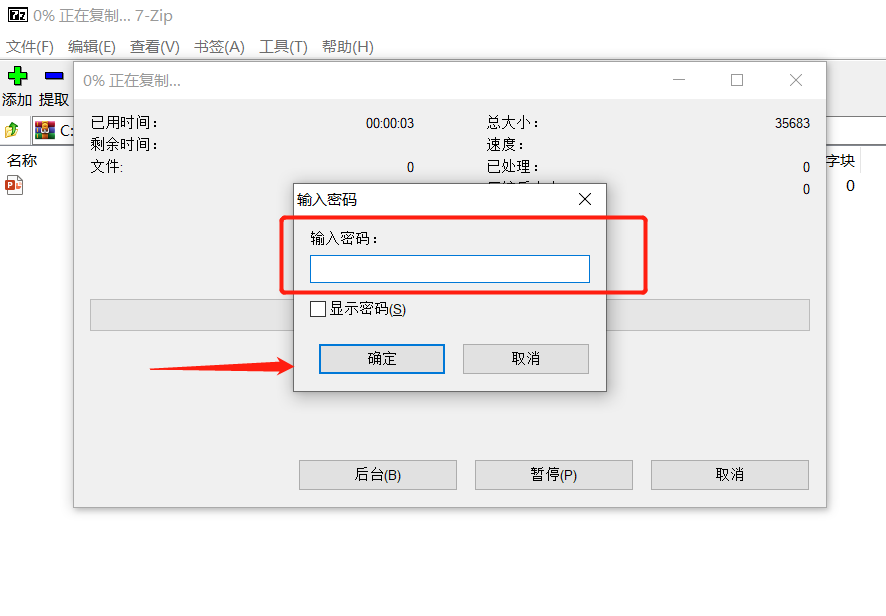
.
Passwort vergessen? Kann 7-Zip das Passwort für das komprimierte Paket trotzdem löschen?
7-Zip verfügt nicht über die Option „Passwort vergessen“. Wenn dies nicht gelingt, können wir andere Hilfstools verwenden, z. B. das Pepsi Niu ZIP Password Recovery Tool Das Passwort kann uns helfen, die ZIP-Datei abzurufen. Oder das Passwort des 7-Zip-komprimierten Pakets.
Pepsi Cow ZIP Passwort-Wiederherstellungstool
Im Tool importieren Sie die ZIP- oder 7-Zip-komprimierte Datei und wählen dann je nach Situation eine der Wiederherstellungsmethoden aus.
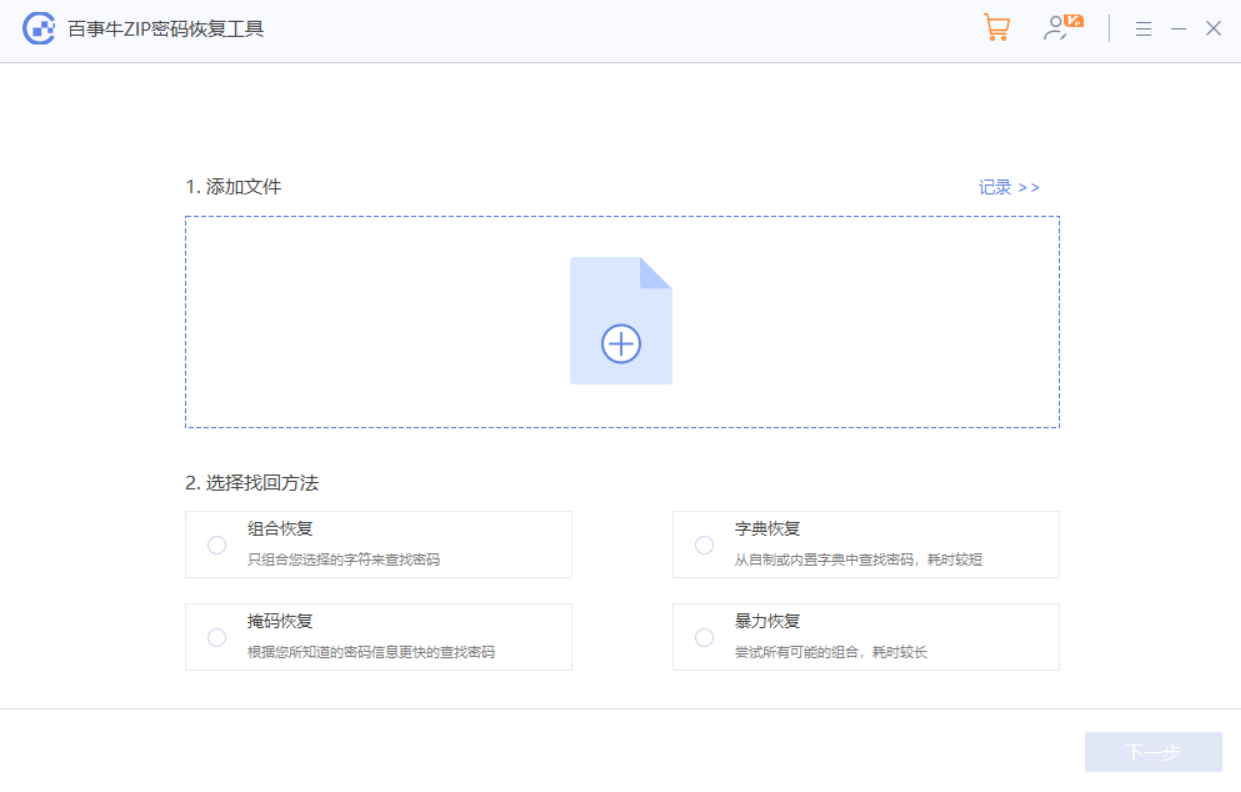
Nachdem Sie die relevanten Informationen gemäß den Anweisungen eingegeben haben, warten Sie, bis das Passwort abgerufen wird.
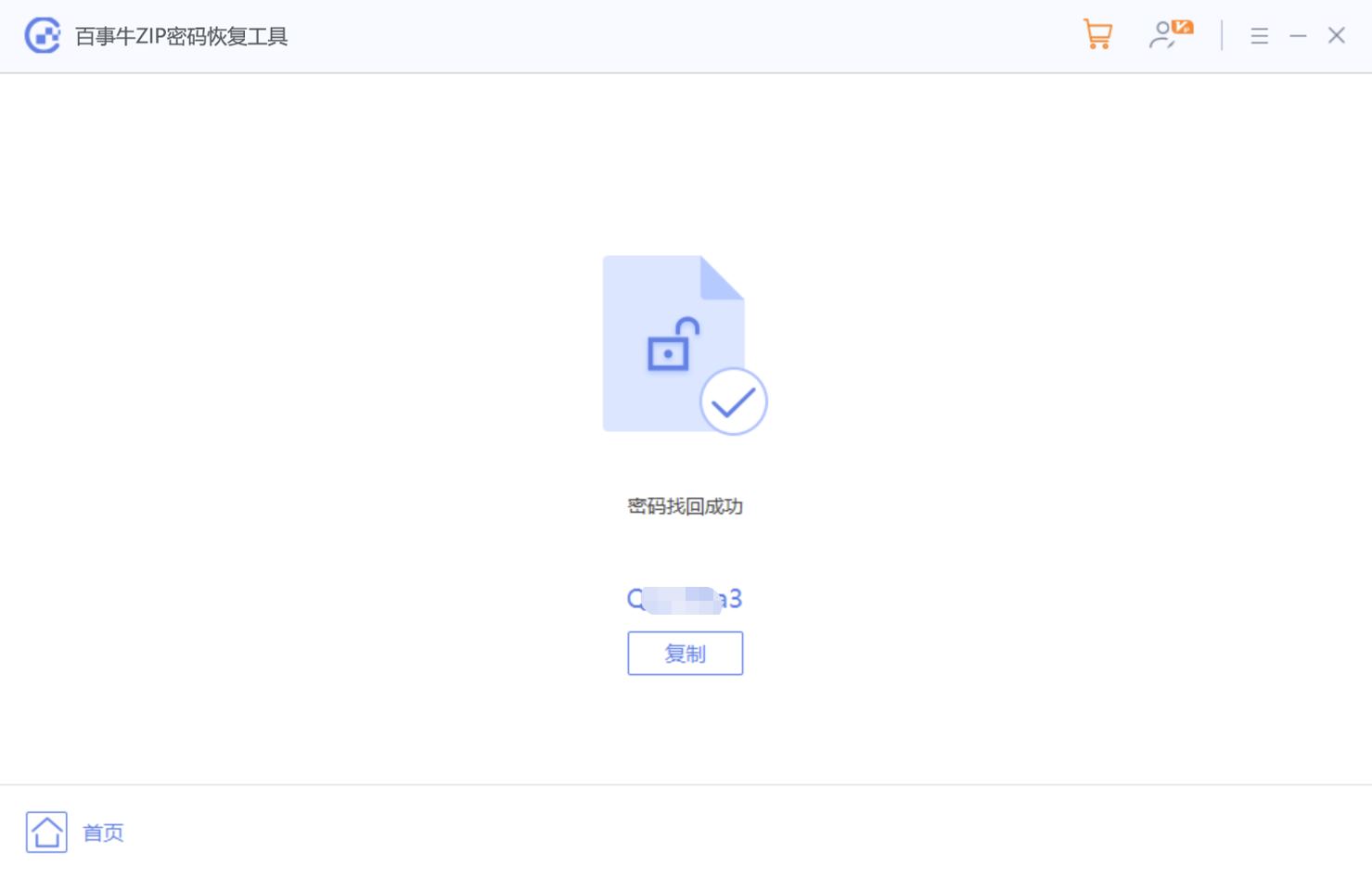
Das obige ist der detaillierte Inhalt vonSuper detaillierte Anleitung zur Verwendung der 7-Zip-Dekomprimierungssoftware. Für weitere Informationen folgen Sie bitte anderen verwandten Artikeln auf der PHP chinesischen Website!
In Verbindung stehende Artikel
Mehr sehen- Ausführliche Erklärung zum Öffnen und Lesen von CSV-Dateien
- Schritte und Vorsichtsmaßnahmen zum Öffnen und Verarbeiten von Dateien im CSV-Format
- Methoden und Tipps zum Öffnen von CSV-Dateien: Geeignet für eine Vielzahl von Software
- Eine Kurzanleitung zur CSV-Dateibearbeitung
- Erfahren Sie, wie Sie CSV-Dateien richtig öffnen und verwenden

